匯出資料至 Excel
將資料從模型驅動應用程式匯出至 Excel。 您一次最多可以匯出 100,000 個資料列。
在左側導覽中,選取要從中匯出資料的資料表。
在命令列上,選取匯出至 Excel。

下載完成後,瀏覽至下載檔案的位置。
注意
當您下載工作表後,其應自動儲存到您的電腦中。 但如果沒有儲存,請確保在開啟和編輯它之前進行儲存。 否則可能會收到此錯誤訊息:因為記憶體或硬碟空間不足,Excel 無法再開啟或儲存任何文件。
遵循下列步驟來解決問題:
- 開啟 Excel,然後移至檔案 > 選項 > 信任中心 設定中心設定 > 受保護的檢視。
- 在受保護的檢視中,將三個項目全都清除。
- 選取確定 > 確定。
仍強烈建議您儲存後再開啟資料檔案,而不是停用受保護的檢視,停用的話,可能會讓電腦面臨風險。
開啟已儲存的 Excel 檔案。
如果看到安全性警告外部資料連線已停用,選取啟用內容。
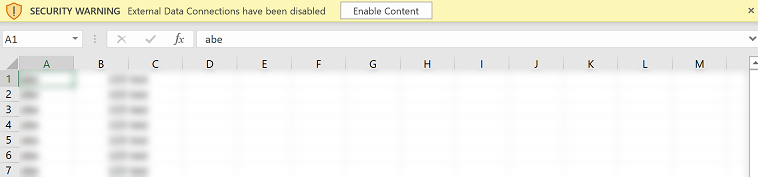
系統會以您在應用程式中看到的相同格式來匯出資料。 文字還是文字、數字還是數字,而日期也同樣是日期。 不過,當您將資料從應用程式匯出至 Excel 時,某些儲存格的格式可能會變更。 下表摘要說明匯出資料至 Excel 時,您在應用程式中看到資料的情形,以及儲存格的格式有何變更。
| 模型導向應用程式中的資料格式 | Excel 中的儲存格格式 |
|---|---|
| 文字、股票看板代號、電話、選項組和查詢 | 顯示為文字,而選項組變成下拉式清單 |
| 電子郵件、URL | 顯示為一般 |
| 編號 | 顯示為沒有群組分隔符號的數字 |
| 貨幣 | 顯示為數字,且不包含貨幣符號 ($) |
| 只有日期、日期及時間 | 顯示為只有日期 |
| 計算結果資料行和彙總資料行 | 可在 Excel 中編輯,但無法匯入回 Power Apps |
| 已保護的資料行 | 可在 Excel 中編輯,但無法匯入回 Power Apps |
匯出選項
還有其他匯出選項,例如 Excel Online、靜態工作表、動態工作表或動態樞紐分析表。

下表摘述不同的選項。 選擇一個最適合您的平台。
| 工作 | 進一步了解 |
|---|---|
| 執行特定或模擬分析,而不修改應用程式的資料。 或者,快速大量編輯多個資料列。 | 在 Excel Online 中開啟應用程式資料 |
| 取得目前日期和時間下的資料快照集,或您是否想與其他人共用資料。 | 匯出至 Excel 靜態工作表 |
| 取得最新資訊,並能夠在 Excel 中重新整理,並在任何時候符合您在應用程式中看到的內容。 | 匯出至 Excel 動態工作表 |
| 在樞紐分析表中檢視應用程式的資料。 | 匯出至 Excel 樞紐分析表 |
已知問題
您可以將應用程式資料匯出至 Excel (.xlsx 格式),然後把該檔案當作範本來新增更多資料並重新匯入到您的應用程式中。 但是,如果您在 Excel 檔案中新增或修改資料行,再把檔案匯回您的應用程式,則匯入將失敗。 之所以會失敗是因為新增或修改了資料行,而這些資料行未對應至應用程式中的資料表。 將 Excel 檔案匯入應用程式時,請確定正確對應了資料行和資料表,否則匯入將失敗。 如需對應的詳細資訊,請參閱檢閱對應。
如果使用的是 Excel 2010,您可能會在從 [客戶] 區域匯出資料時,收到此錯誤訊息:
The file is corrupt and cannot be opened.錯誤訊息是因為 Excel 中的設定所致而發生。 若要解決問題,請執行下列動作:
開啟 Excel 2010,並移至檔案 > 選項 > 信任中心 > 信任中心設定。
選取受保護的檢視,然後清除前兩個選項的核取方塊。
選取確定,然後關閉選項對話方塊。
請參閱
意見反應
即將登場:在 2024 年,我們將逐步淘汰 GitHub 問題作為內容的意見反應機制,並將它取代為新的意見反應系統。 如需詳細資訊,請參閱:https://aka.ms/ContentUserFeedback。
提交並檢視相關的意見反應