使用預覽Microsoft Purview 資料共用 (就地共用 Azure 儲存體資料)
重要事項
此功能目前處於預覽。 Microsoft Azure 預覽版的補充使用規定包含適用于 Beta、預覽版或尚未正式上市之 Azure 功能的其他法律條款。
Microsoft Purview 資料共用支援從 AZURE DATA LAKE STORAGE (ADLS Gen2) 到 ADLS Gen2 的就地資料共用,以及從 Blob 儲存體帳戶到 Blob 儲存體帳戶的就地資料共用。 本文說明如何使用 Microsoft Purview 共用資料。
注意事項
這項功能已在 2023 年 2 月更新,且在 Microsoft Purview 中檢視和管理資料共用所需的許可權已變更。 現在,共用資料所在的集合上只需要讀取者許可權。 若要深入瞭解 Microsoft Purview 集合和角色,請參閱 Microsoft Purview 許可權。
共用資料的必要條件
Microsoft Purview 必要條件
- Microsoft Purview 帳戶。
- Microsoft Purview 集合需要最少的資料讀取者角色,才能在治理入口網站中使用資料共用。 若要深入瞭解 Microsoft Purview 集合和角色,請參閱 Microsoft Purview 許可權。
- 若要使用 SDK,不需要 Microsoft Purview 許可權。
- 資料收件者的 Azure 登入電子郵件地址,或您將用來傳送邀請以接收共用的收件者應用程式的物件識別碼和租使用者識別碼。 收件者的電子郵件別名無法運作。
Azure 儲存體帳戶必要條件
您的 Azure 訂用帳戶必須註冊 AllowDataSharing 預覽功能。 使用 Azure 入口網站 或 PowerShell 遵循下列步驟。
- 在Azure 入口網站中,選取您的 Azure 訂用帳戶。
- 從左側功能表中,選取 [設定] 底下的[預覽功能]。
- 選 取 [AllowDataSharing ] 和 [ 註冊]。
- 重新 整理 [預覽功能] 畫面,以確認 [狀態 ] 為 [ 已註冊]。 註冊可能需要 15 分鐘到 1 小時才能完成。
- 此外,若要將資料共用用於美國東部、美國東部 2、北歐、美國中南部、美國中西部、西歐、美國西部、美國西部 2、美國西部 3 的儲存體帳戶:選取 [AllowDataSharingInHeroRegion] 和 [註冊]
如需詳細資訊,請 參閱註冊預覽功能。
RegistrationState應該是 Registered。 註冊可能需要 15 分鐘到 1 小時才能完成。 如需詳細資訊,請 參閱註冊預覽功能。
注意事項
以下是支援的儲存體帳戶設定:
- Azure 區域:加拿大中部、加拿大東部、英國南部、英國西部、澳大利亞東部、日本東部、南韓南部和南非北部
- 其他 Azure 區域:美國東部、美國東部 2、北歐、美國中南部、美國中西部、西歐、美國西部、美國西部 2、美國西部3
- 效能:標準
- 備援選項:LRS
註冊 步驟完成後建立的來源儲存體帳戶。 來源儲存體帳戶可以位於與 Microsoft Purview 帳戶不同的 Azure 區域中,但必須遵循可用的設定。
您需要來源儲存體帳戶上的 擁有者 或 儲存體 Blob 資料擁有者 角色,才能共用資料。 您可以在 ADLS Gen2 或 Blob 儲存體 資料來源頁面上找到更多詳細資料。
如果來源儲存體帳戶位於與 Microsoft Purview 帳戶不同的 Azure 訂用帳戶中,則為 Microsoft。 Purview 資源提供者必須註冊在儲存體帳戶所在的 Azure 訂用帳戶中。 如果使用者具有執行
/register/action作業的許可權,以及儲存體帳戶所在訂用帳戶的參與者或擁有者角色,則會在共用提供者新增資產時自動註冊。 只有在將資料共用或接收到 Azure 訂用帳戶中的儲存體帳戶時,才需要第一次註冊。儲存體帳戶必須在集合中註冊,才能使用Microsoft Purview 合規性入口網站體驗來建立共用。 如需註冊的指示,請參閱 ADLS Gen2 或 Blob 儲存體 資料來源頁面。 使用 SDK 不需要此步驟。
建立共用
有兩種方式可以建立資料共用:
從資產建立共用
您可以從 資料目錄開始建立共用
在傳統 Microsoft Purview 治理入口網站或新的Microsoft Purview 入口網站中,尋找您想要使用資料目錄搜尋或流覽來共用資料的 Azure 儲存體或Azure Data Lake Storage (ADLS) Gen 2 資料資產。
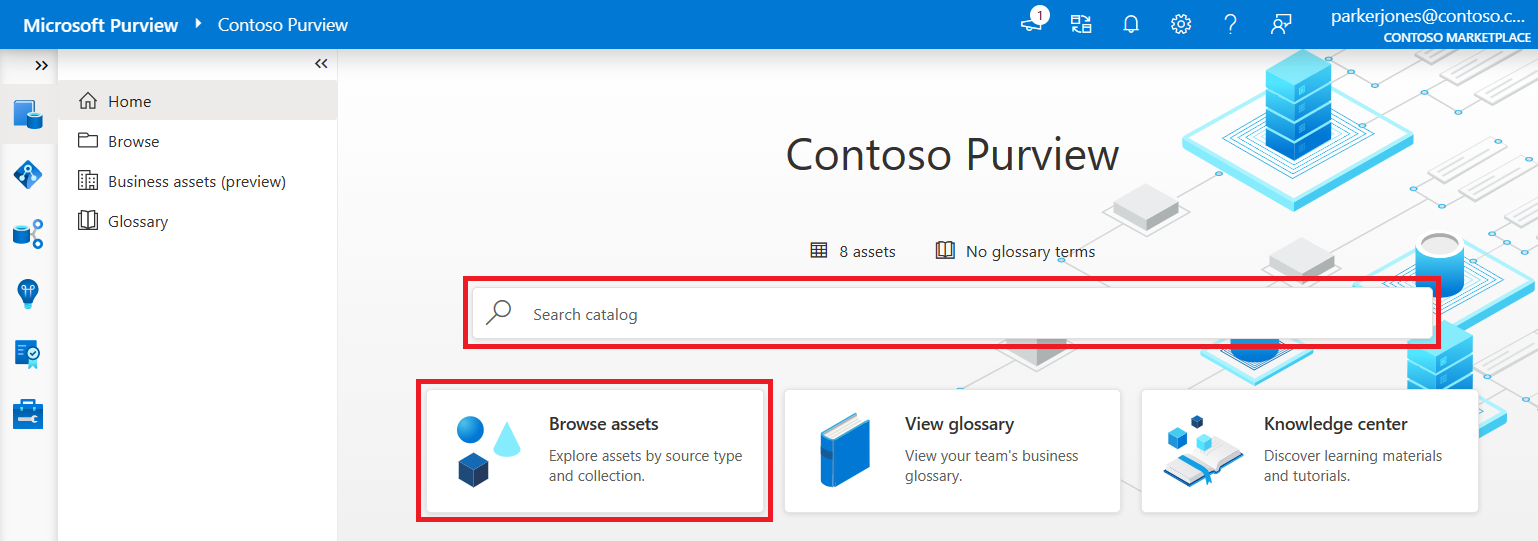
找到資料資產之後,請選取[Data Share] 按鈕。
選取 [+新增共用]。
請遵循 其餘步驟來建立您的資料共用。
從應用程式建立共用
如果您使用新的 Microsoft Purview 體驗,您可以從資料目錄開始建立共用。
開啟 Microsoft Purview 入口網站。 流覽至資料目錄應用程式。 然後選取 [共用]。 選取 [+新增共用]。
如果您使用 傳統 Microsoft Purview 體驗 ,您可以從 資料對應開始建立共用。
開啟 Microsoft Purview 治理入口網站。 從左側導覽中選取 [資料對應 ] 圖示。 然後選取 [共用]。 選取 [+新增共用]。
![顯示 Microsoft Purview 治理入口網站資料對應的螢幕擷取畫面,其中已醒目提示 [資料對應]、[共用] 和 [新增共用]。](media/how-to-share-data/create-share-datamap-new-share.png)
從任一位置,選取儲存體帳戶類型和您要共用資料的儲存體帳戶。 然後選取 [ 繼續]。
![顯示 [新增共用] 建立步驟的螢幕擷取畫面,其中已醒目提示 [類型] 和 [儲存體帳戶] 選項。](media/how-to-share-data/create-share-datamap-select-type-account.png)
請遵循 其餘步驟來建立您的資料共用。
建立共用
指定共用內容的名稱和描述 (選擇性) 。 然後選取 [ 繼續]。
搜尋並新增您想要在容器、資料夾和檔案層級共用的所有資產,然後選取 [ 繼續]。
重要事項
只有屬於目前 Blob 或 ADLSGen2 儲存體帳戶的容器、檔案和資料夾可以新增至共用。
![顯示 [新增資產] 視窗的螢幕擷取畫面,其中已選取要共用的檔案和資料夾。](media/how-to-share-data/add-asset.png)
您可以視需要編輯共用資料將擁有的顯示名稱。 然後選取 [ 繼續]。
![顯示第二個 [新增資產] 視窗的螢幕擷取畫面,其中顯示名稱未變更。](media/how-to-share-data/provide-display-names.png)
選 取 [新增收件者 ],然後選取 [使用者 或 應用程式]。
若要將資料共用給使用者,請選取 [ 使用者],然後輸入您要與誰共用資料的 Azure 登入電子郵件地址。 根據預設,會顯示輸入使用者電子郵件地址的選項。
若要與服務主體共用資料,請選取 [應用程式]。 輸入您要共用資料之收件者的物件識別碼和租使用者識別碼。
選 取 [建立和共用]。 您可以選擇性地指定終止共用的 到期日 。 您可以選取 [ 新增 收件者] 多次,與多個收件者共用相同的資料。
您現在已建立共用。 您共用的收件者將會收到邀請,而且他們可以在其 Microsoft Purview 帳戶中檢視共用邀請。
建立共用時,傳送共用類型的新資產會內嵌到 Microsoft Purview 目錄中,與您建立共用的儲存體帳戶位於相同的集合中。 您可以搜尋它,就像資料目錄中的任何其他資產一樣。
您也可以使用 Microsoft Purview 追蹤共用資料的譜系。 若要深入瞭解共用資產和資料共用譜系,請參閱Microsoft Purview 資料共用譜系。
注意事項
使用 SDK 建立但未向 Microsoft Purview 註冊儲存體帳戶的共用將不會內嵌到目錄中。 如有需要,使用者可以註冊其儲存體帳戶。 如果儲存體帳戶未註冊或重新註冊至不同的集合,該儲存體帳戶的共用資產會繼續位於初始集合中。
更新已傳送的共用
建立共用之後,您可以更新描述、資產和收件者。
您可以透過下列兩種方式之一,找到已傳送的共用:
存取從資料目錄中共用資料的 Blob 儲存體或 ADLS Gen2 資產。 開啟它,然後選取 [Data Share]。 您可以在此查看該資產的所有共用。 選取共用,然後選取 [編輯] 選項。
![[管理資料共用] 頁面的螢幕擷取畫面,其中已選取共用,並醒目提示 [編輯] 按鈕。](media/how-to-share-data/select-share-to-edit.png)
對於您傳送的共用,您可以在傳統 Microsoft Purview 治理入口網站的 [共用] 功能表中找到Microsoft Purview 資料對應。 在新的Microsoft Purview 入口網站中,您可以在 [共用] 功能表的[資料目錄] 應用程式中找到它們。 您可以在那裡看到您已傳送的所有共用。 選取共用,然後選取 [編輯] 選項。
您可以從下列任一位置:
編輯詳細資料
在[編輯共用] 頁面的 [詳細資料] 索引標籤上,您可以更新共用名稱和描述。 選取[儲存] 以儲存任何變更。
編輯資產
在[編輯共用] 頁面的 [資產] 索引標籤上,您可以看到所有共用檔案和資料夾。
您可以從共用 中移除 任何容器、檔案或資料夾,方法是選取資產資料列中的 [刪除] 按鈕,但您無法移除已傳送共用的所有資產。
![[編輯] 頁面的 [資產] 索引標籤螢幕擷取畫面,其中資產旁邊醒目提示 [刪除] 按鈕。](media/how-to-share-data/remove-asset.png)
您可以選取 [編輯] 按鈕,然後在您要新增的資產中搜尋並選取任何其他容器、檔案和資料夾,以新增資產。
![[編輯] 頁面的 [資產] 索引標籤螢幕擷取畫面,其中已醒目提示 [編輯] 按鈕。](media/how-to-share-data/edit-assets.png)
選取資產之後,選取 [ 新增],您會在 [資產] 索引標籤中看到新的資產。
選取 [儲存 ] 按鈕以 儲存所有變更。
編輯收件者
在[編輯共用] 頁面的 [收件者] 索引標籤上,您可以看到接收共用的所有使用者和群組、其狀態,以及其共用的到期日。
以下是每個收件者狀態的意義:
| 狀態 | 意義 |
|---|---|
| 附加 | 已接受共用,且收件者可以存取共用資料。 |
| 分離 | 收件者尚未接受邀請,或已不再使用。 他們未收到共用。 |
您可以選 取收件者 資料列上的 [刪除] 按鈕,或選取多個收件者,然後選取頁面頂端的 [ 刪除收件者 ] 按鈕,來移除或刪除收件者。
![[編輯] 頁面的 [收件者] 索引標籤螢幕擷取畫面,其中已選取收件者,且兩個刪除選項都已醒目提示。](media/how-to-share-data/delete-recipients.png)
您可以選取 [新增收件者 ] 按鈕來新增 收件者 。
![編輯頁面 [收件者] 索引標籤的螢幕擷取畫面,其中已醒目提示 [新增收件者] 按鈕。](media/how-to-share-data/add-recipients.png)
再次選 取 [新增收件者 ],然後選取 [使用者 或 應用程式]。
若要將資料共用給使用者,請選取 [ 使用者],然後輸入您要與誰共用資料的 Azure 登入電子郵件地址。 根據預設,會顯示輸入使用者電子郵件地址的選項。
若要與服務主體共用資料,請選取 [應用程式]。 輸入您要共用資料之收件者的物件識別碼和租使用者識別碼。
您可以選擇性地指定終止共用的 到期日 。 您可以多次按一下 [ 新增收件 者],與多個收件者共用相同的資料。
當您完成時,請選取頁面底部的 [ 新增收件者 確認] 按鈕。
選取 [儲存 ] 按鈕以 儲存所有變更。
刪除共用
若要刪除您的共用,請在 [編輯共用] 頁面的任何索引標籤上,選取 [ 刪除共用] 按鈕。
![顯示 [編輯共用] 頁面的螢幕擷取畫面,其中已醒目提示 [刪除共用] 按鈕。](media/how-to-share-data/delete-share.png)
確認您想要在快顯視窗中刪除 ,並移除共用。
疑難排解
以下是一些共用資料的常見問題,以及如何進行疑難排解。
無法建立 Microsoft Purview 帳戶
如果您在建立 Microsoft Purview 帳戶時收到與 配額 相關的錯誤,這表示您的組織已超過 Microsoft Purview 服務限制。 如果您需要增加限制,請連絡支援人員。
在目錄中找不到我的儲存體帳戶資產
有幾個可能的原因:
- 資料來源未在 Microsoft Purview 中註冊。 請分別參閱 Blob 儲存體 和 ADLSGen2 的 註冊步驟。 不需要執行掃描。
- 資料來源會註冊到您沒有最低資料讀取者許可權的 Microsoft Purview 集合。 請參閱 Microsoft Purview 目錄許可權 ,並連絡您的集合管理員以取得存取權。
無法建立共用或編輯共用
- 您沒有要共用資料之資料存放區的許可權。 檢查必要條件 以取得必要的 資料存放區許可權。
無法檢視儲存體帳戶資產中的共用清單
- 您沒有足夠的許可權給您想要查看共用的資料存放區。 您在來源儲存體帳戶上需要最少的 讀者 角色,才能查看已傳送共用和已接收共用的唯讀檢視。 您可以在 ADLS Gen2 或 Blob 儲存體 資料來源頁面上找到更多詳細資料。
- 檢閱 儲存體帳戶必要條件 ,並確定您的儲存體帳戶區域、效能和備援選項都受到支援。
後續步驟
意見反應
即將登場:在 2024 年,我們將逐步淘汰 GitHub 問題作為內容的意見反應機制,並將它取代為新的意見反應系統。 如需詳細資訊,請參閱:https://aka.ms/ContentUserFeedback。
提交並檢視相關的意見反應
![Microsoft Purview 治理入口網站中資料資產的螢幕擷取畫面,其中已醒目提示 [Data Share] 按鈕。](media/how-to-share-data/select-data-share-inline.png)
![[Data Share管理] 視窗的螢幕擷取畫面,其中已醒目提示 [新增共用] 按鈕。](media/how-to-share-data/select-new-share-inline.png)
![顯示 [建立共用並輸入詳細資料] 視窗的螢幕擷取畫面,其中已醒目提示 [繼續] 按鈕。](media/how-to-share-data/create-share-details-inline.png)
![顯示 [新增收件者] 頁面的螢幕擷取畫面,其中已醒目提示 [新增收件者] 按鈕,並顯示預設使用者電子郵件選項。](media/how-to-share-data/create-share-add-user-recipient-inline.png)
![顯示 [新增應用程式收件者] 頁面的螢幕擷取畫面,其中已醒目提示 [新增應用程式] 選項和必要欄位。](media/how-to-share-data/create-share-add-app-recipient-inline.png)
![Microsoft Purview 資料對應中 [資料共用] 功能表的螢幕擷取畫面。](media/how-to-share-data/select-shares-in-data-map-inline.png)
![[編輯] 頁面 [詳細資料] 索引標籤的螢幕擷取畫面,其中已醒目提示 [儲存] 按鈕。](media/how-to-share-data/edit-details-inline.png)