建立 K12 和更高階教育版的使用者
Microsoft Teams 正與數個 LMS 提供者合作,以啟用 LMS 與 Teams 之間的在線會議整合。 解決方案不需要學校數據同步 (SDS) 為 LMS 中的每個班級建立小組,不過它確實需要 LMS 中的所有教師或班級領導者在 Microsoft Entra ID 中擁有授權的用戶帳戶。 也建議所有學生在 Microsoft Entra ID 中擁有授權的用戶帳戶。 有多種方式可在 Microsoft Entra ID 中建立和授權用戶帳戶。 本文件說明如果使用者不存在於 Microsoft Entra ID 中,如何使用 SDS 快速建立和授權使用者。
準備 SDS 的數據
建立用戶的數據需求最低,如下一節所述。 當您想要使用 SDS 部署更多案例時,您一律可以將更多數據新增至 CSV 檔案並再次同步處理,以解除鎖定更多功能。
建立使用者時,您一開始必須提交 6 個 CSV 檔案:
- teacher.csv - 為具有教職員組織角色的使用者建立帳戶時,會以用戶數據填入教師檔案。
- student.csv - 如果您在組織內建立學生帳戶 (建議) ,學生檔案將會填入用戶數據。
- school.csv - 學校檔案不能是空的;不過,它只能使用單一最上層實體來提交,以代表整個組織 - 學校、學區、大學或大學。 如果是 K12,建議您提交所有學校,並將學校成員資格與教師和學生相互關聯。
- section.csv - 此檔案可在不含任何數據的情況下提交,且只能提交標頭
- studentenrollment.csv - 此檔案可在不含數據的情況下提交,且只能提交標頭
- teacherroster.csv - 此檔案可在不含任何數據的情況下提交,且只能提交標頭
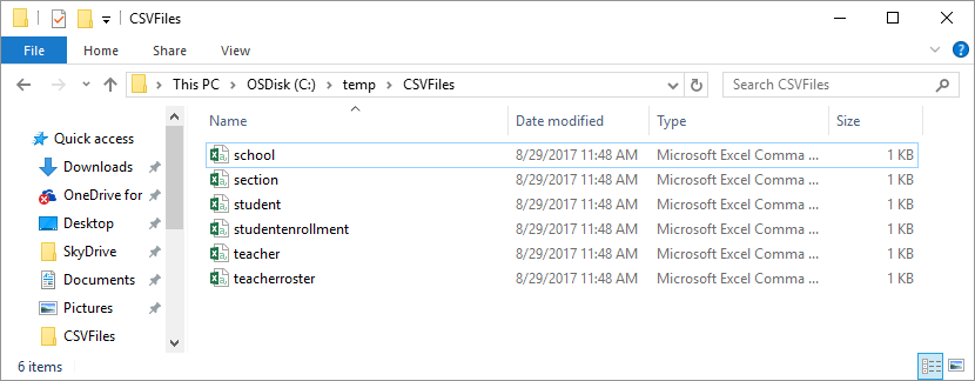
下一節涵蓋每個 CSV 檔案的數據需求和格式需求,以在 SDS 中建立使用者。
適用於員工的 CSV
SDS 支援 SDS CSV 檔案格式內的 Teacher.csv 檔。 針對 K12 和高階教育版部署,此檔案應包含組織中具有主要教職員角色的所有使用者,包括但不限於教師。 檔案可能包括教師、教學助理、教授、教師、教職員、辦公室教職員、系統管理人員、替代者、專家等。執行 SDS 時,此檔案中的所有用戶都會在使用者建立時獲指派授權。 如果您需要為員工使用者指派不同的授權,您可以使用每個需要特定授權的使用者群組建立多個同步配置檔。 若要使用 SDS 建立員工,Teacher.csv 必須包含以下所述的最低必要屬性:
- 名字
- 姓氏
- Username - UserPrincipalName 的前置詞 (使用者) 的登入名稱。
- 密碼 - 帳戶的初始密碼。 用戶可以在第一次登入時變更其密碼。
- SIS 識別碼 - 使用者的唯一標識符,儲存在 SIS 中
- 學校 SIS 識別碼 - 學校的唯一標識符。 在高階教育中,這對於整個大學的所有用戶,對於所有教職員而言,可以是單一且一致的價值。
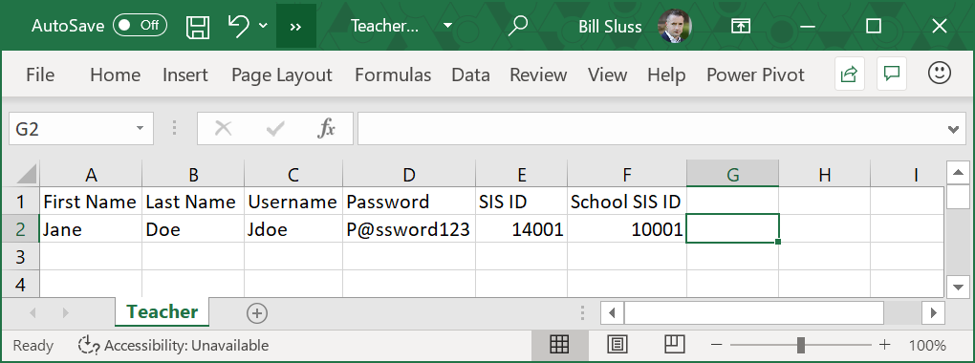
CSV 學生版
SDS 支援 SDS CSV 檔案格式內的 Student.csv 檔。 針對 K!2 和高階教育版部署,此檔案應包含學校、學區、大學或大學內的所有學生,且主要角色為 Student。 執行 SDS 時,此檔案中的所有用戶都會在使用者建立時獲指派授權。 如果您需要將不同的授權指派給學生,您可以建立多個同步配置檔。 若要使用 SDS 建立學生,Student.csv 必須包含以下所述的最低必要屬性:
- 名字
- 姓氏
- Username - UserPrincipalName 的前置詞 (使用者) 的登入名稱。
- 密碼 - 帳戶的初始密碼。 用戶可以在第一次登入時變更其密碼。
- SIS 識別碼 - 使用者的唯一標識符,儲存在 SIS 中
- 學校 SIS 識別碼 - 學校的唯一標識符。 在高階教育中,這可以是整個大學所有使用者的單一且一致的價值, 學生和教師。
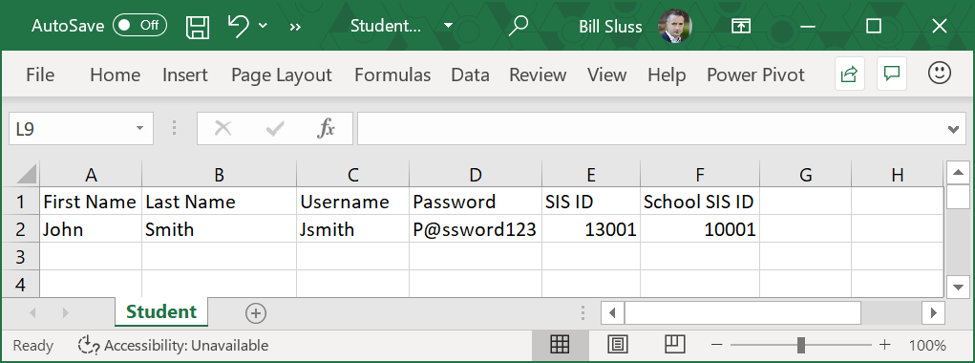
CSV for Schools
SDS 支援 SDS CSV 檔案格式內的 School.csv 檔。 建議您填入學校檔案,但並非必要。 針對 K12,建議包含所有學校,並將每個學校相關聯的學校納入正確的使用者。 針對教育版部署,此檔案可能包含更廣泛的大學或大學內的所有學校、大學或部門。 執行 SDS 時,檔案內的所有學校都會在 Microsoft Entra ID 中建立管理單位 (管理單位) ,其中包含與新增為成員之實體相關聯的所有用戶和類別。 學校檔案對應和關聯也可以在 SDS 中用來建立安全組,以用於應用程式原則、裝置原則和用戶原則。
如果您無法填入學校檔案,則沒關係。 您可以藉由包含單一最上層學校來代表整個學校、學區、大學或大學,建立具有下列最小必要屬性的 CSV 檔案。 所有使用者和類別只會與一個最上層實體和管理單位建立關聯,並 Microsoft Entra ID。 您也可以在初始同步處理之後隨時填入學校檔案,並視需要對應每個使用者。 School.csv 必須包含以下所述的最低必要屬性:
- 名稱 - 學校、大學或大學名稱
- SIS 識別碼 - 學校的唯一標識符。 在高階教育中,這可以是單一且一致的價值,用來建立整個大學所有用戶的關聯, 學生和教職員。 此值會是 student.csv 或 teacher.csv 中每個使用者所包含的 School SIS 識別碼值。
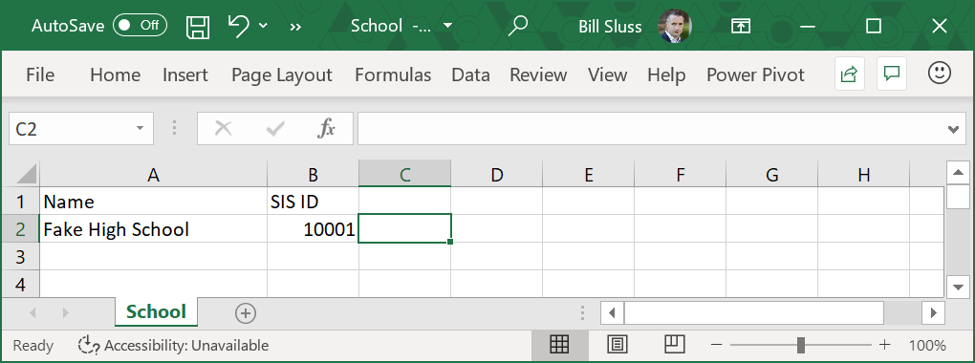
空白區段和名冊檔案
SDS 支援 SDS CSV 檔案格式內的 section.csv、studentenollment.csv 和 teacherRoster.csv。 針對以使用者建立為目標的 K12 和高階教育版部署,這些檔案仍應與包含的標頭一起上傳,但不一定需要上傳內容。 這些檔案可用來建立班級 Teams 並新增成員資格,並可在稍後視需要填入併上傳。 檔案必須包含以下所述的最低必要標頭屬性:
區段的 CSV
- 區段名稱 - 學校、大學或大學名稱
- SIS 識別碼 - 區段的唯一標識符,來自 SIS。
- 學校 SIS 識別碼 - 學校的唯一標識符。 在高階教育中,這可以是單一且一致的價值,以建立整個大學所有區段的關聯。
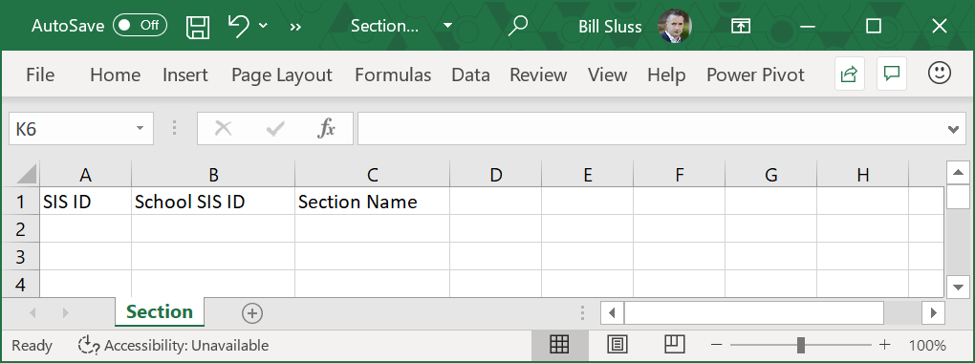
適用於員工名冊的 CSV
- SIS 識別碼 - 員工的唯一標識符,來自 SIS。
- 區段 SIS 識別碼 - 區段的唯一標識碼,來自 SIS。 應該對齊區段的 SIS 識別碼值,在 section.csv 中。
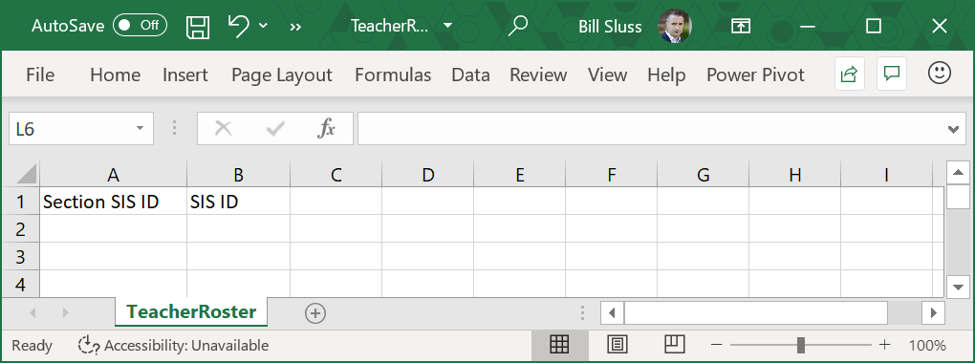
學生名冊的 CSV
- SIS 識別碼 - 學生的唯一標識符,來自 SIS。
- 區段 SIS 識別碼 - 區段的唯一標識碼,來自 SIS。 應該對齊區段的 SIS 識別碼值,在 section.csv 中。
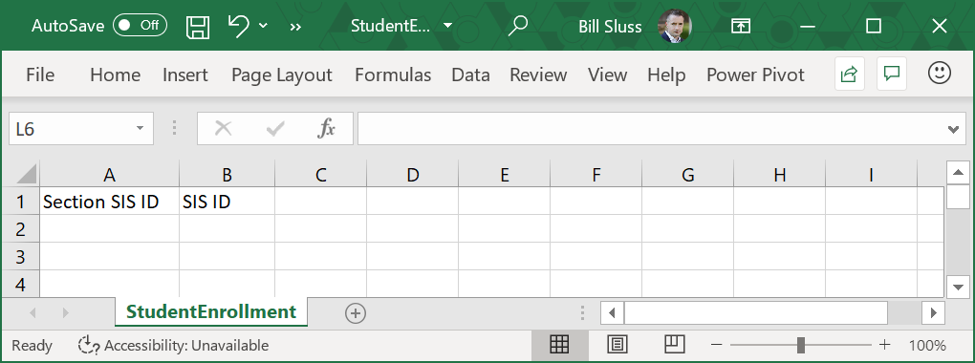
執行 SDS 以建立使用者
以下是使用SDS建立教育版用戶的程式。
SDS 的必要條件
這些是啟用 SDS 以建立使用者的必要條件。
- 教育 Office 365 租使用者
- 全域管理員角色
- 學校數據同步 (方案 1) 或學校數據同步 (方案 2)
設定SDS
這些是啟用 SDS 以建立使用者的步驟。
使用全域管理員帳戶登入 Office.com。
開啟新的索引標籤並流覽至 sds.microsoft.com。
按兩下 [+新增配置檔]。
輸入配置檔的名稱
選 取 [上傳 CSV 檔案 ],然後選取 [CSV 檔案:SDS 格式]。
按一下 [開始]。
選 取 [新增使用者]。
按兩下 [上傳檔案 > ][新增檔案 > ] 選取 [6 個 CSV 檔案 > 上傳]。
按兩下 [ 何時應該停止同步處理此設定檔?
選取下一個學年完成後的日期。
按一下[下一步]。
選取 UserPrincipalName) 中 (使用的教師網 域 。
在 [教師授權] 下拉功能表中,選取 [免費 A1 授權]。 A1 for Faculty = STANDARDWOFFPACK_FACULTY。
按一下[下一步]。
選取 UserPrincipalName) 中所使用 (學生網 域 。
在 [學生授權] 下拉功能表中,選取 [免費 A1 授權:A1 學生版 = STANDARDWOFFPACK_STUDENT
按一下[下一步]。
按兩下 [建立配置檔]。