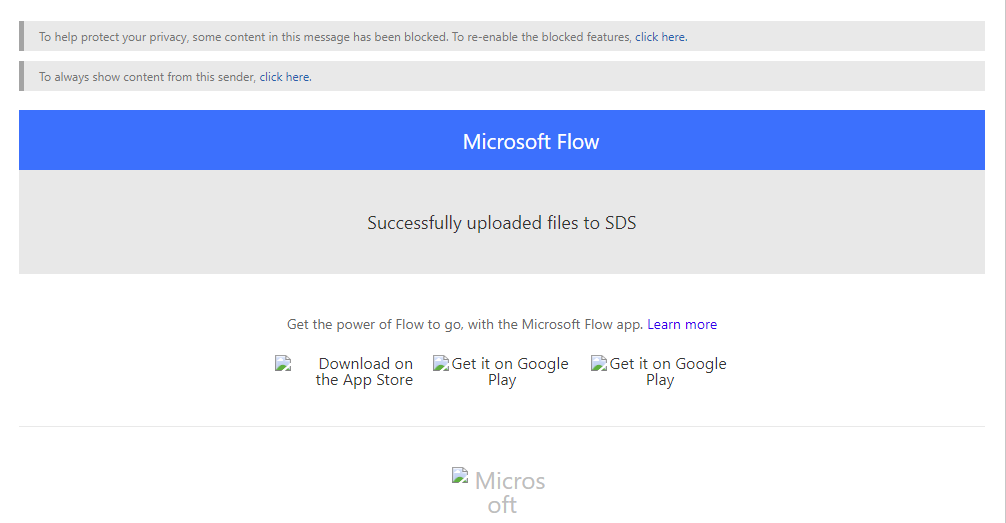在 CSV 同步自動化中設定一或多個 Email 通知
設定 SDS Flow Connector 來自動更新 CSV 檔案之後,您可以選擇性地在觸發程式中新增 ,以在檔案成功上傳時收到通知。 若要這樣做,請遵循下列步驟。
注意事項
如果您想要傳送通知給多個使用者或不是建立 Flow 的位址,而不是下面所示的「傳送電子郵件通知給我」,請使用「傳送 Email - Office 365 Outlook」。 這會提示您輸入至少一個電子郵件位址,以及本文和主旨。 如果您想要將通知傳送給多位使用者,則每個電子郵件地址都必須以分號分隔。
設定 SDS Flow Connector 的所有步驟完成後,您可以「新增動作」來設定通知 () 。 若要這樣做,請將游標移至 [上傳檔案] 動作下方的箭號。 您應該會看到具有 「+」 符號的圓形,表示您可以新增動作。
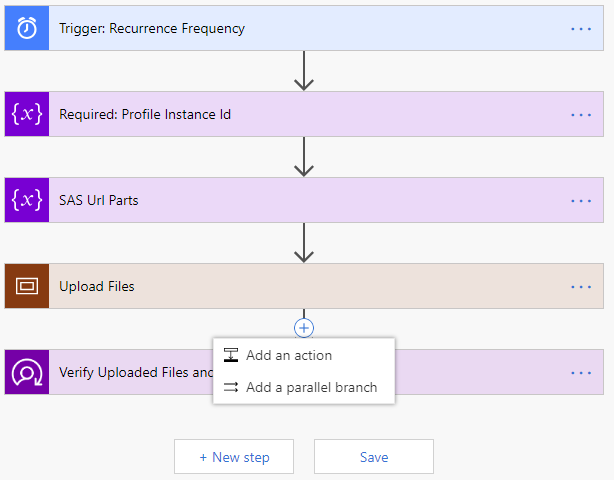
注意事項
如果您想要設定兩個電子郵件通知,一個用於上傳檔案,另一個則同步失敗,您必須新增動作以及平行分支。 這會在設定 兩個通知一節中進一步說明。
設定一個通知
重要事項
如果您只針對同步處理失敗設定一個通知,請確定通知本身已分割成它自己的 Parallel 分支。 若無法這麼做,可能會導致 Flow 失敗。
- 首先,我們將新增一封電子郵件通知,以提醒我們上傳失敗。 選取 [新增動作],系統會提示您選擇動作類型。 選取第三個選項 [傳送電子郵件通知給我]。
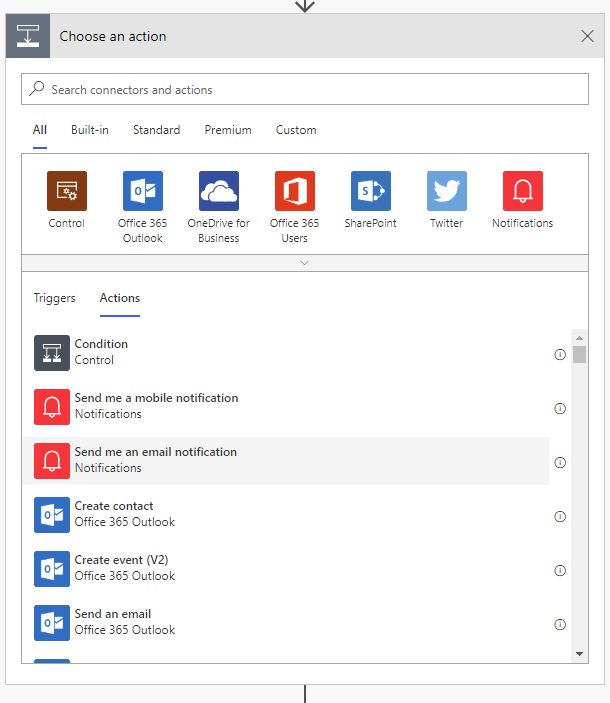
- 選取 [傳送電子郵件通知給我] 之後,畫面看起來應該會像這樣。
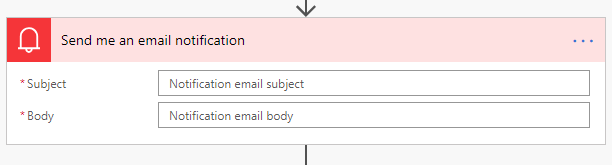
- 接下來,在電子郵件的 [ 主旨 ] 和 [ 本文 ] 中,填入兩個空白。 在此範例中,我們會將其更新為一般「失敗」訊息。
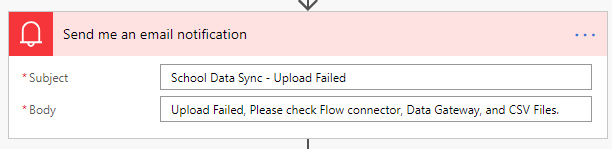
- 最後,我們需要設定執行條件。 若要這樣做,請在 上選取 。 . . off to the top right to bring a menu and select “Configure run after.
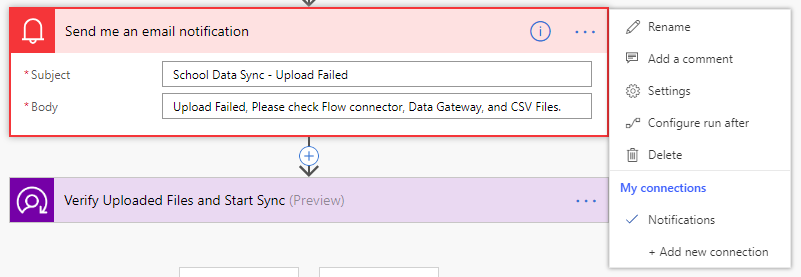
- 接下來,我們只想要從選項清單中選取 [已失敗]。 如果選取多個專案,則會嘗試傳送任何發生事件的電子郵件。
![選取 [已失敗]。](images/email-notifications-in-csv-sync-automation-6.png)
- 選取 [完成] 以將變更儲存至流程。
兩個通知
如果您想要新增兩個通知,建議您新增平行分支,讓您更輕鬆地分辨 Flow 所採用的路徑。
- 選取 [新增平行分支],Flow 會分割成兩個。
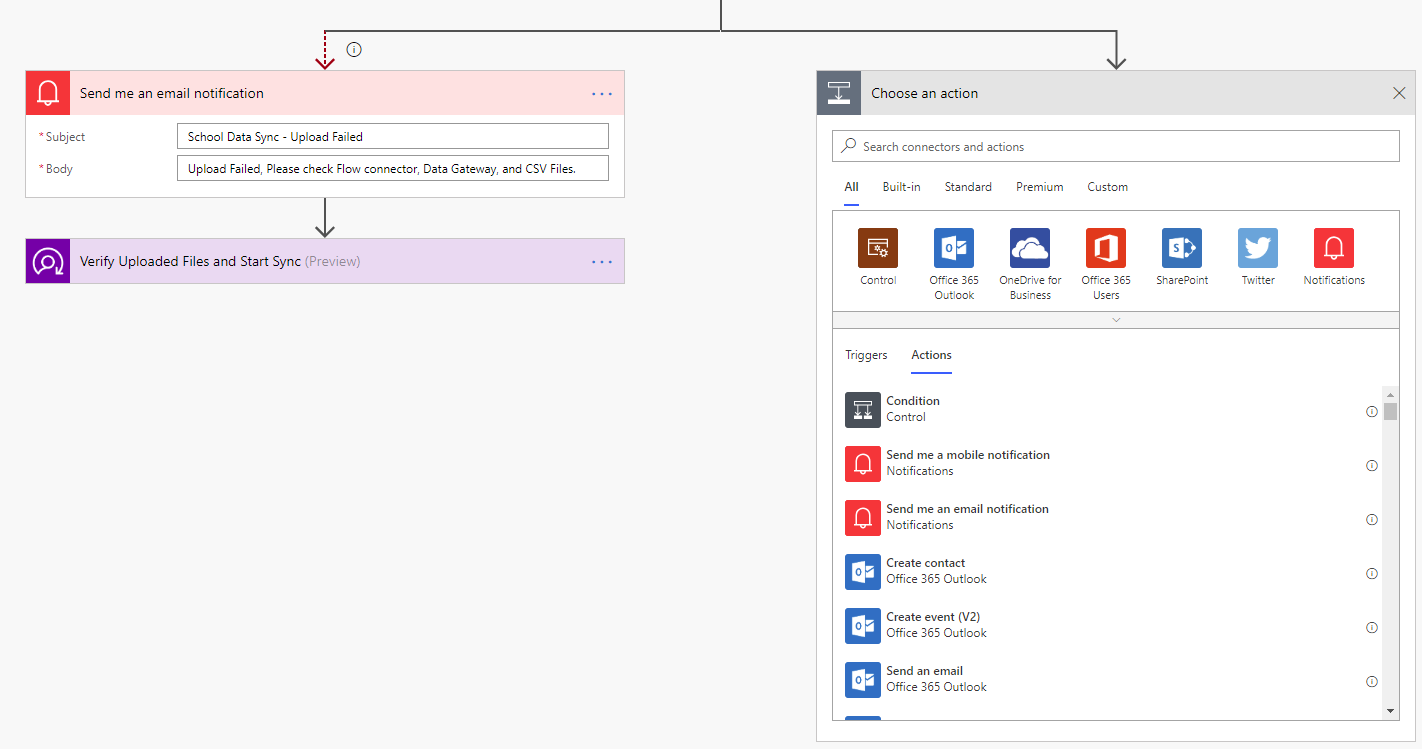
- 選取 [傳送電子郵件通知給我]。
![選取 [傳送電子郵件通知給我]。](images/email-notifications-in-csv-sync-automation-8.png)
由於 Flow 預設為不含任何專案的新分支,因此新分支應該是失敗的電子郵件通知。 若要這樣做,我們只需遵循上述數位 3 開始的步驟。
完成之後,我們需要將先前的電子郵件通知變更為「成功時傳送」,並更新主旨和本文。

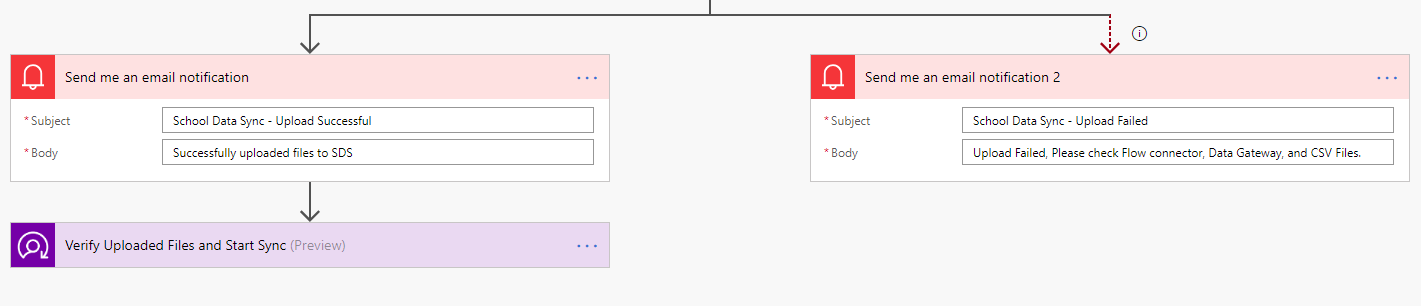
現在,我們可以儲存 Flow 並執行測試,以確認傳送的電子郵件通知。 第一個測試將會是失敗。
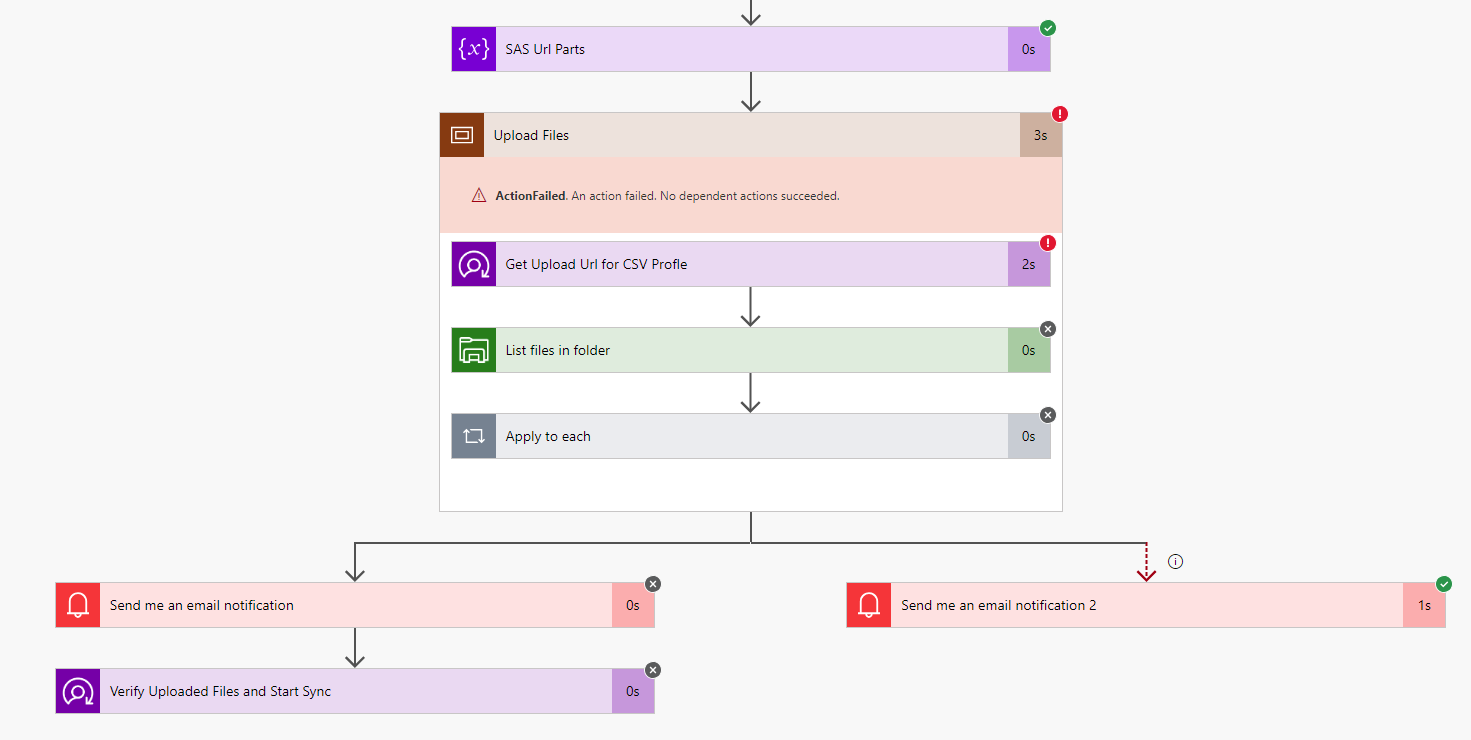
如果正確完成且流程錯誤,動作上應該會有複選標記,以傳送失敗的通知。 檢查您的 Flow 帳戶電子郵件,以確認通知正常運作。

若要確認 Flow 是否成功,請修正錯誤,在此案例中為無效的配置檔識別碼。
由於「上傳檔案」動作成功,因此成功電子郵件會傳送至您的 Flow 帳戶,而 Flow 會繼續進行「驗證上傳的檔案並開始同步處理」。
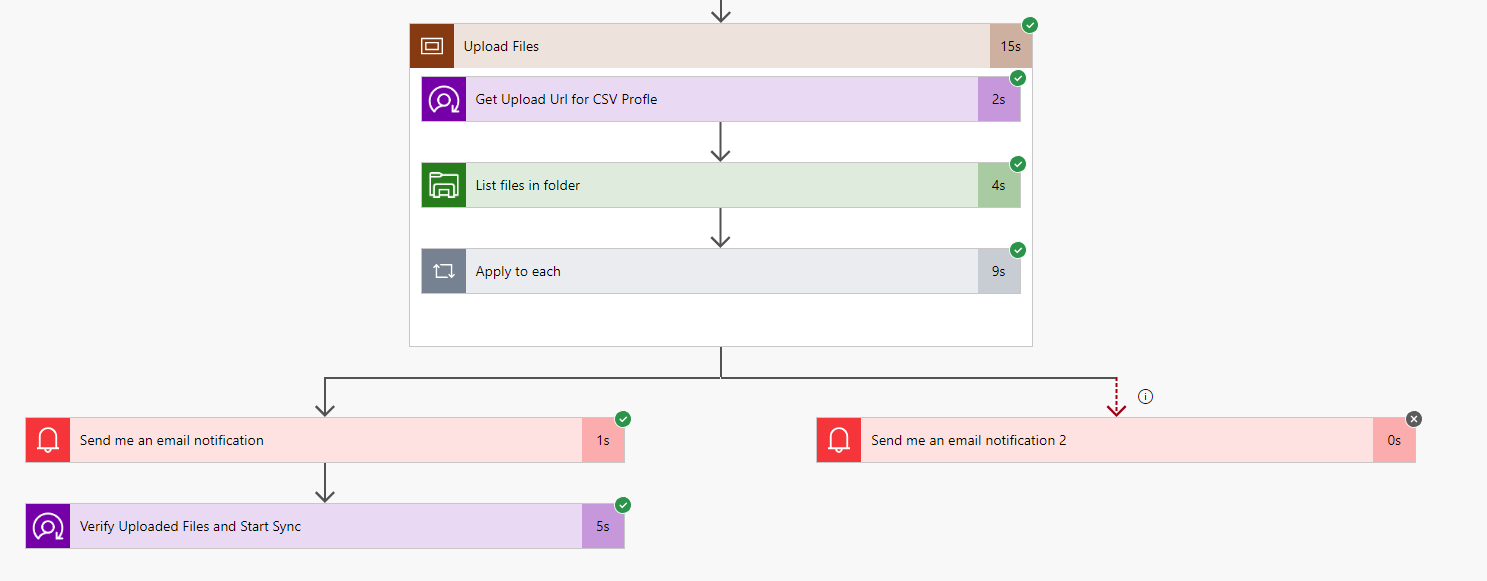
最後,您應該會收到 Flow 運作的確認電子郵件通知。