如何使用 SDS V1 CSV 檔案 (傳統) 部署學校數據同步
重要事項
學校數據同步 (傳統) 體驗將於 2024 年底由 新的學校數據同步處理體驗 取代。 我們建議您開始 規劃 轉換至新體驗,以供下一年返回學校使用。
您可以使用 Comma-Separated Value (CSV) 檔案搭配學校數據同步 (SDS) ,將您的學生資訊系統 (SIS) 數據匯入並同步至 Office 365。 SDS 可以將 SIS 中的學生、教師、學校、區段和名冊資訊同步至 Microsoft Entra ID 和 Office 365。 使用此方法,您將從 SIS 數據匯出或建立 學校數據同步處理的 CSV 檔案 、設定同步處理設定檔,並將 CSV 檔案上傳至 SDS 以進行處理。
本文內容:
開始之前
開始使用 CSV 匯入方法與 SDS 同步處理之前,請檢閱 學校數據同步的概觀。
請確定您符合下列必要條件:
教育 Office 365 租使用者
全域管理員帳戶
已啟用學校數據同步 (方案 1)
注意事項
您透過 SDS 提供的數據可讓第三方應用程式提供者透過其應用程式存取,因此您應該只同步處理您想要提供給這些第三方的數據。
建立同步配置檔並匯入您的 CSV 檔案
請確定您已建立六個 CSV 檔案 ,且已準備好使用。 然後遵循下列步驟來匯入檔案,並建立同步處理配置檔。 同步處理設定檔只是 SDS 用來同步您上傳之 CSV 數據的一組選項和設定。 您可以在單一 Office 365 租使用者內建立多個同步處理設定檔。
SDS 登入
- 啟動私人網頁瀏覽器、流覽至 [sds.microsoft.com]、選取 [登入],並在出現提示時輸入您的 Microsoft 365 全域 管理員 帳戶認證。
建立同步配置檔並上傳您的 CSV 檔案
登入之後,請在左側導覽中選取 [ + 新增配置檔 ],以建立同步處理配置檔。

在 [ 選擇連線類型] 頁面上,視需要完成窗體。 完成後,選取 [ 開始]。
![選擇 [連線類型]。](images/choose-connection-type.png)
在 [ 同步處理選項] 頁面上,選擇您要建立新的使用者或同步處理現有的使用者。 然後選 取 [上傳檔案 ] 上傳您的六個 SDS CSV 檔案。 上傳之後,請適當地在頁面上完成您的選取專案,然後選取 [ 下一步]。
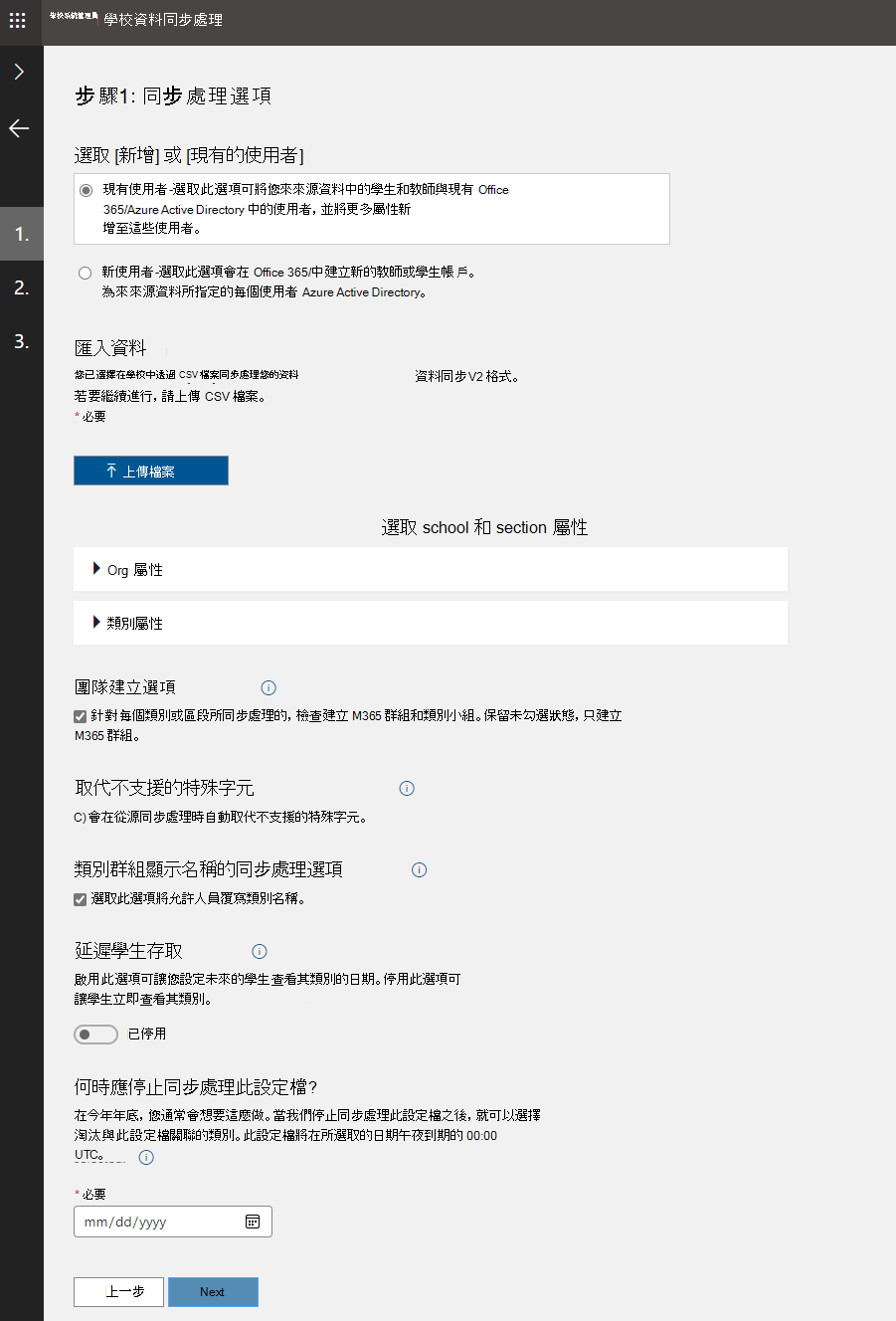
注意事項
如果使用建立新使用者的選項執行,而且想要採用 V2.1 CSV,我們已發行一個工具,可協助您準備在轉換回學校時支援 V2.1 CSV 格式。 建立使用者之前,請參閱更新錨點標識碼。
現有的使用者 - 如果您已經在 Microsoft 365 租使用者中為 CSV 檔案內包含的每個學生和教師建立使用者帳戶,請選取此選項。
新使用者 - 如果您想要讓 SDS 為 CSV 檔案中包含的每位學生和教師建立使用者帳戶,請選取此選項。
上傳檔案 - 選取以上傳您的六個 CSV 檔案。 如果通過驗證,您的檔案將會上傳至同步處理配置檔。
學校屬性 - 上傳 CSV 檔案之後,系統會自動選取您 School.csv 內包含的屬性。 您應該驗證此處選取的屬性與您 School.csv 中所包含的屬性相同
區段屬性 - 上傳 CSV 檔案之後,系統會自動選取 Student.csv 內包含的屬性。 驗證此處選取的屬性與您 School.csv 中包含的屬性相同
小組建立選項 – 核取此方塊可確保 SDS 會為每個已同步處理的類別建立 Microsoft 365 群組和班級小組。 如果您讓方塊保持未核取狀態,SDS 只會建立 Microsoft 365 群組。
取代不支援的特殊字元 - 核取此方塊可讓 SDS 在同步處理執行時自動取代不支援的特殊字元。 特殊字元將會取代為 “_”,而且在該物件的同步處理程序期間不會再產生錯誤。
班級群組顯示名稱的同步處理選項 - 核取此方塊可讓教師在第一次同步處理之後控制區段顯示名稱。它也會防止 SDS 覆寫教師所做的區段 DisplayName 變更。
延遲學生存取 - 啟用此選項可讓您設定 SDS 同步成員資格的日期,並讓學生檢視其班級。 停用此選項以立即同步處理學生。
何時應該停止同步處理? - 您通常會想要在學年或學年結束時這麼做。 一旦 SDS 停止同步處理設定檔,您就可以選擇適當地清除與此設定檔相關聯的類別。
在 [ 教師選項] 頁面上,選取適當的身分識別比對選項,確認已選取教師屬性,然後選取 [ 下一步]。
SDS 會檢查以確定您選取的屬性和選項格式正確。 例如,如果符合 UserPrincipalName,您必須選取來源目錄屬性,其格式為 UserPrincipalName () prefix@domain.com ,或者您必須選擇將網域附加至來源目錄屬性,以確保格式正確。 如果您選擇範圍不是用來完成相符項目的正確格式,您會在頁面上看到紅色錯誤。
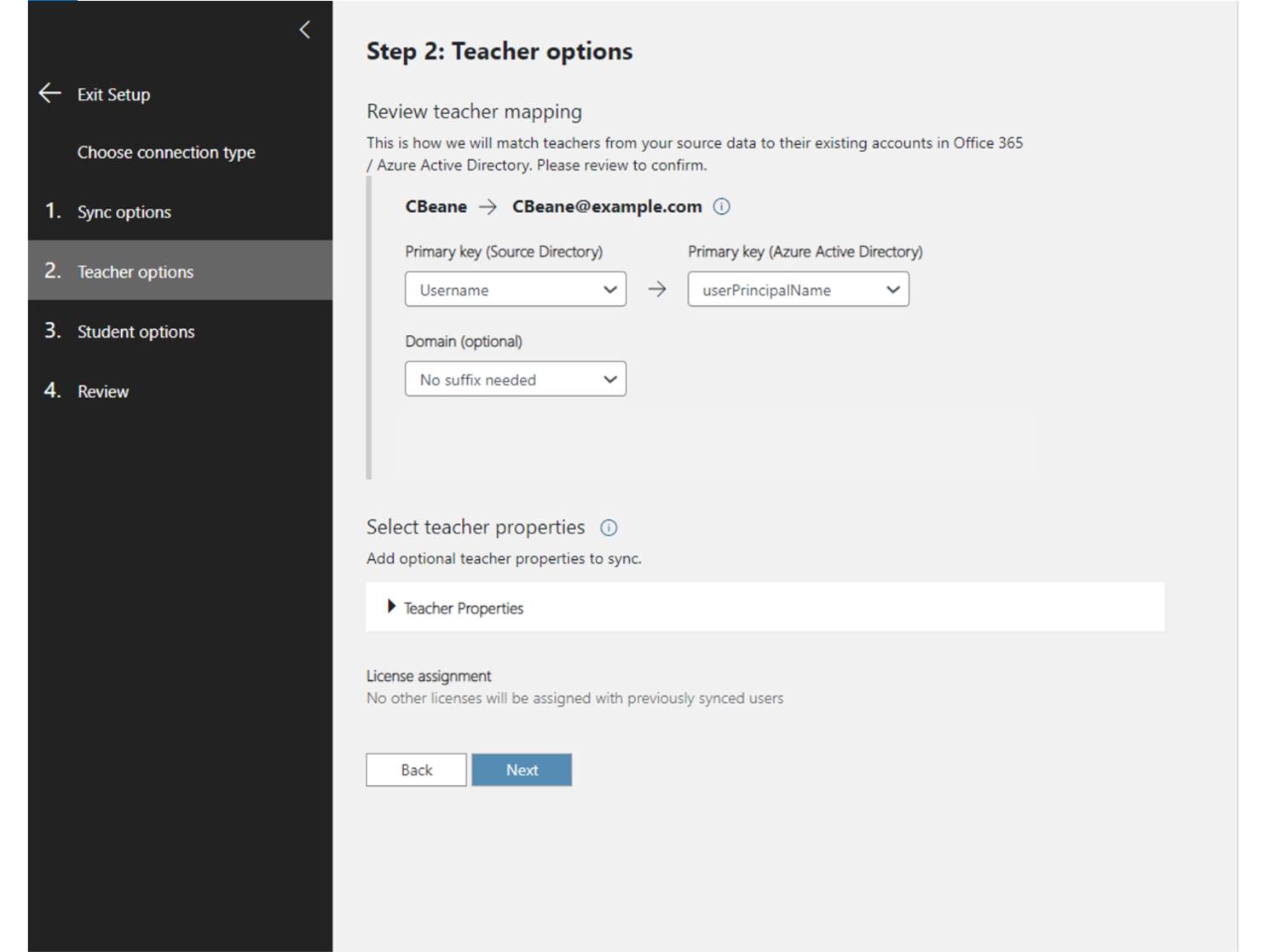
主要金鑰 (來源目錄) - 這是用於 SDS 身分識別比對之 CSV 檔案中的教師屬性。 觀看身分識別比對影片,以取得如何選取適當來源目錄屬性,以及正確設定教師身分識別比對設定的其他資訊。
主要金鑰 (目標目錄) - 這是用於 SDS 身分識別比對 Microsoft Entra ID 中的使用者屬性。 觀看身分識別比對影片,以取得如何選取適當目標目錄屬性,以及正確設定教師身分識別比對設定的其他資訊。
網域 (選擇性) - 這是選擇性的定義域值,您可以將此值新增至選取的來源目錄屬性,以完成教師身分識別比對。 如果您需要比對 UserPrincipalName 或 Mail 屬性,字串中必須包含網域。 您的來源屬性必須已經包含網域,或者您可以使用此下拉功能表將適當的網域附加至來源屬性。
在 [ 學生選項] 頁面上,選取適當的身分識別比對選項,確認已選取學生屬性,然後選取 [ 下一步]。 SDS 會檢查以確定您選取的屬性和選項格式正確。 例如,如果符合 UserPrincipalName,您必須選取來源目錄屬性,其格式為 UserPrincipalName () prefix@domain.com ,或者您必須選擇將網域附加至來源目錄屬性,以確保格式正確。 如果您選擇範圍不是用來完成相符項目的正確格式,您會在頁面上看到紅色錯誤。

主要金鑰 (來源目錄) - 這是用於 SDS 身分識別比對之 CSV 檔案中的學生屬性。 觀看身分識別比對影片,以取得如何選取適當來源目錄屬性,以及正確設定教師身分識別比對設定的其他資訊。
主鍵 (Microsoft Entra ID) - 這是用於 SDS 身分識別比對 Microsoft Entra ID 中的使用者屬性。 觀看身分識別比對影片,以取得如何選取適當目標目錄屬性,以及正確設定學生身分識別比對設定的其他資訊。
網域 (選擇性) - 這是選擇性的網域值,您可以將此值新增至選取的來源目錄屬性,以完成學生身分識別比對。 如果您需要比對 UserPrincipalName 或 Mail 屬性,字串中必須包含網域。 您的來源屬性必須已經包含網域,或者您可以使用此下拉功能表將適當的網域附加至來源屬性。
在 [ 檢閱] 頁面上,確定您已進行適當的選擇。 如果不需要其他變更,請選取 [建立配置檔]。 建立同步配置檔之後,SDS 將會開始預先同步驗證程式。 如果在此程式期間發現任何錯誤,您可以選擇修正錯誤並重新上傳檔案,然後再按兩下 [繼續同步處理] 按鈕並啟動實際的同步處理程式。 如果您收到錯誤,並選擇不更新錯誤,您仍然可以選擇繼續同步處理,而不需要解決錯誤。
![[檢閱] 頁面。](images/how-to-deploy-sds-using-csv-files-updated-4.png)
若要在設定同步配置文件之後協助自動化同步處理程式,您可以 使用 Microsoft Flow 將 CSV 檔案上傳至 SDS。 這可讓您透過雲端中的使用者介面來管理整個上傳程式,這比 PowerShell 腳本更容易使用。
影片:如何比對同步處理的來源和目標屬性
如需各種比對邏輯成功和失敗以進行同步處理的範例,請 watch 身分識別比對影片: