自訂 SharePoint 系統管理中心網站清單
SharePoint 系統管理中心的 [作用中網站] 頁面可讓您檢視組織中的 SharePoint 網站。 您可以排序和篩選網站、搜尋網站,以及自訂資料行和檢視。
排序和篩選網站清單
排序和篩選網站清單就像排序和篩選 SharePoint 中的其他清單一樣。
選取資料行標頭旁邊的箭號。
選取您要如何排列專案。 選項會根據資料行而有所不同。 例如,您可能會有依字母順序、數位順序或時間順序排序的選項。
如果資料行允許篩選,則會出現 [篩選依據] 選項。 選取您要顯示的值。 您的選取專案會顯示其旁邊的核取記號。 若要移除選取專案,請再次選取該值。 若要清除資料行上的所有篩選,請選取 [清除篩選]。
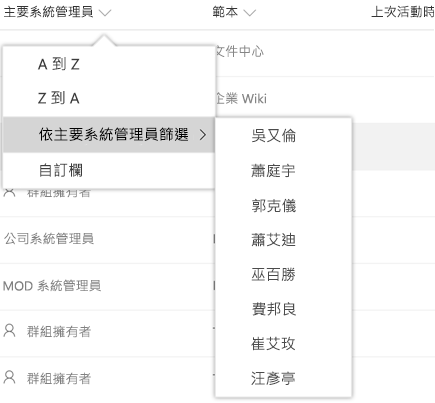
自訂資料行
選取任何資料行標頭旁邊的箭號,然後選取 [自訂資料行]。
若要顯示和隱藏資料行,請選取並清除核取方塊。
若要重新排列資料行,請指向資料行,然後選取向上或向下箭號來向上或向下移動資料行。
![[自訂資料行] 面板](sharepointonline/media/customize-columns.png)
注意事項
下列資料行中的資料不適用於美國政府 GCC High 和 DoD 客戶:
- 上次活動
- 檔案檢視或已編輯
- 頁面檢視
- 頁面流覽
- 檔案
- 使用的儲存體
切換檢視並建立自訂檢視
SharePoint 系統管理中心隨附幾個標準檢視:所有網站、連線到 Teams 的網站、Microsoft 365 群組網站、沒有群組的網站、傳統網站、最大網站、最不活躍的網站,以及最受歡迎的共用網站。
若要選取不同的檢視:
在命令列最右側,選取目前檢視名稱旁邊的 [ 變更檢視 ] 箭號,然後選取不同的檢視。
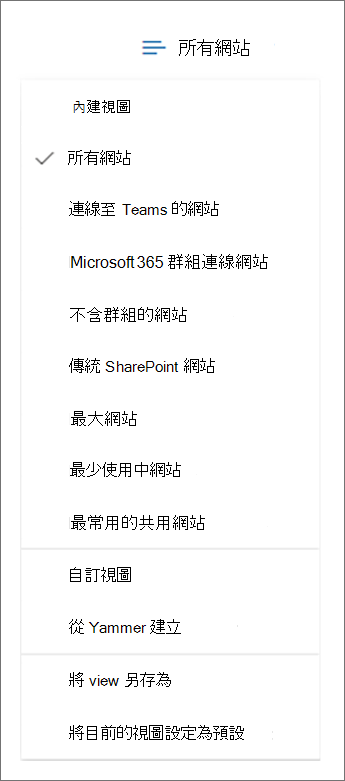
若要建立和儲存自訂檢視:
以您想要的方式自訂資料行、排序和篩選您的檢視。 (無法儲存透過搜尋篩選的檢視。)
在命令列最右側,選取目前檢視名稱旁邊的 [ 變更檢視 ] 箭號。
選 取 [另存檢視為]。
在 [ 另存新 檔] 對話方塊中,輸入檢視的名稱。
注意事項
若要將檢視設定為預設值,請在檢視清單中選 取 [將目前的檢視設為預設值]。
追蹤檢視
當您選取內建或自訂檢視時,可以將卡片新增至首頁,以顯示檢視中的網站數目,並摘要說明一組網站的相關資訊。
選取 [變更檢視 ] 箭號,然後選取您要追蹤的檢視。
選取命令列上的 [追蹤檢視 ]。
選取 [新增卡片]。
移至您的首頁,以查看追蹤檢視的卡片。
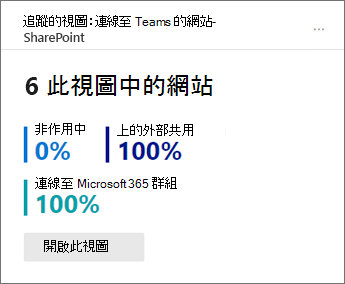
注意事項
如果您從首頁移除追蹤的檢視卡片,就無法從 [新增卡片] 面板將其新增回來。 您必須在 [使用中網站] 頁面上開啟檢視,然後選取 [追蹤檢視]。
搜尋網站
您可以依名稱、URL、主要系統管理員或範本來搜尋網站。 若要這樣做,請在 [搜尋] 方塊中輸入關鍵字,然後按 Enter。
注意事項
搜尋不會在中樞網站顯示名稱中尋找您輸入的關鍵字。
您輸入的所有字元都會視為查詢的一部分。 搜尋無法辨識 (*) 的運算子或萬用字元。
匯出至 CSV
若要將您檢視的網站清單匯出為可在 Excel 中使用的.csv檔案,請移至 [使用中 網站 ] 頁面,然後選取命令列上的 [ 導 出]。
注意事項
.csv檔案會將中樞列為 GUID,並將範本列為識別碼 (例如 STS#0) 。
意見反應
即將登場:在 2024 年,我們將逐步淘汰 GitHub 問題作為內容的意見反應機制,並將它取代為新的意見反應系統。 如需詳細資訊,請參閱:https://aka.ms/ContentUserFeedback。
提交並檢視相關的意見反應