設定雲端混合式搜尋 - 藍圖
適用于:


 訂閱版本
訂閱版本  Microsoft 365 中的 SharePoint
Microsoft 365 中的 SharePoint
了解如何在 SharePoint Server 環境中設定 Search Service 應用程式,並將其連線到在 Office 365 中的搜尋索引,來設定 SharePoint Server 的雲端混合式搜尋。
本文說明如何使用 SharePoint Server 和 Microsoft 365 企業版中的 SharePoint,在環境中設定雲端混合式搜尋。 有了雲端混合式搜尋解決方案,您就可以在 Office 365 的搜尋索引中,新增來自所有內容 (包括內部部署內容) 的已編目中繼資料。 當使用者在 Microsoft 365 中搜尋時,他們會從內部部署和 Microsoft 365 內容取得搜尋結果。
注意事項
如果您是 Microsoft 365 專用客戶,設定雲端混合式搜尋需要 SharePoint 服務工程人員參與。 如需協助,請連絡您的 Microsoft 服務傳遞管理員。 如果不確定您是哪種類型的客戶,則可以放心地忽略此附註。
開始之前
要完成設定步驟,您將需要這些項目:
SharePoint Server 混合式環境中所需的硬體和軟體
雲端混合式搜尋的內部部署伺服器或虛擬機器需具有:
最小 100 GB 的儲存空間、16 GB RAM 和四個 1.8 GHz CPU。
已安裝 SharePoint Server。
是 Windows Server Active Directory 網域的成員。
(僅限 SharePoint Server 2013) 您必須至少已安裝 Service Pack 1 和 2016 年 1 月公開更新。
在 SharePoint Server 混合式環境中所需的帳戶、用於 SharePoint Server 中雲端混合式搜尋的搜尋帳戶,以及用於 SharePoint Server 中預設內容存取的受管理帳戶。 請確定預設內容存取的帳戶至少有待編目內容的讀取存取權。
貴公司或組織的 SharePoint 入口網站 URL,例如 HTTPs:// < ourtenantname.sharepoint.com >
您針對雲端混合式搜尋所做的搜尋架構計劃。
如果您將使用 SharePoint 系統管理中心的 [混合式 設定精靈] 來協助您進行設定,請確定裝載 SharePoint Server 管理中心網站的應用程式伺服器陣列已安裝 .NET 4.6.2 或更新版本 。
如果您要使用 CreateCloudSSA.ps1 和 Onboard-CloudHybridSearch.ps1 Microsoft PowerShell 指令碼,可在 Microsoft 下載中心找到。 您也需要 適用于 IT 專業人員 RTW 的 Microsoft Online Services Sign-In Assistant 和 Microsoft Graph Powershell 模組。
請遵循下列步驟:
當您設定不同的混合式解決方案時,如果您已完成步驟 1,請略過該步驟並移至下一步驟。
| 步驟 |
描述 |
|---|---|
| 1.針對混合式 SharePoint 設定 Microsoft 365 |
為混合式環境設定您的 Microsoft 365 組織,包括註冊您的網域、設定 UPN 尾碼,並與 Microsoft 365 同步內部部署使用者帳戶。 |
| 2.在 SharePoint Server 中建立 Search Service 應用程式 |
在裝載 SharePoint Server 管理中心網站的應用程式伺服器陣列上執行混合式設定精靈。 或者,執行 CreateCloudSSA.ps1 PowerShell 腳本。 |
| 3. 將雲端 Search Service 應用程式連線到 Microsoft 365 組織 |
如果您使用混合式設定精靈來建立雲端搜尋服務應用程式,請略過此步驟。 混合式設定精靈會自動連接您的環境。 否則,請執行 Onboard-CloudHybridSearch.ps1 PowerShell 腳本,將您的雲端 SSA 和 Microsoft 365 組織上線至雲端混合式搜尋。 腳本會設定雲端 SSA 以與 Microsoft 365 組織互動,並設定伺服器對伺服器驗證。 |
| 4. 設定 SharePoint Server 中的搜尋架構,以進行雲端混合式搜尋 |
這是選擇性步驟。 如果規劃了預設搜尋架構以外的搜尋架構,請加以設定。 |
| 5.建立雲端混合式搜尋要編目的內容來源 |
我們建議您先新增一個小型的檔案共用,您可以稍後新增更多的內部部署內容。 |
| 6.設定 Office 365 中的個別搜尋中心以驗證混合式搜尋結果 |
您可以在 Office 365 中設定個別的搜尋中心,使現有的搜尋體驗保持不變,因此您可以驗證和調整新的搜尋體驗。 |
| 7.開始完整編目內部部署內容以供雲端混合式搜尋 |
編目完成時,您的內部部署內容會出現在 Office 365 和 Office Delve 驗證搜尋中心的搜尋結果中。 |
| 8.確認雲端混合式搜尋可以運作 |
移至 Microsoft 365 中 SharePoint 中的搜尋中心,然後輸入此查詢:「IsExternalContent:true」。 您得到的結果應該會顯示來自已編目內部部署內容來源的內容。 |
| 9.調整雲端混合式搜尋 |
設定並調整您為使用者所規劃的搜尋體驗。 |
| 10.移除驗證搜尋中心,並將所有使用者公開到混合式搜尋結果。 |
將您的搜尋中心和 Microsoft 365 中的任何網站搜尋設定為使用預設結果來源,並使用您已微調的搜尋體驗來設定預設結果來源。 您的內部部署內容會顯示在搜尋中心的搜尋結果中Office 365、Microsoft 365 中的網站搜尋,以及 Office Delve 中的搜尋結果。 |
在 SharePoint Server 中建立 Search Service 應用程式
雲端 SSA 可讓您編目來自內部部署內容的中繼資料,並將其新增到 Office 365 的搜尋索引中。 每個搜尋伺服器陣列都只能有一個雲端 SSA,但可以同時有多個與雲端 SSA 結合的 SSA。 您無法將現有的 SSA 轉換為雲端 SSA。
注意事項
[!附註] 如果您的組織會限制電腦連線到網際網路,則您必須允許雲端混合式搜尋存取所使用的端點 (FQDN)。 將端點納入連出允許清單中。 端點會列在 Microsoft 365 URL 和 IP 位址範圍一文的 Microsoft 365 中的 SharePoint 一節中,並標示為與混合式搜尋搭配使用。
使用混合式設定精靈來連線您的 SharePoint Server 和 Microsoft 365 環境,並建立雲端搜尋服務應用程式。
在裝載 SharePoint Server 管理中心網站的應用程式伺服器上:
以伺服器陣列管理員的身份登入。
以下列其中一個角色連線至 Office 365:
- 全域系統管理員
- 應用程式系統管理員
- 雲端應用程式系統管理員
流覽至 以 https://go.microsoft.com/fwlink/?linkid=867176 下載、安裝及啟動混合式設定精靈。
遵循混合式設定精靈中的提示,然後選取混合式搜尋功能。
混合式組態精靈可讓您在裝載 SharePoint Server 管理中心網站的應用程式伺服器上選擇具有預設搜尋架構的雲端 SSA,或在 兩 部應用程式伺服器上具有搜尋架構的雲端 SSA, (支援 高可用性) 。
混合式設定精靈會節省您的時間,因為它也會將雲端 SSA 連線到您的 Microsoft 365 組織 (步驟 3) 。
建立雲端搜尋服務應用程式的其他方法
您也可以建立雲端 SSA,如下所示:
您可以從 Microsoft 下載中心下載 CreateCloudSSA.ps1 Powershell 指令碼,並加以執行。 該指令碼能讓您選擇要在裝載 [SharePoint Server 管理中心] 網站的應用程式伺服器上,使用預設的搜尋架構的雲端 SSA,或者要在兩個應用程式伺服器上使用搜尋架構的雲端 SSA (支援 高可用性)。
您可以使用 SharePoint 管理中心網站,如同您使用 SSA 一樣。 使用此方法可取得雲端 SSA,以及安裝在裝載 SharePoint Server 管理中心網站應用程式伺服器上的預設搜尋架構。
如需透過執行 CreateCloudSSA.ps1 PowerShell 指令碼來建立雲端 SSA,請遵循這些指示。
注意事項
當您安裝 SharePoint Server 時,您執行安裝所用的使用者帳號會獲得適當的權限執行 Windows PowerShell Cmdlet。
在裝載 SharePoint Server 管理中心網站的應用程式伺服器上,遵循下列步驟:
請您確定在安裝 SharePoint Server 時使用相同的使用者帳戶。 該帳戶會獲得適當的權限以執行 Window Powershell cmdlets。
請以系統管理員權限啟動 Windows PowerShell 主控台:選取 [開始],輸入 PowerShell,以滑鼠右鍵按一下 [Windows PowerShell],然後選取 [以系統管理員身分執行]。
執行 CreateCloudSSA.ps1 PowerShell 指令碼。
出現提示時,請鍵入:
在 SharePoint Server 搜尋伺服器上的主機名稱。
如果您已規劃高可用性搜尋,則使用第二個搜尋伺服器的主機名稱。
Search Service 帳戶 (請依此格式:網域\使用者名稱)。
您所選擇的雲端 SSA 名稱。
SharePoint Server 的資料庫伺服器名稱。
確認您看到已成功建立雲端 SSA 的訊息。
我可以製作自己的 Windows PowerShell 指令碼,來建立雲端 SSA 嗎?
If you want to make your own PowerShell script for creating a cloud SSA, first study the CreateCloudSSA.ps1 PowerShell script we've provided. Notice that the difference between creating a cloud SSA and an SSA is the value of the property CloudIndex. You set CloudIndex: true when you create a cloud SSA (you can't change this value later). When CloudIndex is true, crawled metadata is not added to the on-premises search index. 不過,這並不表示中繼資料已新增至 Microsoft 365 搜尋索引,您必須將雲端 SSA 上線至雲端混合式搜尋,才能進行 (請參閱將您的雲端搜尋服務應用程式連線到您的 Microsoft 365 組織) 。 Ensure that your PowerShell script:
測試 Search Service 帳戶是否為受管理的帳戶,若不是,請將其設為受管理帳戶。
在其使用 New-SPEnterpriseSearchServiceApplication PowerShell Cmdlet 時,納入 -CloudIndex $true 作為引數。
將雲端 Search Service 應用程式連線到 Microsoft 365 組織
注意事項
如果您使用混合式設定精靈來建立雲端搜尋服務應用程式,則可以略過此步驟。
這個章節會指引您如何將雲端 SSA 和 Microsoft 365 組織上架到雲端混合式搜尋,並涵蓋:
將您的雲端 SSA 與 Microsoft 365 組織聯機 - 當您的雲端 SSA 和您的 Microsoft 365 組織正確連線時,雲端混合式搜尋解決方案便已準備好將內部部署內容的編目中繼資料新增至Office 365中的搜尋索引。 上架雲端 SSA 後,只要檢查便可看見您的雲端 SSA IsHybrid 屬性值為 1。 您可執行此 PowerShell 命令來檢查:$ssa.GetProperty("CloudIndex")。
設定伺服器對伺服器驗證 - 伺服器對伺服器驗證可允許伺服器代表使用者互相存取並要求資源。
在裝載 SharePoint Server 管理中心網站的應用程式伺服器上,遵循下列步驟:
確定伺服器的日期與時間已經與 SharePoint Server 伺服器陣列中的其他伺服器同步。
從 Microsoft 下載中心下載並安裝適用於 IT 專業人員的 Microsoft Online Service 登入小幫手 RTW。
從 PowerShell 資源庫 下載並安裝最新版的Microsoft Graph PowerShell 模組。
從 Microsoft 下載中心下載 OnBoard-CloudHybridSearch.ps1 PowerShell 指令碼。
如果您的環境已Microsoft 365 Apps 商務版、Office 365 企業版、Office 365 教育版、Office 365由 21Vianet 或Office 365 US Gov Defense 運作、開啟提升許可權的 PowerShell 提示字元,然後以身分執行OnBoard-CloudHybridSearch.ps1 PowerShell 腳本遵循:
#For service principals Import-Module Microsoft.Graph.Applications #For fetching organization details Import-Module Microsoft.Graph.Identity.DirectoryManagement.\OnBoard-CloudHybridSearch.ps1 -PortalUrl <SPOTenantPortalUrl> -CloudSsaId <CloudSSANameCreatd>SPOTenantPortalUrl 是貴公司或組織 SharePoint 入口網站的 URL,而 CloudSsaID 是您稍早建立的雲端 SSA 名稱。
如果您的環境是 Office 365 US Government Communication,請開啟提高權限的 PowerShell 提示,然後執行 OnBoard-CloudHybridSearch.ps1 PowerShell 指令碼,如下所示:
Import-Module Microsoft.Graph.Applications Import-Module Microsoft.Graph.Identity.DirectoryManagement.\OnBoard-CloudHybridSearch.ps1 -PortalUrl <SPOTenantPortalUrl> -CloudSsaId <CloudSSANameCreatd> -IsPortalForUSGovernment $trueSPOTenantPortalUrl 是貴公司或組織 SharePoint 入口網站的 URL,而 CloudSsaID 是您稍早建立的雲端 SSA 名稱。
出現提示時,請使用下列其中一個系統管理角色登入您的 Office 365 租用戶:
- 全域系統管理員
- 應用程式系統管理員
- 雲端應用程式系統管理員
設定 SharePoint Server 中的搜尋架構,以進行雲端混合式搜尋
如果您計劃要使用建立雲端 SSA 時所取得的預設搜尋架構,便可以跳過此步驟。
否則,請確定您已經準備好計劃的搜尋架構所需的伺服器,以進行雲端混合式搜尋,並依照計劃的搜尋架構指引進行設定。 本指南也適用於雲端混合式搜尋。
建立雲端混合式搜尋要編目的內容來源
我們建議先從小型內部部署內容來源 (例如小型的檔案共用) 開始進行測試。 您可以稍後新增更多的內部部署內容。
請確認執行此程序的使用者帳戶為雲端 SSA 的管理員。
在管理中心首頁上,按一下 [應用程式管理] 區段中的 [管理服務應用程式]。
在 [管理服務應用程式] 頁面上,選取雲端 SSA。
在 [搜尋管理] 頁面上,選取 [編目] 區段中的 [內容來源]。
在 [管理內容來源] 頁面上,選取 [新增內容來源]。
在 [新增內容來源] 頁面上的 [名稱] 區段中,於 [名稱] 方塊中輸入新內容來源的名稱。
在 [內容來源類型] 區段中,選取您要編目的內容類型。
在 [開始位址] 區段的 [在下面鍵入起始位址 (每行一個)] 方塊中,輸入編目程式要開始編目的 URL。
在 [編目設定] 區段中,選取您想要的編目行為。
In the Crawl Schedules section, to specify a schedule for full crawls, select a defined schedule from the Full Crawl list. A full crawl crawls all content that is specified by the content source, regardless of whether the content has changed. 若要定義完整編目排程,請選取 [建立排程]。
To specify a schedule for incremental crawls, select a defined schedule from the Incremental Crawl list. An incremental crawl crawls content that is specified by the content source that has changed since the last crawl. 若要定義排程,請選取 [建立排程]。 You can change a defined schedule by clicking Edit schedule.
若要設定此內容來源的優先順序,請在 [內容來源優先順序] 區段中的 [優先順序] 清單上,選取 [一般] 或 [高]。
選取 [確定]。
設定 Office 365 中的個別搜尋中心以驗證混合式搜尋結果
設定雲端混合式搜尋並完成內部部署內容的完整編目後,Office 365 的現有搜尋中心以及 Office Delve 會自動顯示內部部署和線上搜尋結果。 啟動完整編目之前,建議您建立新的個別搜尋中心。 加以設定來顯示內部部署和線上搜尋結果。 因此,您可以驗證和調整不同搜尋中心內的新搜尋經驗,同時保持 現有 搜尋中心不變。
請依照下列步驟,在 Office 365中設定個別的搜尋中心:
建立結果來源 ,從此租使用者的搜尋索引擷取搜尋結果,但使用 查詢轉換將搜尋結果限制為 Microsoft 365 內容。 Change the default query transform to "{?{searchTerms} NOT IsExternalContent:true}". 因為 Managed 屬性 IsExternalContent 設定為 true 的內容 (請參閱關於 Microsoft 365 中 SharePoint 搜尋架構中的 IsExternalContent Managed 屬性) 內容是內部部署內容。
修改 Microsoft 365 搜尋中心的搜尋結果網頁元件,以使用您剛才建立的結果來源。 您的使用者在這個搜尋中心可以得到原始的搜尋體驗。
建立使用預設結果來源的第二個 Microsoft 365 搜尋中心。 當您已執行完整編目後,這個搜尋中心會有混合式搜尋結果。 在這個搜尋中心內驗證和調整新的搜尋體驗。
設定存取,只讓測試人員和管理員可以存取第二個 Microsoft 365 搜尋中心。
以下是驗證環境的範例: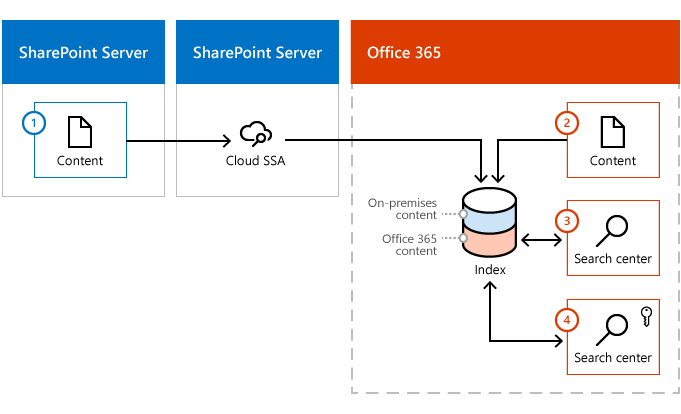
內部部署內容。 在編目期間,內容會新增至 Microsoft 365 索引。
Microsoft 365 內容。 在編目期間,內容會新增至 Microsoft 365 索引。
預設 (或現有) Microsoft 365 搜尋中心。 此搜尋中心會使用自訂結果來源,將搜尋結果限制為僅限 Microsoft 365 內容。
第二個 Microsoft 365 搜尋中心,您可以在其中驗證和調整混合式搜尋結果的顯示方式。 此搜尋中心會使用預設結果來源,並顯示來自內部部署和 Microsoft 365 內容的搜尋結果。
關於 IsExternalContent 受管理屬性
此環境中的一個重要部分是您在預設或現有 Microsoft 365 搜尋中心中使用的自訂結果來源。 這個結果來源可使搜尋體驗保持不變,同時讓您驗證和調整混合式搜尋結果顯示的方式。 這個自訂結果來源的重要部分是 Microsoft 365 中 SharePoint 搜尋架構中的 IsExternalContent Managed 屬性。 在設定雲端混合式搜尋之前,這個受管理的屬性是空的。 但在設定了雲端混合式搜尋,並編目了內部部署內容後,所有內部部署內容的這個屬性就會設定為 True。 因此,您可以限制搜尋結果只顯示 具有 NOT IsExternalContent:true 的 Microsoft 365 內容。
開始完整編目內部部署內容以供雲端混合式搜尋
開始內容來源的完整編目。 請參閱<在 SharePoint Server 2013 中啟動、暫停、繼續或停止編目>,或依照下列步驟:
確認執行此程序的使用者帳戶是否為雲端搜尋服務應用程式的管理員。
在 SharePoint 管理中心網站首頁上,選取 [應用程式管理]區段中的[管理服務應用程式]。
在 [管理服務應用程式] 頁面上,選取雲端搜尋服務應用程式。
在 [搜尋管理] 頁面上,選取 [編目]區段中的[內容來源]。
在 [管理內容來源] 頁面的內容來源清單中,指向您要編目的內容來源名稱,選取箭號,然後選取 [開始完整編目]。 所選內容來源的 [狀態] 欄中的值會變為 [正在進行完整編目]。
確認雲端混合式搜尋可以運作
完整編目完成後,請確認您的內部部署內容會出現在 Office 365 驗證搜尋中心的搜尋結果中。
使用您的公司或學校帳戶登入 Microsoft 365。 請確定:
您可以存取驗證搜尋中心。
您可以存取已編目內容來源中的內容。 如果您已執行此藍圖的步驟 1,應該可以存取。
貴組織尚未使用 Windows Server Active Directory (AD) 中的預設安全性群組 (例如「網域使用者」安全性群組),將使用者存取權限指派給內部部署內容,請參閱<規劃 SharePoint 的雲端混合式搜尋>。
在驗證搜尋中心內搜尋 IsExternalContent:1 。 您得到的結果應該會顯示來自已編目內部部署內容來源的內容。
確認您的內部部署內容會出現在搜尋結果中。
調整雲端混合式搜尋
在設定了雲端混合式搜尋,並確認可在 Office 365 的驗證搜尋中心內取得來自內部部署內容的搜尋結果後,請設定您規劃的搜尋體驗。
您可能會發現本指南很有用:
使用雲端混合式搜尋,您可以在 Microsoft 365 的 SharePoint 中管理搜尋架構,就像在 Microsoft 365 環境中一樣。 瞭解如何在 Microsoft 365 的 SharePoint 中管理搜尋中心。
您可以管理如何從 Microsoft 365 中 SharePoint 的搜尋架構顯示搜尋結果,請參閱 在 Microsoft 365 中管理 SharePoint 中的搜尋中心。 如果您已在 SharePoint Server 中設定網站搜尋以取得 Microsoft 365 的搜尋結果,您也可以從 Microsoft 365 中 SharePoint 的搜尋架構管理這些結果的顯示方式。
若要發佈 SharePoint 伺服器網站,並讓使用者可以存取,請依照 SharePoint 伺服器中規劃網際網路、內部網路和外部網路發佈網站的最佳作法。
若要從搜尋結果中開啟來自內部部署內容的連結,使用者必須透過虛擬私人網路 (VPN) 連線到內部部署內部網路,或登入儲存內容的位置。 或者,讓使用者針對 SharePoint Server安裝反向 Proxy 裝置來開啟這樣的連結。
設定並驗證計劃的搜尋體驗後,您可能會想要清除在使用這項工作期間,Office 365 中來自內部部署內容的中繼資料搜尋索引。 這項工作的運作方式與您在 SharePoint Server 中所熟悉的運作方式不同。
在 SharePoint 管理中心網站 中您可以使用 SSA 的「索引重設」選項,從搜尋索引中移除所有內容。 這個選項不適用於雲端混合式搜尋,因為在 SharePoint Server 中的雲端 SSA 與 Office 365 中的搜尋索引之間並未直接通訊。 如果您只想要移除部分內部部署中繼資料,請移除該內部部署內容來源,或建立不會編目檔案 URL 的編目規則。 如果您需要在 Office 365 中從搜尋索引中移除所有來自內部部署內容的中繼資料,請向 Microsoft 支援服務開啟票證。
Proxy 考量
如果 SharePoint 伺服陣列位於正向 Proxy (之後,則必須透過 Proxy 伺服器) 傳送以網際網路為目的地的流量,則可能需要設定其他 Proxy 設定。 請遵循設定 在 SharePoint Server 中搜尋的 Proxy 伺服器設定中所述的步驟。
此外,可能需要設定 machine.config 以支援 Proxy。 此檔案位於 C:\Windows\Microsoft.NET\Framework64\v4.0.30319\Config\machine.config 。 如需設定適當元素的詳細資訊,請參閱 網路設定架構。