建立和使用程式碼片段,以在 Azure Data Studio 中快速建立 Transact-SQL (T-SQL) 指令碼
Azure Data Studio 中的程式碼片段是範本,其可供輕鬆建立資料庫和資料庫物件。
Azure Data Studio 提供數個 T-SQL 程式碼片段,以協助快速產生適當的語法。
您也可以建立使用者定義的程式碼片段。
使用內建 T-SQL 程式碼片段
若要存取可用的程式碼片段,請在查詢編輯器中鍵入 sql 開啟清單:
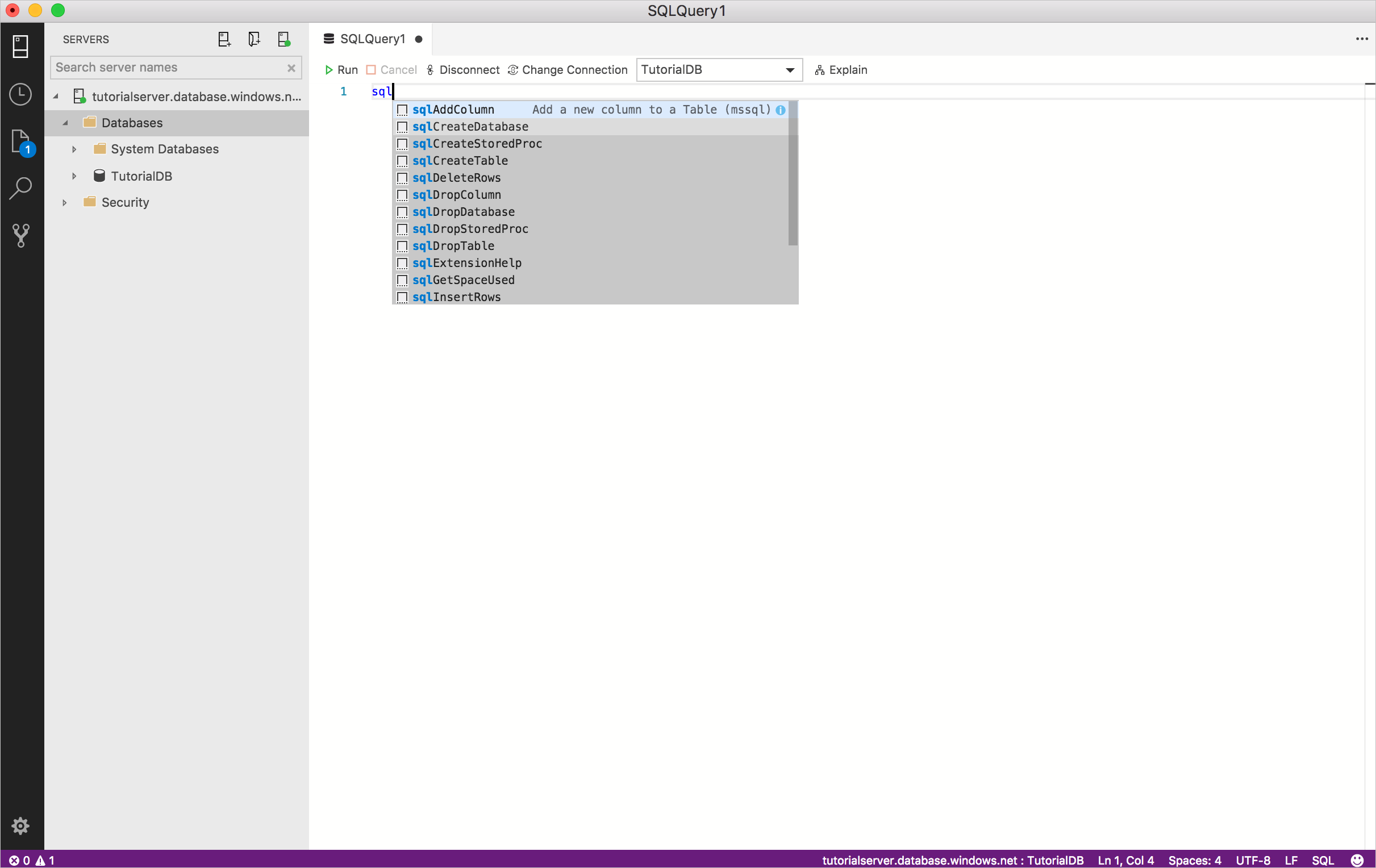
選取您要使用的程式碼片段,它會產生 T-SQL 指令碼。 例如,選取 sqlCreateTable:
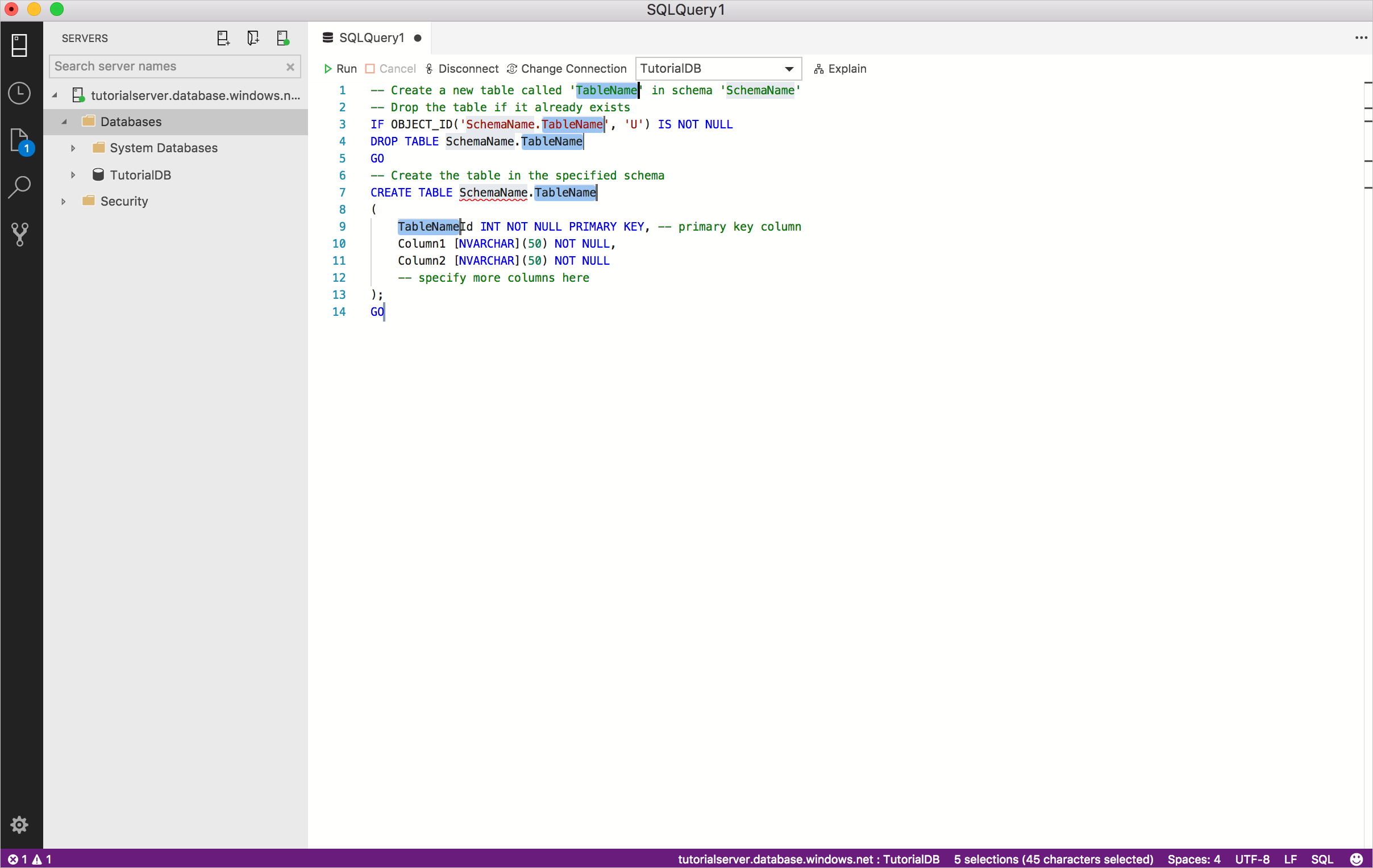
將醒目提示的欄位更新為您的特定值。 例如,將 TableName 和 Schema 取代為您的資料庫值:

如果您要變更的欄位不再醒目提示 (當您在編輯器中四處移動游標時,就會發生這種情況),請以滑鼠右鍵按一下您要變更的文字,然後選取 [變更所有發生次數]:

更新或新增所選程式碼片段所需的其他 T-SQL。 例如,更新 Column1、Column2,並新增更多資料行。
建立 SQL 程式碼片段
您可以定義自己的程式碼片段。 若要開啟 SQL 程式碼片段檔案進行編輯:
開啟命令選擇區 (Shift+Ctrl+P),並鍵入 snip,然後選取 [喜好設定:開啟使用者程式碼片段]:
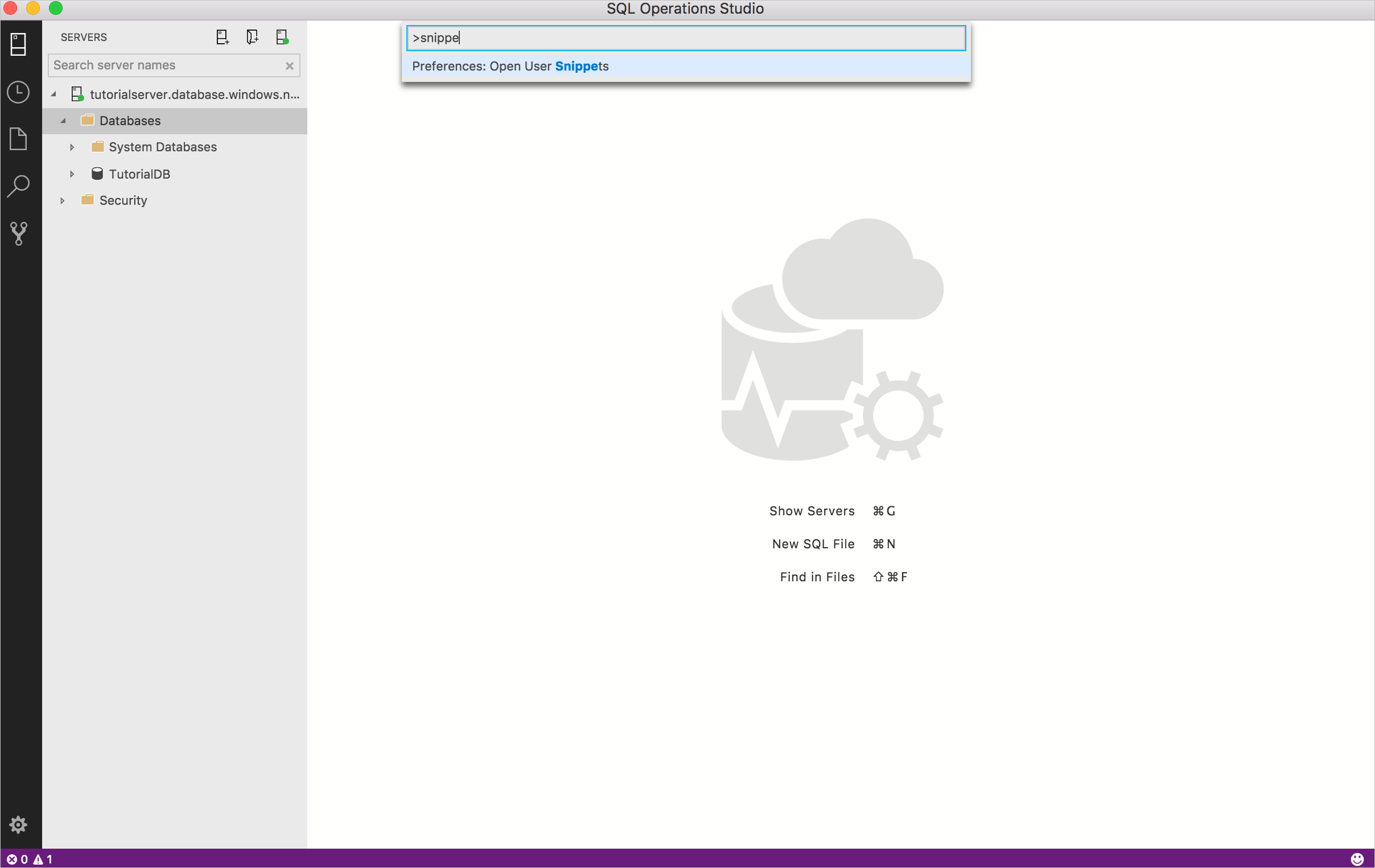
選取 [SQL]:
注意
Azure Data Studio 會從 Visual Studio Code 繼承程式碼片段功能,因此本文專門討論如何使用 SQL 程式碼片段。 如需詳細資訊,請參閱 Visual Studio Code 文件中的 Creating your own snippets (建立您自己的程式碼片段)。
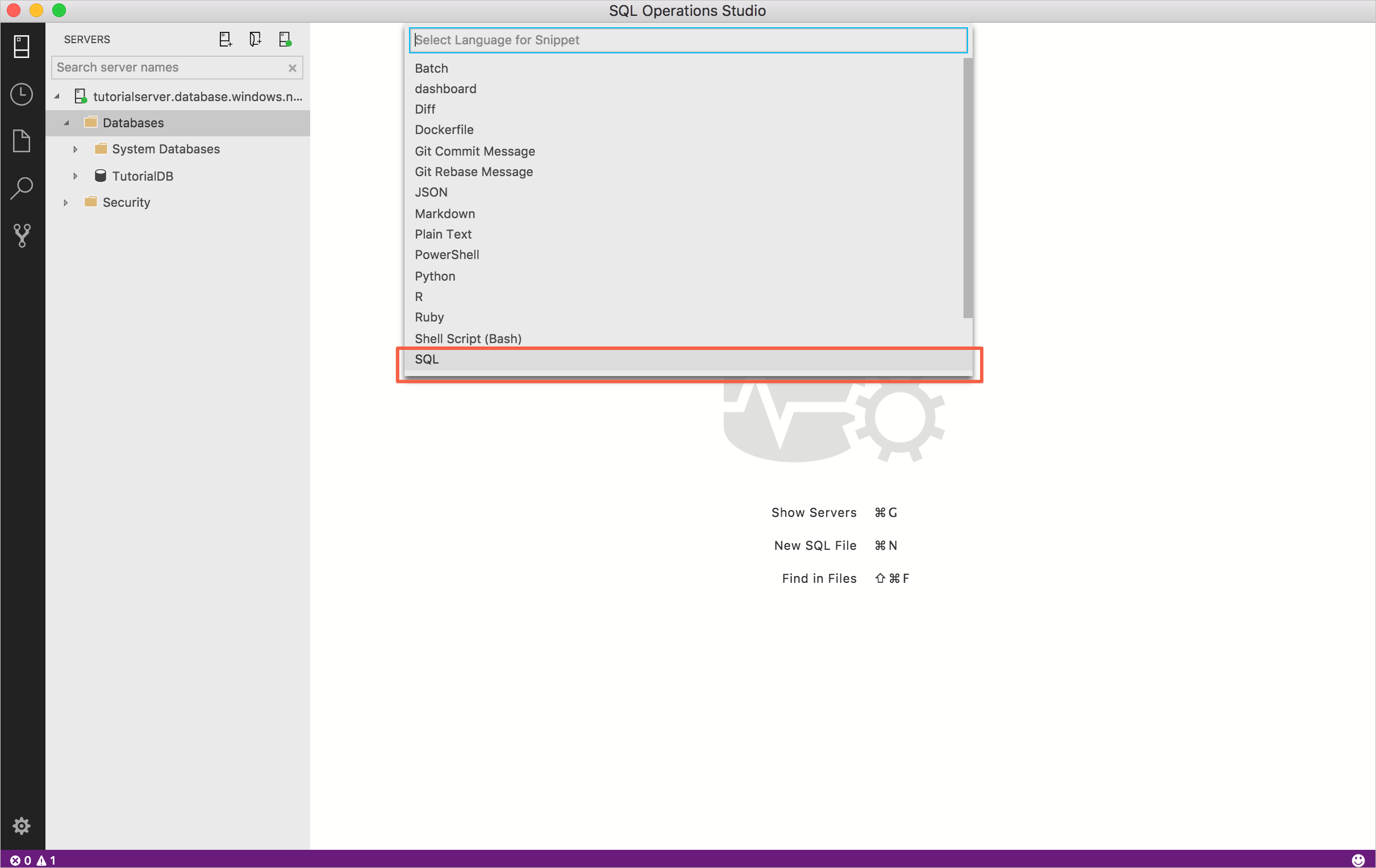
將下列程式碼貼到 sql.json:
{ "Select top 5": { "prefix": "sqlSelectTop5", "body": "SELECT TOP 5 * FROM ${1:TableName}", "description": "User-defined snippet example 1" }, "Create Table snippet":{ "prefix": "sqlCreateTable2", "body": [ "-- Create a new table called '${1:TableName}' in schema '${2:SchemaName}'", "-- Drop the table if it already exists", "IF OBJECT_ID('$2.$1', 'U') IS NOT NULL", "DROP TABLE $2.$1", "GO", "-- Create the table in the specified schema", "CREATE TABLE $2.$1", "(", "$1Id INT NOT NULL PRIMARY KEY, -- primary key column", "Column1 [NVARCHAR](50) NOT NULL,", "Column2 [NVARCHAR](50) NOT NULL", "-- specify more columns here", ");", "GO" ], "description": "User-defined snippet example 2" } }儲存 sql.json 檔案。
按一下 Ctrl+N 開啟新的查詢編輯器視窗。
鍵入 sql,您會看到剛才新增的兩個使用者程式碼片段:sqlCreateTable2 和 sqlSelectTop5。
選取其中一個新的程式碼片段,並進行測試回合!
下一步
如需 SQL 編輯器的資訊,請參閱程式碼編輯器教學課程。
意見反應
即將登場:在 2024 年,我們將逐步淘汰 GitHub 問題作為內容的意見反應機制,並將它取代為新的意見反應系統。 如需詳細資訊,請參閱:https://aka.ms/ContentUserFeedback。
提交並檢視相關的意見反應