教學課程:使用 Azure Data Studio 備份及還原資料庫
在本教學課程中,您將了解如何使用 Azure Data Studio 來執行下列動作:
- 備份資料庫。
- 檢視備份狀態。
- 產生用來執行備份的指令碼。
- 還原資料庫。
- 檢視還原工作的狀態。
必要條件
本教學課程需要 SQL Server TutorialDB。 若要建立 TutorialDB 資料庫,請完成下列快速入門:
本教學課程需要連線至 SQL Server 資料庫。 Azure SQL Database 具有自動備份,因此 Azure Data Studio 不會執行 Azure SQL Database 備份及還原。 如需詳細資訊,請參閱了解自動 SQL Database 備份。
備份資料庫
開啟 [伺服器] 提要欄位,以開啟 TutorialDB 資料庫儀表板。 然後,選取 Ctrl+G,展開 [資料庫],以滑鼠右鍵按一下 TutorialDB,然後選取 [管理]。
在 [工作] widget 上選取 [備份],以開啟 [備份資料庫] 對話方塊。
本教學課程使用預設備份選項,因此請選取 [備份]。
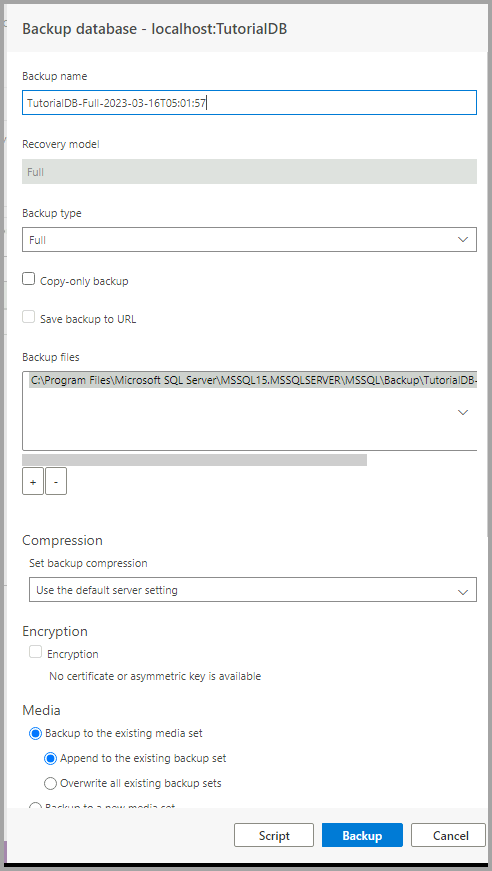
選取 [備份] 之後,[備份資料庫] 對話方塊即會消失,並開始進行備份程序。
檢視備份狀態和備份指令碼
[工作歷程記錄] 窗格隨即出現,或選取 CTRL+T 加以開啟。

若要在編輯器中檢視備份指令碼,請以滑鼠右鍵按一下 [Backup Database succeeded] \(已成功備份資料庫\),然後選取 [指令碼]。

從備份檔案還原資料庫
選取 Ctrl+G 以開啟 [伺服器] 提要欄位。 然後,以滑鼠右鍵按一下您的伺服器,並選取 [管理]。
在 [工作] widget 上選取 [還原],以開啟 [還原資料庫] 對話方塊。

在 [還原來源] 方塊中選取 [備份檔案]。
選取 [備份檔案路徑] 方塊中的省略符號 (...),然後選取 TutorialDB 的最新備份檔案。 請確定 SQL Server 服務具有備份檔案的 READ 許可權。
在 [目的地] 區段的 [目標資料庫] 方塊中輸入 TutorialDB_Restored,將備份檔案還原到新的資料庫。 然後選取 [還原]。
若要檢視還原作業的狀態,請選取 Ctrl+T 以開啟 [工作歷程記錄]。

意見反應
即將登場:在 2024 年,我們將逐步淘汰 GitHub 問題作為內容的意見反應機制,並將它取代為新的意見反應系統。 如需詳細資訊,請參閱:https://aka.ms/ContentUserFeedback。
提交並檢視相關的意見反應

