第 4 課:將資料表新增至報表 (Reporting Services)
定義資料集之後,您就可以開始設計分頁報表。 您會透過將「報表物件」從 [工具箱] 窗格拖放到 [設計介面],以建立報表版面配置。 某些報表物件的型別包含:
- Table
- 文字方塊
- 映像
- 折線圖
- 矩形
- 圖表
- 對應
包含基礎資料集之重複資料列的項目稱為「資料區域」。 加入資料區域之後,您可以將欄位加入到資料區域中。 基本報表只有一個資料區域。 您可以新增額外的資料區域以顯示更多資訊,例如圖表。
將資料表資料區域和欄位新增至報表版面配置
在報表設計師的左窗格中,選取 [工具箱] 索引標籤。 使用滑鼠選擇 [資料表] 物件,並將它拖曳至報表設計介面。 報表設計師會繪製一個資料表資料區域,而且在設計介面的中央包含三個資料行。 如果沒有看到 [工具箱] 索引標籤,請選取 [檢視] 功能表 > [工具箱]。
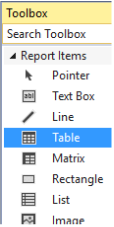
您也可以從設計介面中將資料表新增至報表。 以滑鼠右鍵按一下設計介面,然後選取 [插入]>[資料表]。
在 [報表資料] 窗格中,展開 AdventureWorksDataset 來顯示欄位。
將
[Date]欄位從 [報表資料] 窗格拖曳到資料表中的第一個資料行。重要
當您將欄位放到第一個資料行時,會出現兩種情況。 首先,報表設計師將會顯示欄位名稱,也就是所謂的「欄位運算式」,並在資料格中以方括弧括住:
[Date]。 接著,會將資料行標籤加到標頭資料列,就在欄位運算式的正上方。 依預設,這個資料行標籤是欄位的名稱。 如果想要變更資料行標籤的值,可以選取該標籤,然後輸入新值。將
[Order]欄位從 [報表資料] 窗格拖曳到資料表中的第二個資料行。將
[Product]欄位從 [報表資料] 窗格拖曳到資料表中的第三個資料行。將
[Qty]欄位拖曳到第三個資料行的右邊緣,直到出現垂直游標,而且滑鼠指標顯示一個加號 [+]。 放開滑鼠按鈕時,就會為[Qty]欄位運算式建立第四個資料行。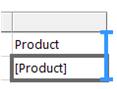
以相同的方式加入
[LineTotal]欄位,以建立第五個資料行。 資料行標籤會新增為 "Line Total"。 報表設計師會將 LineTotal 分割成兩個字,藉以自動建立資料行的易記名稱。
下圖顯示包含這些欄位填充的資料表資料區域:Date、Order、Product、Qty 和 Line Total。

預覽報表
預覽報表讓您不必先將報表發行到報表伺服器,就可以檢視轉譯過的報表。 請在設計報表時經常預覽報表。 這可以讓您驗證設計與資料連線,藉此在設計過程中更正錯誤與問題。
預覽報表
選取 [預覽] 索引標籤。報表設計師會執行報表,並將在 [預覽] 檢視中顯示。
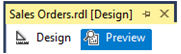
下圖顯示 [預覽] 檢視中的部分報表。
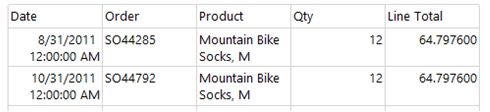
看看日期和產品線總計值。 在下一課中,您將會了解如何將它們格式化以更整齊地顯示。
注意
按一下 [檔案] 功能表上的 [全部儲存] ,即可儲存報表。
後續步驟
您已經成功將資料表資料區域加入到報表中、將欄位加入到資料區域中,並預覽過您的報表。 在下一課中,您將會了解如何將資料行標頭和欄位運算式格式化。 接著,請繼續進行第 5 課:格式化報表 (Reporting Services)。
相關內容
意見反應
即將登場:在 2024 年,我們將逐步淘汰 GitHub 問題作為內容的意見反應機制,並將它取代為新的意見反應系統。 如需詳細資訊,請參閱:https://aka.ms/ContentUserFeedback。
提交並檢視相關的意見反應