第 6 課:新增群組和總計 (Reporting Services)
在最終的教學課程中,您會將群組和總計新增至 Reporting Services 報表,以對資料進行組織和摘要。
將報表中的資料分組
選取 [設計] 索引標籤。
如果您看不到 [資料列群組] 窗格,請以滑鼠右鍵按一下設計介面,然後選取 [檢視]>[群組]。
將
[Date]欄位從 [報表資料] 窗格拖曳到 [資料列群組] 窗格。 將其放置在顯示為 = (詳細資料) 的資料列上方。注意
資料列控制代碼中現在具有一個用來表示群組的方括號。 資料表現在也具有兩個
[Date]運算式資料行,垂直虛線兩側各有一個。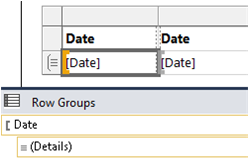
將
[Order]欄位從 [報表資料] 窗格拖曳到 [資料列群組] 窗格。 將其放置在 [日期] 之後和 = (詳細資料) 之前。
注意
資料列控制代碼中現在具有兩個方括號
 ,用以表示兩個群組。 資料表現在也有兩個
,用以表示兩個群組。 資料表現在也有兩個 [Order]運算式資料行。刪除雙線右側的原始
[Date]和[Order]運算式資料行。 選取這兩個資料行的資料行控制代碼,並按一下滑鼠右鍵,然後選擇 [刪除資料行]。 報表設計師會移除個別資料列的運算式,因此只會顯示群組運算式。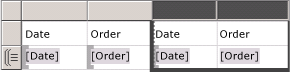
若要設定
[Date]資料行的格式,以滑鼠右鍵按一下包含[Date]運算式的資料區資料格,然後選取 [文字方塊屬性]。在最左邊的資料行清單方塊中選取 [數字],然後從 [類別] 清單方塊中選取 [日期]。
在 [類型] 清單方塊中,選取 [January 31, 2000]。
選取 [確定] 來套用格式。
再次預覽報表。 看起來應該如下圖所示:
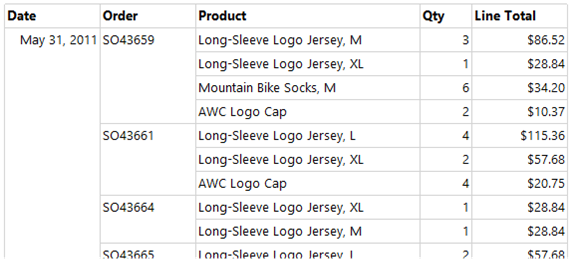
在報表中加入總計
切換至 [設計] 檢視。
以滑鼠右鍵按一下含有
[LineTotal]運算式的資料區資料格,然後選取 [加入總計]。 報表設計師會加入含有每筆訂單總金額的資料列。以滑鼠右鍵按一下含有
[Qty]欄位的資料格,然後選取 [加入總計]。 報表設計師會在總計資料列中加入每筆訂單的總數量。在
Sum[Qty]資料格左側的空白資料格中,輸入「訂單總額」字串。您也可以在總計資料列中加入背景色彩。 選取兩個總和資料格以及標籤資料格。
從 [格式] 功能表上,選取[背景色彩]>[淺灰] 正方形。
選取 [確定] 來套用格式。
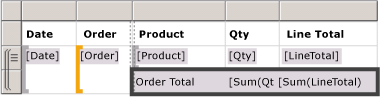
在報表中加入每日總計
以滑鼠右鍵按一下
[Order]運算式資料格,然後選取 [加入總計]>[之後]。 報表設計師會針對每一天加入含有[Qty]和[Linetotal]值加總的新資料列,並在[Order]運算式資料行底部加入「總計」字串。在同一資料格的「總計」一詞之前,輸入「每日」一詞,使其讀為「每日總計」。
選取該儲存格和右側的兩個相鄰資料格,以及兩者之間的空白資料格。
從 [格式] 功能表上,選取[背景色彩]>[橙色] 正方形。
選取 [確定] 來套用格式。
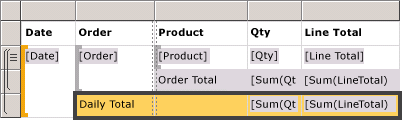
在報表中加入總計
以滑鼠右鍵按一下
[Date]運算式資料格,然後選取 [加入總計]>[之後]。 報表設計師會針對整份報表,加入含有[Qty]和[LineTotal]值加總的新資料列,並在[Date]運算式資料行底部加入「總計」字串。在同一資料格的「總計」一詞之前,輸入「全部」字串,使其讀為「全部總計」。
選取「全部總計」資料格、兩個
Sum()運算式資料格,以及兩者之間的空白資料格。從 [格式] 功能表上,選取[背景色彩]>[淺藍] 正方形。
選取 [確定] 來套用格式。
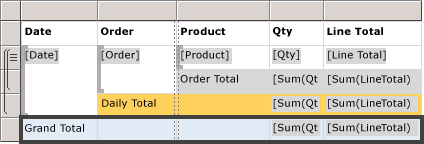
預覽報表
若要預覽格式變更,請選取 [預覽] 索引標籤。在 [預覽] 工具列中,選擇 [最後一頁] 按鈕,如  所示。結果應如下圖所示:
所示。結果應如下圖所示:

將報表發佈至報表伺服器 (可選)
選擇性步驟是將已完成的報表發佈至報表伺服器,讓您能夠在入口網站中檢視報表。
選取 [專案] 功能表 > [教學課程屬性...]
在 TargetServerURL 中,輸入報表伺服器的名稱,例如:
http:/<servername>/reportserver或- 在報表伺服器上設計報表時可用
https://localhost/reportserver。
TargetReportFolder 是從專案名稱命名的教學課程。 報表設計師會將報表部署到此資料夾。
選取 [確定]。
選取 [建置]功能表 > [部署教學課程]。
如果您在下列 [輸出] 視窗中看見類似的訊息,就表示部署成功。
------ 建置已開始:專案:教學課程,設定:偵錯 ------
正在略過 'Sales Orders.rdl'。 項目已是最新版本。
建立已完成 -- 0 個錯誤,0 個警告
------ 已開始部署:專案:教學課程,設定:偵錯 ------
正在部署至https://[server name]/reportserver
正在部署報表 '/tutorial/Sales Orders'。
部署已完成 -- 0 個錯誤,0 個警告
========== 建置:1 個成功或已是最新狀態,0 個失敗,0 個略過 ==========
========== 部署:1 個成功,0 個失敗,0 個略過 ==========如果您看見類似如下的錯誤訊息,請確認您擁有報表伺服器的適當權限,而且已經以管理員權限啟動 SQL Server Data Tools。
「授與使用者 'XXXXXXXX\[您的使用者名稱]' 的權限不足,無法執行此作業」
以系統管理員權限開啟瀏覽器。 例如,以滑鼠右鍵按一下 Internet Explorer 的圖示,然後選取 [以系統管理員身分執行]。
瀏覽至入口網站 URL。
https://<server name>/reports.- 在報表伺服器上設計報表時可用
https://localhost/reports。
選取 [教學課程] 資料夾,然後選擇「銷售訂單」報表,以檢視該報表。
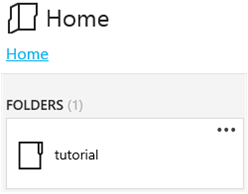
您已成功完成建立基本資料表報表教學課程。
相關內容
意見反應
即將登場:在 2024 年,我們將逐步淘汰 GitHub 問題作為內容的意見反應機制,並將它取代為新的意見反應系統。 如需詳細資訊,請參閱:https://aka.ms/ContentUserFeedback。
提交並檢視相關的意見反應