教學課程:離線建立快速圖表報表(報表產生器)
在此教學課程中,您將使用精靈,在報表產生器的 Reporting Services 編頁報表中建立圓形圖。 然後您會加入百分比,然後稍微修改圓形圖。
您可以採用兩種不同的方式進行此教學課程。 這兩種方法的結果都相同,這兩種方法都是像下圖所示的餅圖:
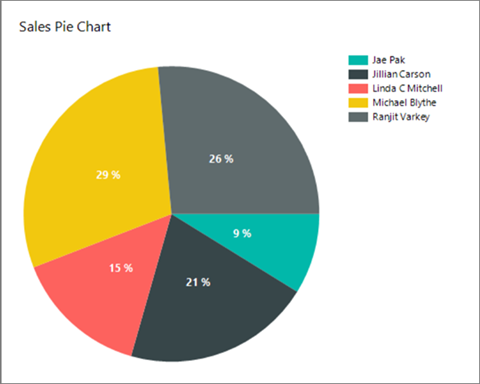
必要條件
不論您使用的是 XML 資料或 Transact-SQL 查詢,都需要存取報表產生器。 您可以從原生模式或 SharePoint 整合模式的 Reporting Services 報表伺服器啟動報表產生器,也可以從 Microsoft 下載中心下載報表產生器。 如需詳細資訊,請參閱 安裝報表產生器。
執行本教學課程的兩種方式
在本教學課程中使用 XML 數據
您可以使用從本文複製的 XML 數據,並貼到精靈中。 您不需要連線到原生模式或 SharePoint 整合模式的 Reporting Services 報表伺服器,也不需要存取 SQL Server 的執行個體。
使用 XML 資料建立餅圖。
使用包含本教學課程數據的 Transact-SQL 查詢
您可以從本文複製包含數據的查詢,並將它貼到精靈中。 您需要 SQL Server 實例的名稱,以及足以存取任何資料庫的唯讀存取權的認證。 教學課程中的數據集查詢會使用常值數據,但 SQL Server 的實例必須處理查詢以傳回報表數據集所需的元數據。
使用 Transact-SQL 查詢的優點是所有其他 報表產生器 教學課程都使用相同的方法。 因此,當您處理其他教學課程時,您已經知道該怎麼做。
Transact-SQL 查詢確實需要其他幾個必要條件。 如需詳細資訊,請參閱教學課程的必要條件(報表產生器)。
使用包含數據的 Transact-SQL 查詢建立餅圖。
使用 XML 資料建立圓形圖
從 Reporting Services Web 入口網站、從 SharePoint 整合模式的報表伺服器,或是從您的電腦,啟動報表產生器。
[ 用戶入門] 對話框隨即出現。
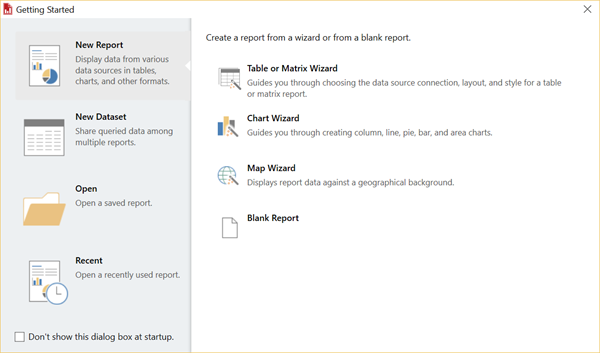
如果 [開始使用] 對話框未出現,請選取 [檔案],然後選擇 [新增]。 [ 新增報表或數據集] 對話框大部分的內容 與 [用戶入門] 對話框相同。
在左窗格中,確認已選取 [新增報表] 。
在右窗格中,選取 [ 圖表精靈],然後選擇 [ 建立]。
在 [選擇數據集] 頁面中,選取 [建立數據集],然後選擇 [下一步]。
在 [ 選擇數據源 的連接] 頁面中,選取 [ 新增]。
[ 數據源屬性 ] 對話框隨即開啟。
您可以將資料來源命名為任何想要的名稱。 在 [ 名稱] 方塊中,輸入 MyPieChart。
在 [ 選取連線類型 ] 方塊中,選取 [ XML]。
選取 [認證] 索引標籤,選取 [使用目前的 Windows 使用者]。可能需要 Kerberos 委派,然後選取 [確定]。
在 [ 選擇與數據源 的連接] 頁面中,選取 [MyPieChart],然後選取 [ 下一步]。
複製下列文字並貼入 [設計查詢] 頁面頂端的大型方塊中。
<Query> <ElementPath>Root /S {@Sales (Integer)} /C {@FullName} </ElementPath> <XmlData> <Root> <S Sales="150"> <C FullName="Jae Pak" /> </S> <S Sales="350"> <C FullName="Jillian Carson" /> </S> <S Sales="250"> <C FullName="Linda C Mitchell" /> </S> <S Sales="500"> <C FullName="Michael Blythe" /> </S> <S Sales="450"> <C FullName="Ranjit Varkey" /> </S> </Root> </XmlData> </Query>(選擇性)選取 [ 執行] 按鈕 (!) 以查看圖表所依據的數據。
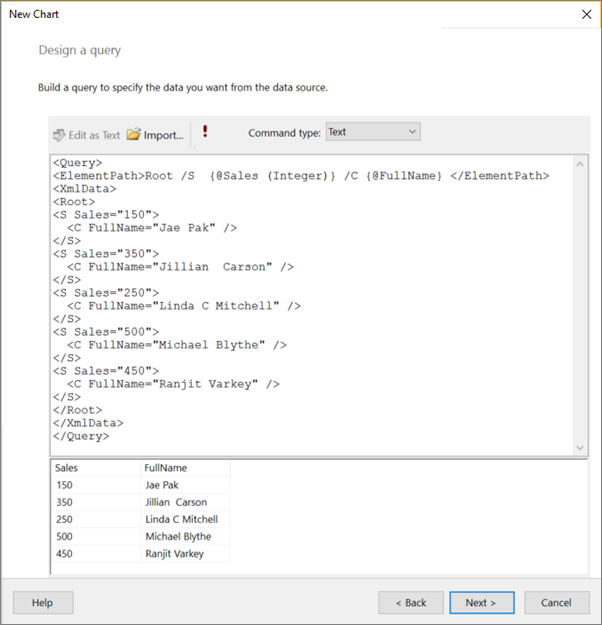
選取 [下一步]。
在 [ 選擇圖表類型 ] 頁面中,選取 [餅圖],然後選擇 [ 下一步]。
在 [排列圖表欄位] 頁面中,按兩下 [可用的欄位] 方塊中的 Sales 欄位。
它會自動移至 [ 值 ] 方塊,因為值是數值。
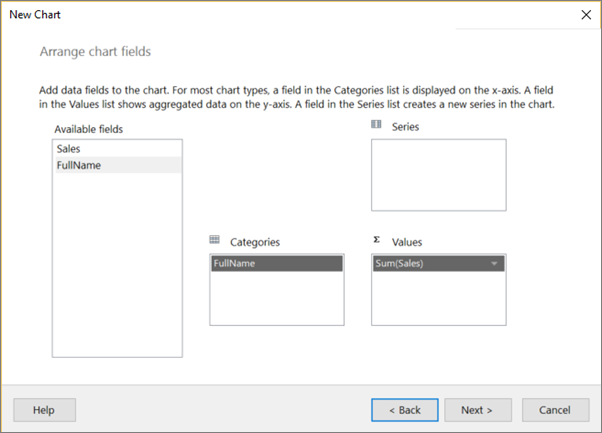
將 [FullName] 字段從 [可用的欄位] 方塊拖曳到 [類別] 方塊(或按兩下它)。 值會移至 [ 類別 ] 方塊,然後選取 [ 下一步]。
[ 預覽 ] 頁面會顯示具有表示式數據的新餅圖。 圖例會讀取完整名稱 1、全名 2 等,而不是銷售人員的名稱,且餅圖的配量大小不正確。 此範例可讓您了解報表的外觀。
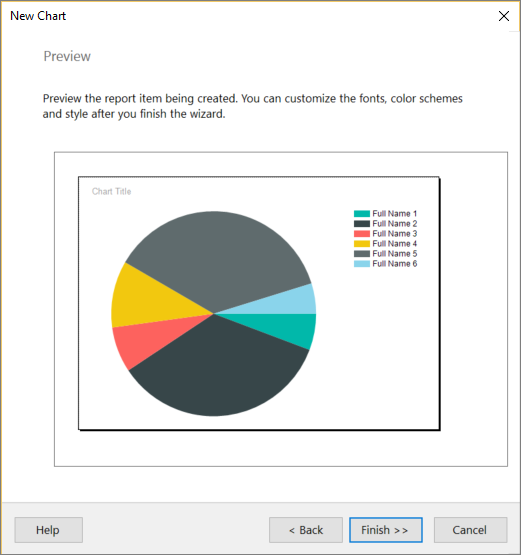
選取 [完成]。
現在,您會在 [設計檢視] 中看到新的圓形圖報表,仍有代表性的資料。
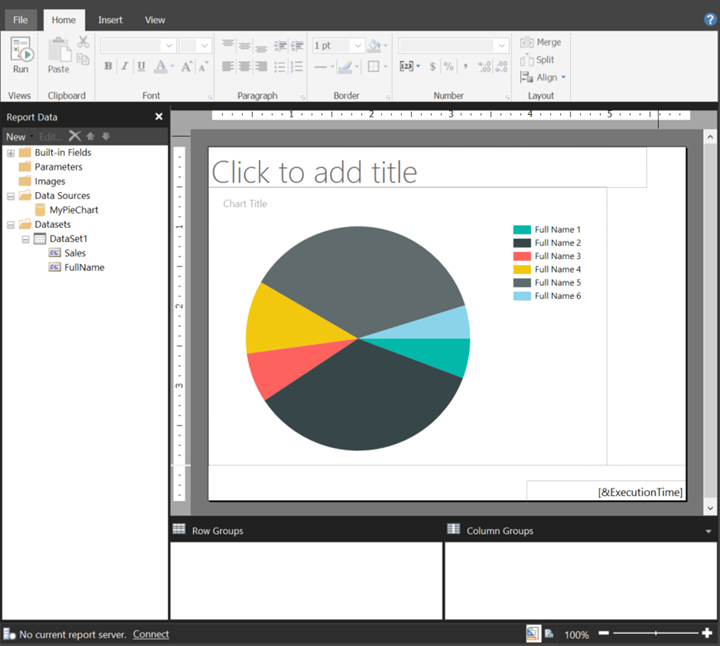
若要查看實際的餅圖,請選取功能區 [首頁] 索引標籤上的 [執行]。
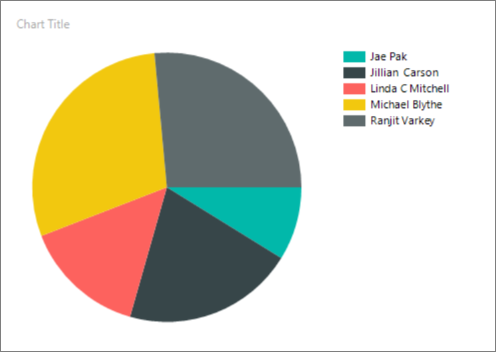
若要繼續修改餅圖,請移至 本文中執行精靈 之後。
使用 Transact-SQL 查詢建立餅圖
從 Reporting Services Web 入口網站,從 SharePoint 整合模式中的報表伺服器,或從電腦啟動報表產生器。
[ 用戶入門] 對話框隨即出現。
注意
如果 [開始使用] 對話框未出現,請選取 [檔案],然後選擇 [新增]。 [ 新增報表或數據集] 對話框大部分的內容 與 [用戶入門] 對話框相同。
在左窗格中,確認已選取 [新增報表] 。
在右窗格中,選取 [ 圖表精靈],然後選擇 [ 建立]。
在 [選擇數據集] 頁面中,選取 [建立數據集],然後選擇 [下一步]。
在 [ 選擇與數據源 的連接] 頁面中,選取現有的數據源,或瀏覽至報表伺服器並選取數據源,然後選取 [ 下一步]。 您可能需要輸入使用者名稱和密碼。
注意
只要您有適當的權限,選擇哪一種資料來源都無關緊要。 您未從資料來源取得數據。 如需詳細資訊,請參閱教學課程的必要條件(報表產生器)。
在 [ 設計查詢 ] 頁面上,選取 [ 編輯為文字]。
將下列查詢貼入查詢窗格中:
SELECT 150 AS Sales, 'Jae Pak' AS FullName UNION SELECT 350 AS Sales, 'Jillian Carson' AS FullName UNION SELECT 250 AS Sales, 'Linda C Mitchell' AS FullName UNION SELECT 500 AS Sales, 'Michael Blythe' AS FullName UNION SELECT 450 AS Sales, 'Ranjit Varkey' AS FullName(選擇性)選取 [ 執行] 按鈕 (!) 以查看圖表所依據的數據。
選取 [下一步]。
在 [ 選擇圖表類型 ] 頁面中,選取 [餅圖],然後選擇 [ 下一步]。
在 [排列圖表欄位] 頁面中,按兩下 [可用的欄位] 方塊中的 Sales 欄位。
它會自動移至 [ 值 ] 方塊,因為它是數值。
將 [FullName] 字段從 [可用的欄位] 方塊拖曳到 [類別] 方塊(或按兩下它)。 值會移至 [ 類別 ] 方塊,然後選取 [ 下一步]。
選取 [完成]。
您現在就會在設計介面上看見新的圓形圖報表。 您所看見的內容是代表性內容。 圖例會讀取完整名稱 1、全名 2 等,而不是銷售人員的名稱,且餅圖的配量大小不正確。 此範例可讓您了解報表的外觀。
若要查看實際的餅圖,請選取功能區 [首頁] 索引標籤上的 [執行]。
執行精靈之後
既然您已經擁有圓形圖報表,就可以開始處理它。 在功能區的 [ 執行 ] 索引標籤上,選取 [設計],讓您可以繼續修改它。
讓圖表變大
您可能想要讓餅圖變大。
- 選取圖表,但不選取圖表中的任何專案。 若要選取它,並拖曳右下角以調整其大小。
請注意,設計介面會隨著您拖曳而變得較大。
加入報表標題
- 選取圖表頂端的 [圖表標題] 文字,然後輸入標題,例如銷售餅圖。
- 選取標題后,在 [屬性] 窗格中,將 [色彩] 變更為 [黑色],並將 [FontSize] 變更為 12pt。
加入百分比
以滑鼠右鍵按一下圓形圖,然後選取 [顯示資料標籤]。 資料標籤會顯示在圓形圖的每個扇形區內。
以滑鼠右鍵按一下標籤,然後選取 [數列標籤屬性]。 [ 數列標籤屬性] 對話框隨即出現。
在 [標籤資料] 方塊中,鍵入 #PERCENT{P0}。
{P0} 提供您沒有小數位數的百分比。 如果您只 輸入 #PERCENT,您的數位就會有兩個小數字數。 #PERCENT 是為您執行計算或函式的關鍵詞。 您可以使用其他關鍵詞。
選取 [是] 以確認您想要將 UseValueAsLabel 設定為 False。
在 [字型] 索引標籤上,選取 [粗體],並將 [色彩] 變更為 [白色]。
選取 [確定]。
如需自定義圖表標籤和圖例的詳細資訊,請參閱在餅圖上顯示百分比值(報表產生器),以及變更圖例專案的文字(報表產生器)。
接下來是什麼?
既然您已在 報表產生器 中建立第一個報表,您就可以嘗試其他教學課程,並開始從您自己的數據建立報表。 若要執行報表產生器,您需要使用「連接字串」(實際上會將您連線到資料來源),來存取資料庫等資料來源的權限。 您的系統管理員具有這項資訊,而且可以設定您。
若要進行其他教學課程,您需要 SQL Server 執行個體的名稱,以及能夠以唯讀方式存取任何資料庫的認證。 系統管理員可能也會為您進行該設定。
最後,若要將報表儲存至報表伺服器或與報表伺服器整合的 SharePoint 網站,您將需要 URL 和權限。 雖然您可以直接從電腦執行任何已建立的報表,不過從報表伺服器或 SharePoint 網站執行時,報表會提供更多功能。 您需要許可權,才能從發佈報表的報表伺服器或 SharePoint 網站執行報表或其他報表。 請連絡系統管理員以取得存取權。
在您開始之前,它可能有助於閱讀一些概念和詞彙。 請參閱 Reporting Services 概念。 此外,在您建立第一份報表之前,請花點時間規劃一下。 是時候花得很好了。 請參閱規劃報告(報表產生器)。
相關內容
更多問題嗎? 嘗試詢問 Reporting Services 論壇。
意見反應
即將登場:在 2024 年,我們將逐步淘汰 GitHub 問題作為內容的意見反應機制,並將它取代為新的意見反應系統。 如需詳細資訊,請參閱:https://aka.ms/ContentUserFeedback。
提交並檢視相關的意見反應