SAP NetWeaver BI 查詢設計工具使用者介面
Reporting Services 提供了圖形化查詢設計工具,可用於建置適用於 SAP NetWeaver® Business Intelligence 資料來源的多維度運算式 (MDX) 查詢。 MDX 圖形化查詢設計工具有兩種模式:設計模式和查詢模式。 每一種模式都會提供 [中繼資料] 窗格,您可以在這個窗格中,從資料來源上定義的 InfoCube、MultiProvider 或 Web 查詢中拖曳成員,從而建立 MDX 查詢,在處理報表時擷取資料。
重要
當使用者建立與執行查詢時,可以存取資料來源。 您應該授與資料來源的最小權限,例如唯讀權限。
如需使用 SAP 多維度資料來源的詳細資訊,請參閱 SAP NetWeaver BI 連線類型 (SSRS)。
本節會針對圖形化查詢設計工具的各種模式,描述其中的工具列按鈕和查詢設計工具窗格。
設計模式中的圖形化查詢設計工具
當您編輯的資料集查詢使用了 SAP NetWeaver Business Intelligence 資料來源時,圖形化查詢設計工具會以設計模式開啟。 下圖會標示出設計模式的窗格。
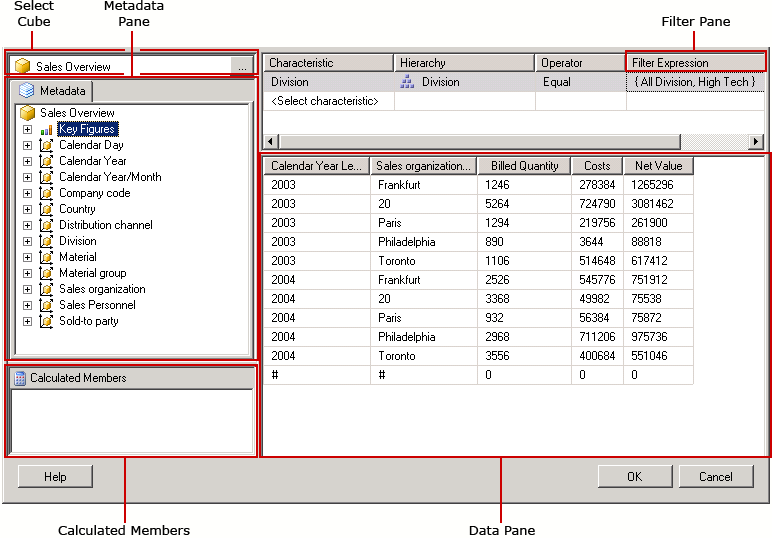
下表列出此模式下的窗格。
| 窗格 | 函式 |
|---|---|
| [選取 Cube] 按鈕 | 顯示目前選取的 InfoCube、MultiProvider 或 Web 查詢。 |
| [中繼資料] 窗格 | 顯示 InfoCube、MultiProvider 和查詢的階層式清單。 在資料來源建立的查詢可能會顯示在對應的 Cube 底下。 |
| [導出成員] 窗格 | 顯示目前已定義,可在查詢中使用的導出成員。 |
| [資料] 窗格 | 顯示執行查詢的結果。 |
您可以將 [中繼資料] 窗格中的維度和重要數據以及 [導出成員] 窗格中的導出成員,拖曳至 [資料] 窗格中。 如果工具列上的 [自動執行] 切換按鈕為開啟狀態,則每次您將物件放到 [資料] 窗格中時,查詢設計工具便會執行查詢。 如果 [自動執行] 為關閉狀態,則當您對 [資料] 窗格進行變更時,查詢設計工具不會執行查詢。 您可以使用工具列上的 [執行] 按鈕,以手動方式執行查詢。
設計模式中的圖形化查詢設計工具工具列
查詢設計工具工具列會提供按鈕,協助您使用圖形化介面設計 MDX 查詢。 下表描述這些按鈕及其功能。
| 按鈕 | 描述 |
|---|---|
| 當成文字編輯 | 在以文字為基礎的查詢設計工具和圖形化查詢設計工具之間切換。 無法用於這種資料來源類型。 |
| 匯入 | 從檔案系統上的報表定義 (.rdl) 檔案匯入現有的查詢。 如需詳細資訊,請參閱報表內嵌資料集與共用資料集 (報表產生器和 SSRS)。 |
| 重新整理資料來源中的中繼資料。 | |
| 顯示 [導出成員產生器] 對話方塊。 | |
| 在顯示或隱藏 [資料] 窗格中的空白資料格之間切換 (這相當於使用 MDX 中的 NON EMPTY 子句)。 | |
| 每次進行變更 (例如刪除 [資料] 窗格中的資料行) 時自動執行查詢並顯示結果。 結果會顯示在 [資料] 窗格中。 | |
| 從查詢中刪除 [資料] 窗格中選取的資料行。 | |
| 顯示 [變數] 對話方塊。 只有當選取的 Cube 是查詢 Cube 時,才會啟用這個按鈕 (因為只有查詢 Cube 才支援變數)。 當您指派預設值給變數時,就會建立對應的報表參數。 | |
| 執行查詢並將結果顯示在 [資料] 窗格中。 | |
| 取消查詢。 | |
| 在「設計」模式與「查詢」模式之間切換。 |
查詢模式中的圖形化查詢設計工具
若要將圖形化查詢設計工具變更為「查詢」模式,請按一下工具列上的 [設計模式] 切換按鈕。
下圖會指出查詢設計工具在「查詢」模式中的各個部分。

下表會描述各個窗格的功能。
| 窗格 | 函式 |
|---|---|
| [選取 Cube] 按鈕 | 顯示目前選取的 InfoCube、MultiProvider 或其他 Cube。 |
| [中繼資料/函數] 窗格 | 顯示索引標籤式的視窗,列出可用來建立查詢文字的可用中繼資料或函數清單。 |
| [變數] 窗格 | 顯示目前已定義,可在查詢中使用的變數。 |
| [查詢] 窗格 | 顯示目前的查詢文字。 |
| 結果窗格 | 顯示查詢的結果。 |
在 [中繼資料] 窗格中,您可以將 [中繼資料] 索引標籤上的重要數據和維度拖曳至 [MDX 查詢] 窗格中;中繼資料的技術名稱會插入於游標所在的位置。 您也可以將 [函數] 索引標籤上的函數拖曳至 [MDX 查詢] 窗格中。 當您執行查詢時,[結果] 窗格便會顯示目前 MDX 查詢的結果。
如果您選取的 Cube 是 Web 查詢,則會提示您為現有的變數設定靜態預設值, 然後您就可以將變數拖曳至 [MDX 查詢] 窗格中。
[中繼資料] 窗格和 [變數] 窗格會顯示易記名稱。 當您將物件放到 [MDX 查詢] 窗格中時,就可以看到資料來源所需的技術名稱已輸入到 MDX 查詢中。
查詢模式中的圖形化查詢設計工具工具列
查詢設計工具工具列會提供按鈕,協助您使用圖形化介面設計 MDX 查詢。 「設計」模式與「查詢」模式的工具列按鈕完全相同,唯一不同的是在「查詢」模式中未啟用下列按鈕:
當成文字編輯
新增導出成員 (
 )
)顯示空的資料格 (
 )
)自動執行 (
 )
)刪除 (
 )
)
另請參閱
意見反應
即將登場:在 2024 年,我們將逐步淘汰 GitHub 問題作為內容的意見反應機制,並將它取代為新的意見反應系統。 如需詳細資訊,請參閱:https://aka.ms/ContentUserFeedback。
提交並檢視相關的意見反應