將具有多個資料範圍的數列顯示在分頁報表圖表上 (報表產生器)
適用於:Microsoft 報表產生器 (SSRS)
Power BI Report Builder
SQL Server Data Tools 中的報表設計師
圖表將會使用數列的最小值和最大值來計算分頁報表中的軸刻度。 當圖表上的數列包含一個以上的資料範圍時,資料點可能會變得模糊,而圖表上只能清楚看到幾個資料點。 例如,假設您的報表顯示 30 天的期間內每天的銷售總額。
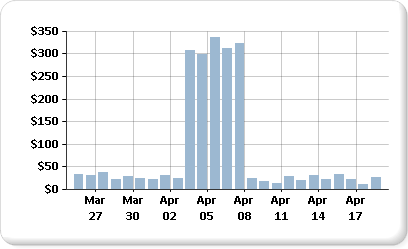
在這個月的大多數時間,銷售量都是在 10 和 40 之間。 但是,有一個禮拜的促銷活動造成四月初的銷售量激增。 這樣的銷售資料變更會產生資料點的不平均分配,因此會降低圖表的整體可讀性。
有幾種不同的方式可提升可讀性:
啟用刻度斷層: 如果您的資料形成兩組或多組資料範圍,請使用刻度斷層來移除範圍之間的間隙。 刻度斷層是在繪圖區上繪製的一道區域線,代表數列中高低值之間的斷層。
篩選掉不必要的值: 如果您的資料點蓋住了圖表上所要顯示的重要資料範圍,請使用報表篩選移除不要的點。 如需如何在報表產生器中將篩選新增至圖表的詳細資訊,請參閱新增資料集篩選、資料區域篩選和群組篩選 (報表產生器及 SSRS)。
將每一個資料範圍繪製成個別數列來進行多個數列的比較: 如果您的資料範圍超過兩個以上,請考慮將資料範圍分割成個別的數列。 如需詳細資訊,請參閱圖表上的多個數列 (報表產生器及 SSRS)。
注意
您可以在 Microsoft 報表產生器、Power BI Report Builder,以及 SQL Server Data Tools 的報表設計師中建立及修改分頁報表定義 (.rdl) 檔案。
使用刻度斷層顯示多個資料範圍
當您啟用刻度斷層時,圖表會計算要將線條繪製到圖表上的何處。 範圍之間必須有足夠的分隔位置,才能繪製刻度斷層。 根據預設,只有當至少圖表百分之 25 的資料範圍之間有分隔時,才可以加入刻度斷層。
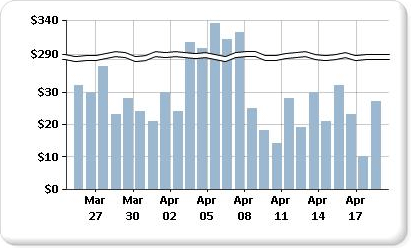
注意
您無法指定刻度斷層在圖表上的放置位置。 但是,您可以修改刻度斷層的計算方式,本主題稍後會加以描述。
如果您啟用刻度斷層,但是它並未出現,而且資料範圍之間確實有足夠的距離,此時您可以將 CollapsibleSpaceThreshold 屬性設定為小於 25 的值。 CollapsibleSpaceThreshold 會指定資料範圍之間所需之可摺疊空間的百分比。 如需詳細資訊,請參閱將刻度分欄新增至圖表 (報表產生器及 SSRS)。
圖表最多可支援每個圖表五個刻度斷層;但是,顯示一個以上的刻度斷層可能會造成圖表無法讀取。 如果您的資料範圍超過兩個以上,請考慮使用另一個方法來顯示這些資料。 如需詳細資訊,請參閱圖表上的多個數列 (報表產生器及 SSRS)。
不支援的刻度斷層案例
下列圖表案例不支援刻度斷層:
圖表具有立體功能。
指定了對數值軸。
已經明確設定值軸的最小值和最大值。
圖表類型為極座標圖、雷達圖、圓形圖、環圈圖、漏斗圖、金字塔圖或任何堆疊圖表。
具有刻度斷層的圖表範例可從範例報表取得。 如需下載這個範例報表及其他項目的詳細資訊,請參閱 報表產生器與報表設計師範例報表:
後續步驟
圖表的多個數列
設定圖表格式
圖表的 3D、浮凸和其他效果
圖表
軸屬性對話方塊、軸選項
將小配量收集成一個圓形圖
更多問題嗎? 請嘗試詢問 Reporting Services 論壇
意見反應
即將登場:在 2024 年,我們將逐步淘汰 GitHub 問題作為內容的意見反應機制,並將它取代為新的意見反應系統。 如需詳細資訊,請參閱:https://aka.ms/ContentUserFeedback。
提交並檢視相關的意見反應