在分頁報表中指定軸間隔 (報表產生器)
適用於:Microsoft 報表產生器 (SSRS)
Power BI 報表產生器
SQL Server Data Tools 中的報表設計師
了解如何藉由設定分頁報表的軸間隔,在圖表中變更類別 (x) 軸中標籤及刻度的數目。
在值軸上 (通常是 y 軸),軸間隔會為圖表上的資料點提供一致的量值;
但在類別軸上 (通常是 x 軸),有時自動軸間隔會產生沒有軸標籤的類別。 您可以在軸 Interval 屬性中指定所需間隔數。 報表產生器會根據結果集中的資料,在執行階段計算間隔數。 如需如何計算軸間隔的詳細資訊,請參閱 格式化圖表上的軸標籤。
若要嘗試使用範例資料設定軸間隔,請參閱教學課程︰將直條圖新增至報表 (報表產生器)。
注意
類別目錄軸通常是水平軸或 X 軸。 不過,如果是長條圖,類別目錄軸會是垂直軸或 Y 軸。
本主題不適用於︰
- 在類別軸上的日期或時間值。 根據預設, DateTime 值會顯示為天。 您可以指定不同的日期或時間間隔,例如一個月或時間間隔。 如需詳細資訊,請參閱 將軸標籤格式化成日期或貨幣。
- 圓形圖、環圈圖、漏斗圖或金字塔圖,因為這些圖表並沒有軸。
在 X 軸上顯示所有類別標籤
此直條圖中,水平標籤間隔設定為 Auto。
![X 軸間隔設定為 [自動] 之報表產生器直條圖預覽的螢幕擷取畫面。](media/report-builder-column-chart-preview-x-axis-interval-auto.png?view=sql-server-ver16)
以滑鼠右鍵按一下類別軸,然後按一下 [水平軸屬性]。
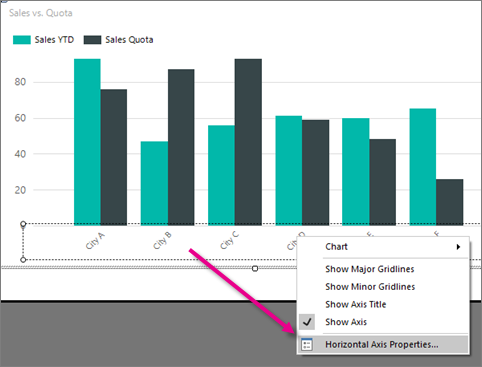
在 [水平軸屬性] 對話方塊 > [軸選項] 索引標籤中,將 [間隔] 設為 1 以顯示每個類別群組標籤。 若要在 X 軸上每隔一個類別目錄群組標籤進行顯示,請輸入 2。
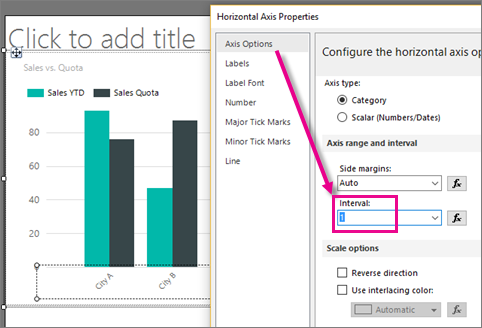
選取 [確定]。
現在直條圖會顯示其所有的水平軸標籤。
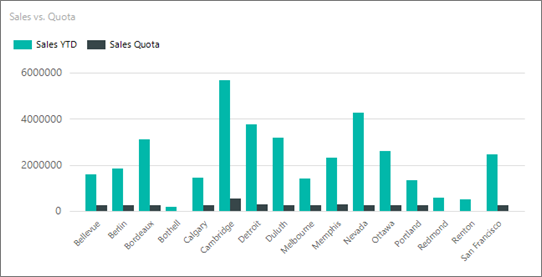
注意
在設定軸間隔後,所有的自動標籤都會停用。 如果指定軸間隔的值,則可能會看到非預期的標籤行為,依類別目錄軸上有多少類別而定。
變更 [屬性] 窗格中的標籤間隔
您也可以在 [屬性] 窗格中設定標籤間隔。
在報表設計檢視中,按一下圖表,然後選取水平軸標籤。
在 [屬性] 窗格中,將 LabelInterval 設為 1。
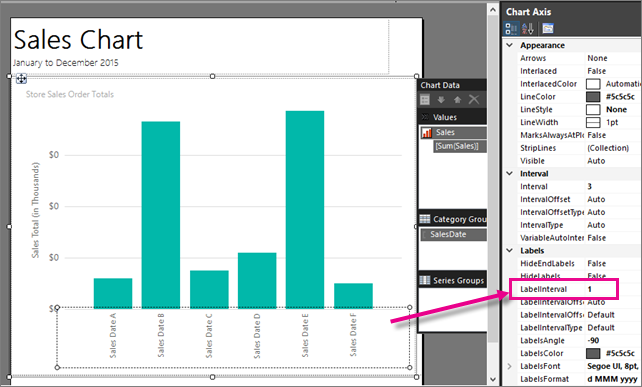
這個圖表與在設計檢視中相同。
按一下 [執行] 預覽報表。
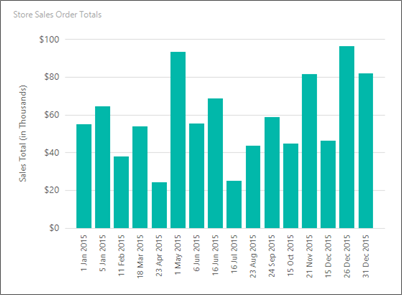
現在,圖表會顯示其所有標籤。
在軸上啟用可變間隔計算
根據預設,Reporting Services 會將軸間隔設為 [自動]。此程序說明如何將它設回預設值。
以滑鼠右鍵按一下要變更的圖表軸,然後按一下 [軸屬性] 。
在 [水平軸屬性] 對話方塊 > [軸選項] 索引標籤上,將 [間隔] 設為 [自動]。圖表將顯示可納入軸的最佳類別目錄標籤數目。
選取 [確定]。
另請參閱
格式化圖表 (報表產生器及 SSRS)
格式化圖表上的資料點 (報表產生器及 SSRS)
在資料區中排序資料 (報表產生器及 SSRS)
軸屬性對話方塊、軸選項 (報表產生器及 SSRS)
指定對數刻度 (報表產生器及 SSRS)
繪製次要座標軸上的資料 (報表產生器及 SSRS)
意見反應
即將登場:在 2024 年,我們將逐步淘汰 GitHub 問題作為內容的意見反應機制,並將它取代為新的意見反應系統。 如需詳細資訊,請參閱:https://aka.ms/ContentUserFeedback。
提交並檢視相關的意見反應