教學課程:將 KPI 新增至報表 (報表產生器)
在此報表產生器教學課程中,您要將關鍵效能指標 (KPI) 新增至 Reporting Services 分頁報表。
KPI 是具有商務重要性的可測量值。 在這個案例中,依產品子類別排列的銷售摘要便是 KPI。 KPI 的目前狀態會以色彩、量測計和指標顯示。
下圖類似於您在本教學課程中建立的報表。
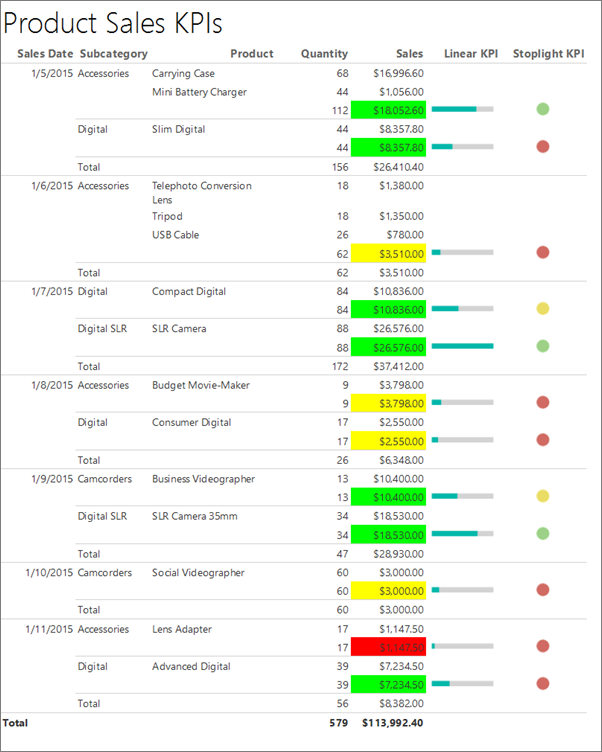
注意
在本教學課程中,精靈的步驟會合併成兩個程序:一個程序用來建立資料集,另一個程序用來建立資料表。 如需如何瀏覽至報表伺服器、選擇資料來源、建立資料集以及執行精靈的逐步指示,請參閱本系列的第一個教學課程:教學課程:建立基本資料表報表 (報表產生器)。
完成此教學課程的估計時間:15 分鐘。
需求
如需需求的資訊,請參閱教學課程的先決條件 (報表產生器)。
1.從資料表或矩陣精靈建立資料表報表和資料集
在本節中,您會選擇共用資料來源、建立內嵌資料集,並在資料表中顯示資料。
建立含有內嵌資料集的資料表
從電腦、Reporting Services Web 入口網站或 SharePoint 整合模式啟動報表產生器。
[新報表或資料集] 對話方塊隨即開啟。
如果您看不到 [新增報表或資料集] 對話方塊,請按一下 [檔案] 功能表 > [新增]。
在左窗格中,確認已選取 [新增報表] 。
在右窗格中,選取 [資料表或矩陣精靈]。
在 [選擇資料集] 頁面中,選取 [建立資料集]。
選取 [下一步]。
在 [選擇與資料來源的連接] 頁面中,選取現有資料來源。 或瀏覽至報表伺服器,然後選擇資料來源。 如果沒有資料來源可用,或無法存取報表伺服器,您可以改用內嵌資料來源。 如需詳細資訊,請參閱教學課程:建立基本資料表報表 (報表產生器)。
選取 [下一步]。
在 [設計查詢] 頁面中,選取 [當成文字編輯]。
複製下列查詢並貼入查詢窗格中:
注意
在本教學課程中,查詢會包含資料值,因此不需要外部資料來源。 這樣會使查詢相當冗長。 在商業環境中,查詢不會包含資料。 這僅供教學之用。
SELECT CAST('2015-01-05' AS date) as SalesDate, 'Accessories' as Subcategory, 'Carrying Case' as Product, CAST(16996.60 AS money) AS Sales, 68 as Quantity UNION SELECT CAST('2015-01-06' AS date) as SalesDate, 'Accessories' as Subcategory, 'Tripod' as Product, CAST(1350.00 AS money) AS Sales, 18 as Quantity UNION SELECT CAST('2015-01-11' AS date) as SalesDate, 'Accessories' as Subcategory, 'Lens Adapter' as Product, CAST(1147.50 AS money) AS Sales, 17 as Quantity UNION SELECT CAST('2015-01-05' AS date) as SalesDate, 'Accessories' as Subcategory, 'Mini Battery Charger' as Product, CAST(1056.00 AS money) AS Sales, 44 as Quantity UNION SELECT CAST('2015-01-06' AS date) as SalesDate, 'Accessories' as Subcategory, 'Telephoto Conversion Lens' as Product, CAST(1380.00 AS money) AS Sales, 18 as Quantity UNION SELECT CAST('2015-01-06' AS date) as SalesDate,'Accessories' as Subcategory, 'USB Cable' as Product, CAST(780.00 AS money) AS Sales, 26 as Quantity UNION SELECT CAST('2015-01-08' AS date) as SalesDate, 'Accessories' as Subcategory, 'Budget Movie-Maker' as Product, CAST(3798.00 AS money) AS Sales, 9 as Quantity UNION SELECT CAST('2015-01-09' AS date) as SalesDate, 'Camcorders' as Subcategory, 'Business Videographer' as Product, CAST(10400.00 AS money) AS Sales, 13 as Quantity UNION SELECT CAST('2015-01-10' AS date) as SalesDate, 'Camcorders' as Subcategory, 'Social Videographer' as Product, CAST(3000.00 AS money) AS Sales, 60 as Quantity UNION SELECT CAST('2015-01-11' AS date) as SalesDate, 'Digital' as Subcategory, 'Advanced Digital' as Product, CAST(7234.50 AS money) AS Sales, 39 as Quantity UNION SELECT CAST('2015-01-07' AS date) as SalesDate, 'Digital' as Subcategory, 'Compact Digital' as Product, CAST(10836.00 AS money) AS Sales, 84 as Quantity UNION SELECT CAST('2015-01-08' AS date) as SalesDate, 'Digital' as Subcategory, 'Consumer Digital' as Product, CAST(2550.00 AS money) AS Sales, 17 as Quantity UNION SELECT CAST('2015-01-05' AS date) as SalesDate, 'Digital' as Subcategory, 'Slim Digital' as Product, CAST(8357.80 AS money) AS Sales, 44 as Quantity UNION SELECT CAST('2015-01-09' AS date) as SalesDate, 'Digital SLR' as Subcategory, 'SLR Camera 35mm' as Product, CAST(18530.00 AS money) AS Sales, 34 as Quantity UNION SELECT CAST('2015-01-07' AS date) as SalesDate, 'Digital SLR' as Subcategory, 'SLR Camera' as Product, CAST(26576.00 AS money) AS Sales, 88 as Quantity在查詢設計工具的工具列上,選取 [執行] (!)。
選取 [下一步]。
2.在精靈中組織資料並選擇配置
[資料表或矩陣精靈] 提供用於顯示資料的起始設計。 精靈中的預覽窗格可協助您在完成資料表或矩陣設計之前,先視覺化群組資料的結果。
將資料組織成群組,並選擇配置
在 [排列欄位] 頁面上,將 [Product] 拖曳至 [值]。
將 [數量] 拖曳至 [值] 並放置在 [產品] 之後。
[Quantity] 是使用 Sum 函數摘要的,這個函數是摘要數值欄位的預設函數。
將 [銷售額] 拖曳至 [值] 並放置在 [數量] 之下。
步驟 1、2 和 3 會指定要在資料表中顯示的資料。
將 [SalesDate] 拖曳至 [資料列群組]。
將 [子類別] 拖曳至 [資料列群組] 並放置在 [銷售日期] 之下。
步驟 4 和 5 會依日期組織欄位的值,然後再依該日期的所有銷售進行組織。
選取 [下一步]。
當您執行報表時,資料表會顯示每個日期、每個日期的所有訂單,以及每個訂單的所有產品、數量和銷售總額。
在 [選擇配置] 頁面的 [選項] 下方,確定已選取 [顯示小計和總計]。
驗證已選取 [區塊式,小計位於下方]。
清除 [展開/摺疊群組] 選項。
在本教學課程中,您建立的報表不會使用向下鑽研功能,此功能可讓使用者展開父群組階層,以顯示子群組資料列和詳細資料列。
選取 [下一步] 。
選取完成。
資料表會加入至設計介面。 這個資料表具有五個資料行和五個資料列。 [資料列群組] 窗格會顯示三個資料列群組:SalesDate、Subcategory 和 Details。 詳細資料是資料集查詢擷取的所有資料。 [資料行群組] 窗格是空的。
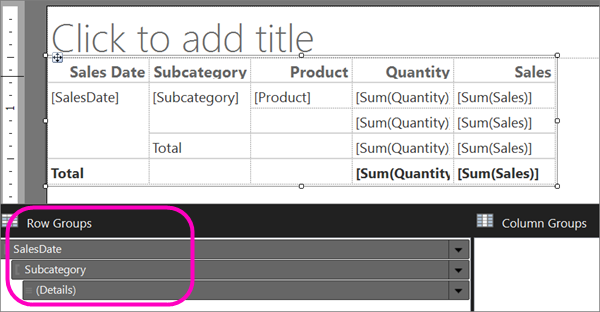
選取 [執行] 預覽報表。
資料表會針對特定日期銷售的每個產品顯示產品名稱、銷售數量和銷售總額。 資料會先依銷售日期排列,然後再依子類別排列。
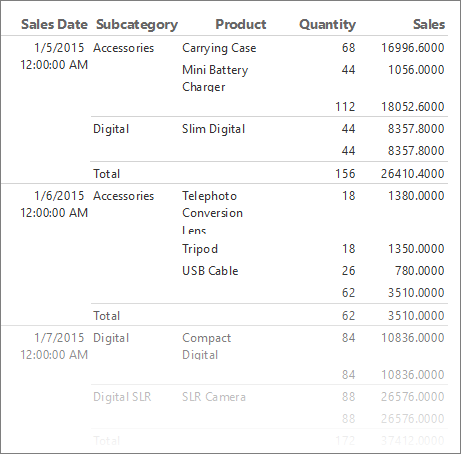
格式化日期和貨幣
現在,我們來加寬資料行,並設定日期和貨幣格式。
選取 [設計],返回設計檢視。
產品名稱應該可以使用更多空間。 若要讓 Product 資料行更寬,請選取整個資料表,然後拖曳 Product 資料行右上角的控點。
按下 Ctrl 鍵,然後選取包含 [Sum(Sales)] 的 4 個資料格。
在 [主資料夾] 索引標籤 > [數字]>[貨幣] 上。 這些資料格就會變更為顯示格式化貨幣。
如果您的地區設定為 [英文 (美國)],則預設範例文字會是 [ $12,345.00]。 如果 [數字] 群組中未顯示範例貨幣值,請選取 [預留位置樣式]>[範例值]。
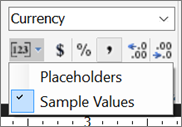
(選用) 在 [首頁] 索引標籤的 [數字] 群組中,選取[減少小數位數] 按鈕兩次,顯示沒有分的貨幣數字。
選取包含 [銷售日期] 的資料格。
在 [數字] 群組中,選取 [日期]。
資料格就會顯示範例日期 [1/31/2000] 。
選取 [執行] 預覽報表。
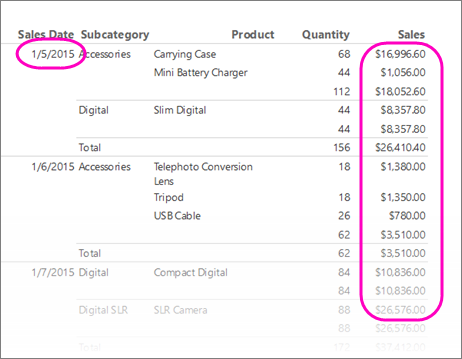
3.使用背景色彩顯示 KPI
您可以將背景色彩設定成執行報表時評估的運算式。
使用背景色彩來顯示 KPI 的目前狀態
在資料表中,以滑鼠右鍵按一下第二個
[Sum(Sales)]資料格 (顯示子類別銷售額的小計資料列),然後選取 [文字輸入框屬性]。請確定選取該資料格 (而不是資料格中的文字),才能檢視 [文字輸入框屬性]。
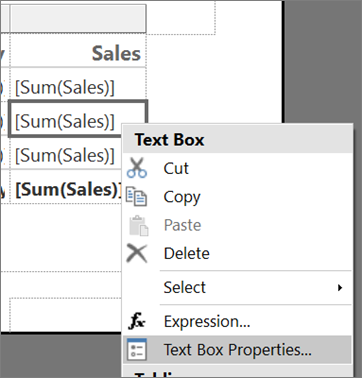
在 [填滿] 索引標籤上,選取 [填滿色彩] 旁的 [fx] 按鈕,然後在 [設定運算式對象:BackgroundColor] 欄位中輸入下列運算式:
=IIF(Sum(Fields!Sales.Value) >= 5000 ,"Lime", IIF(Sum(Fields!Sales.Value) < 2500, "Red","Yellow"))如果每個資料格含有大於或等於 5000 的
[Sum(Sales)]彙總總和,此運算式會將背景色彩變更為「亮綠色」。 介於 2500 與 5000 之間的[Sum(Sales)]值會以「黃色」顯示。 小於 2500 的值會以「紅色」顯示。選取 [確定]。
選取 [執行] 預覽報表。
在顯示子類別銷售額的小計資料列中,資料格的背景色彩會根據銷售總和的值變成紅色、黃色或綠色。

4.使用量測計顯示 KPI
量測計可說明資料集中的單一值。 這個教學課程使用水平的線性量測計,因為它的形狀一目了然,即使很小並用於資料表資料格內,也很容易閱讀。 如需詳細資訊,請參閱編頁報表中的量測計 (報表產生器)。
使用量測計來顯示 KPI 的目前狀態
切換回設計檢視。
在資料表中,以滑鼠右鍵按一下 [Sales] 資料行的資料行控點 > [插入資料行]>[右方]。 新的資料行就會加入至此資料表。
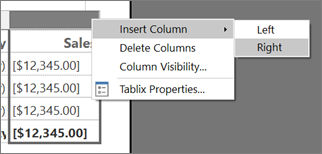
在資料行標題中,輸入 [線性 KPI]。
在 [插入] 索引標籤 > [資料視覺效果] > [量測計] 中,選取資料表外部的設計介面。
在 [選取量測計類型] 對話方塊中,選取第一個線性量測計類型 [水平]。
選取 [確定]。
量測計就會加入至設計介面。
從 [報表資料] 窗格,將
Sales欄位拖曳到量測計。 [量測計資料] 窗格隨即開啟。當您將
Sales欄位放置到量測計上時,該欄位會移至 [值] 清單,並使用內建的 Sum 函式進行彙總。
在 [量測計資料] 窗格中,選取 [LinearPointer1]>[指標屬性] 旁的箭頭。
在 [線性指標屬性] 對話方塊 > [指標選項] 索引標籤 > [指標類型] 中,確定已選取 [橫條]。
選取 [確定]。
以滑鼠右鍵按一下量測計標尺,然後選取 [標尺屬性]。
在 [線性標尺屬性] 對話方塊 > [一般] 索引標籤中,將 [最大值] 設為 25000。
注意
除了 25000 這類常數,您也可以使用運算式動態計算 [最大值] 選項的值。 運算式會使用彙總功能進行彙總,看起來就類似於運算式
=Max(Sum(Fields!Sales.value), "Tablix1")。在 [標籤] 索引標籤上,核取 [隱藏標尺標籤]。
選取 [確定]。
將資料表內部的量測計拖曳至「線性 KPI」資料行中的第二個空白儲存格;具體位置為顯示
Subcategory欄位小計銷售額的資料列,以及您已新增背景色彩公式的欄位旁邊。注意
您可能必須重新調整資料行,使水平的線性量測計能夠納入資料格中。 若要調整資料行的大小,請選取資料表,並拖曳資料行控點。 報表設計介面會調整大小以配合資料表的尺寸。
選取 [執行] 預覽報表。
量測計中綠色橫條的水平長度會根據 KPI 的值而變更。

5.使用標記顯示 KPI
指標是小型的簡單量測計,可一目了然資料值。 由於指標的尺寸小加上簡單明瞭,因此常用於資料表和矩陣。 如需詳細資訊,請參閱編頁報表中的標記 (報表產生器)。
使用標記來顯示 KPI 的目前狀態
切換至 [設計] 檢視。
在資料表中,以滑鼠右鍵按一下您在上一個程序中所新增 [線性 KPI] 資料行的資料行控點 > [插入資料行]>[右方]。 新的資料行就會加入至此資料表。
在資料行標題中輸入 [警示燈 KPI]。
選取子類別小計的資料格 (位於您在上一個程序中新增的線性量測計旁邊)。
在 [插入] 索引標籤中,轉至 [資料視覺效果]>,按兩下 [標記]。
在 [選取指標類型] 對話方塊的 [形狀] 下方,選取第一個形狀類型 [三交通號誌 (無框)]。
選取 [確定]。
即會將指標新增至新的「警示燈 KPI」資料行中的資料格。
以滑鼠右鍵按一下標記,然後選取 [標記屬性]。
在 [Values and States (值和狀態)] 索引標籤的 [值] 方塊中,選取 [Sum(Sales)]。 請不要變更任何其他選項。
根據預設,整個資料區域會進行資料同步處理,而您會在 [同步處理範圍] 方塊中看到值 Tablix1,這是報表中的資料表資料區域的名稱。
在此報表中,您也可以變更子類別小計資料格中放置之指標的範圍,以同步處理 [SalesDate] 欄位。
選取 [確定]。
選取 [執行] 預覽報表。
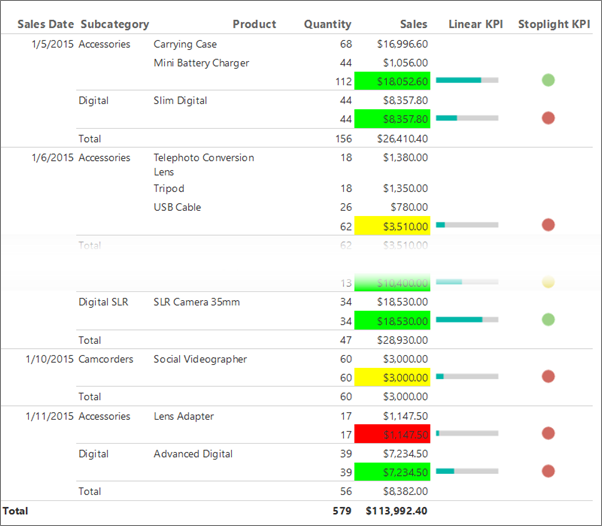
6.將報表標題新增至報表
報表標題會出現在報表的頂端。 可以將報表標題放置在報表頁首,如果報表不使用報表頁首,則可以放置在報表主體頂端的文字輸入框中。 在本節中,您將使用自動放置在報表主體頂端的文字方塊。
您可以將不同的字型樣式、大小和色彩套用到文字的片語和個別字元,進一步加強文字。 如需詳細資訊,請參閱格式化編頁報表文字輸入框中的文字 (報表產生器)。
加入報表標題
在設計介面上,選取 [按一下以加入標題]。
輸入 [產品銷售 KPI],然後選取文字輸入框外部。
選擇性地以滑鼠右鍵按一下包含 [產品銷售 KPI] 的文字輸入框,並選取 [文字輸入框屬性],然後在 [字型] 索引標籤上選擇不同的字型樣式、大小和色彩。
選取 [執行] 預覽報表。
7.儲存報表
將報表儲存至報表伺服器或您的電腦。 如果沒有將報表儲存到報表伺服器,則無法使用數個報表服務功能,例如子報表。
將報表儲存在報表伺服器上
在 [報表產生器] 按鈕中,選取 [另存新檔]。
選取 [最近使用的網站和伺服器]。
選取或輸入您有權儲存報表之報表伺服器的名稱。
「正在連接到報表伺服器」訊息隨即顯示。 連接完成時,您就會看見報表伺服器管理員指定為預設報表位置之報表資料夾的內容。
將 [名稱] 中的預設名稱取代為產品銷售 KPI。
選取 [儲存]。
報表就會儲存至報表伺服器。 您連接之報表伺服器的名稱會顯示在視窗底部的狀態列中。
將報表儲存到您的電腦中
在 [報表產生器] 按鈕中,選取 [另存新檔]。
選取 [桌面]、[我的文件] 或 [我的電腦],然後瀏覽到您要儲存報表的資料夾。
注意
如果您無法存取報表伺服器,請選取 [桌面]、[我的文件] 或 [我的電腦],然後將報表儲存到您的電腦。
將 [名稱] 中的預設名稱取代為產品銷售 KPI。
選取 [儲存]。
下一步
您已成功完成「將 KPI 加入至報表」教學課程。 如需詳細資訊,請參閱
相關內容
意見反應
即將登場:在 2024 年,我們將逐步淘汰 GitHub 問題作為內容的意見反應機制,並將它取代為新的意見反應系統。 如需詳細資訊,請參閱:https://aka.ms/ContentUserFeedback。
提交並檢視相關的意見反應