範例 Runbook:使用 Runbook 監視資料夾
重要
這個版本的 Orchestrator 已終止支援。 建議您 升級至 Orchestrator 2022。
本文說明如何建立簡單的 Runbook,以監視新文本文件的資料夾。 當偵測到檔案時,Runbook 便會傳送事件記錄檔訊息,然後啟動其他 Runbook。
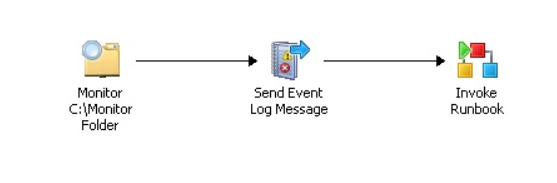
建立及測試監視 Runbook
以下說明建立、設定及測試監視資料夾的簡單 Runbook 程式。
建立工作流程
請遵循下列步驟來建立工作流程:
在 [Runbook Designer Connections] 窗格中,以滑鼠右鍵按兩下 [Runbooks] 資料夾以選取 [新增],然後選取 [Runbook]。
在 [新增 Runbook] 索引標籤上按一下滑鼠右鍵,並選取 [重新命名] 。
在 [ 確認取出 ] 對話框中,選取 [ 是]。
輸入 Runbook 的名稱,例如 監視 Runbook,然後按 Enter。
在 [活動] 窗格中,選取 [檔案管理] 展開類別,然後將 [監視資料夾] 活動拖曳至 [Runbook] Designer [設計] 工作區。
在 [活動] 窗格中,選取 [通知] 展開類別,然後將 [傳送事件記錄檔訊息] 活動拖曳至 [Runbook] Designer [設計] 工作區的 [監視資料夾] 活動右側。
在 [Runbook Designer] 設計工作區中,將您的指標移到 [監視資料夾] 活動右側上方,顯示智慧連結箭號。
選取智能連結箭號,然後將牠拖曳至 [傳送事件記錄檔訊息 ] 活動。
在 [活動] 窗格中,選取 [Runbook 控件] 展開類別,然後將 [叫用 Runbook] 活動拖曳至 [傳送事件記錄檔訊息] 活動右側的 [Runbook Designer 設計] 工作區。
在 [Runbook Designer] 設計工作區中,將您的指標移到 [傳送事件記錄檔訊息] 活動右側上方,顯示智慧連結箭號。
選取智能連結箭號,然後將牠拖曳至 [叫用 Runbook ] 活動。
設定工作流程
請遵循下列步驟來設定工作流程:
在 [Runbook Designer] 設計工作區中,按兩下 [監視資料夾] 活動。
在 [ 監視資料夾屬性 ] 對話框中,選取 [ 一般] 索引標籤。
在 [ 名稱] 方塊中,將活動的名稱變更為資訊資訊。 例如, 監視 C:\Monitor Folder。
選取 [詳細資料] 索引標籤。
在 [ 詳細數據] 索引標籤的 [ 路徑 ] 方塊中,輸入您要監視的資料夾路徑。 例如 ,C:\Monitor。
在 [ 檔案篩選] 清單下方,選取 [ 新增]。
在 [ 篩選設定] 對話框中,設定下列專案:
在 [名稱] 清單方塊中,選取 [檔案名稱] 。
在 [關聯] 清單方塊中,選取 [符合模式] 。
在 [ 值 ] 方塊中,輸入 *.txt。
這項設定會指示監視尋找具有 txt 副檔名的檔案。 此欄位可接受規則運算式語法。
選取 [確定]。
選取 [觸發程序] 索引標籤。
選取 [ 檔案數目] 選項,將清單中的值設定為 大於,然後在編輯框中輸入 0 。
選取 [完成]。
在 [Runbook Designer] 設計工作區中,按兩下 [傳送事件記錄檔訊息] 。
在 [ 傳送事件記錄檔訊息屬性 ] 對話方塊的 [ 詳細數據] 索引標籤的 [ 屬性 ] 區段中,設定下列專案:
在 [ 計算機] 方塊中,輸入要接收事件訊息的計算機名稱。
這通常是您執行 Runbook 的電腦 Designer。
在 [ 訊息] 方塊中,輸入要顯示在事件記錄檔中的訊息。 例如, 偵測到檔案。
將 [嚴重性] 等級保留為 [資訊] 。
選取 [完成]。
注意
在此範例中,未設定 叫用 Runbook 活動。
修改 Runbook 設定
請遵循下列步驟來修改 Runbook 設定:
在 [Runbook Designer] 設計工作區上方,以滑鼠右鍵按一下 [監視 Runbook] 索引標籤,然後選取 [內容] 。
在 [ 監視 Runbook 屬性 ] 對話框中,選取 [ 記錄 ] 索引標籤,然後選取 [ 存放活動特定傳回的數據 ] 和 [ 儲存一般傳回的數據]。
選取 [完成]。
在 [監視 Runbook] 索引標籤上按一下滑鼠右鍵,選取 [存回] 。
測試 Runbook
在 Runbook Tester 中,您可以在模擬的執行階段和偵錯環境中測試 Runbook。 您可以執行整個 Runbook、以一次一個活動的方式逐步執行,或是新增中斷點以停止模擬您選取的任何活動。
請使用下列步驟在 [Runbook Tester] 中測試您的 Runbook。
準備您的電腦
請遵循下列步驟來準備您的電腦:
以滑鼠右鍵按一下 [開始] ,然後選取 [開啟 Windows 檔案總管] 。
在您的電腦上建立 C:\Monitor 資料夾。
在您的電腦上建立 C:\Source 資料夾。
在 C:\Source 資料夾中,建立擴展名為 txt 的檔案。 例如, text.txt。
測試 Runbook
請遵循下列步驟來測試 Runbook:
在 [Runbook Designer] 設計工作區中,選取 [監視 Runbook] 索引標籤。
在 Runbook Designer [設計] 工作區上方的工具列上,選取 [Runbook Tester]。
在 [ 確認取出 ] 對話框中,選取 [ 是]。
在 Runbook Tester 的工具列上,選取 [ 逐步 執行] 以開始逐步執行 Runbook。
提示
若要將 [記錄檔] 窗格放大,請在功能表上選取 [檢視] ,然後清除 [資源瀏覽器] 選項,以便移除 [資源瀏覽器] 窗格。
在 Windows 檔案總管中,瀏覽到 C:\Source 資料夾。
將 test.txt 複製到 C:\Monitor。
關閉 Windows 檔案總管。
在 [Runbook Tester] 工具列上,選取 [ 下一步]。
幾分鐘后, [記錄 ] 窗格專案會更新並顯示 [監視資料夾 ] 活動的事件。
在 [ 記錄] 窗格上,選取 [ 顯示詳細數據 ] 連結,以查看該 Runbook 的數據總線內容。
向下捲動內容清單。 如果活動狀態 為成功,表示 [監視資料夾 ] 活動偵測到資料夾中的變更。
在 [Runbook Tester] 工具列上,選取 [ 下一步]。
請注意,[記錄檔] 窗格將會變更,並顯示 [傳送事件記錄檔訊息] 活動的事件。
選取 [ 顯示詳細數據] 連結。 如果活動狀態 為成功,表示 傳送事件記錄檔訊息 活動偵測到資料夾中的變更。
關閉 [Runbook Tester] 。
在 [Runbook Designer] 工具列上,選取 [簽到]。
下一步
- 閱讀 設計和建置 Runbook 以深入瞭解如何建置 Runbook,並取得設計 Runbook 的最佳做法指引。
- 若要深入瞭解控制 Runbook 執行的選項,請閱讀 控制 Runbook 活動 。
意見反應
即將登場:在 2024 年,我們將逐步淘汰 GitHub 問題作為內容的意見反應機制,並將它取代為新的意見反應系統。 如需詳細資訊,請參閱:https://aka.ms/ContentUserFeedback。
提交並檢視相關的意見反應