建立和管理群組
重要
此版本的 Operations Manager 已終止支援。 建議您 升級至 Operations Manager 2022。
在 System Center Operations Manager 中,群組為物件的邏輯集合,如 Windows 電腦、硬碟或 Microsoft SQL Server 執行個體。 您可以使用 [建立群組精靈] 來建立群組。 您可以明確地將成員資格指派給群組,也可以建立將產生動態群組成員資格的規則。
2019 UR4 和更新版本在 [撰寫] 窗格 > [建立群組精靈] 中包含管理元件顯示名稱的新數據行。
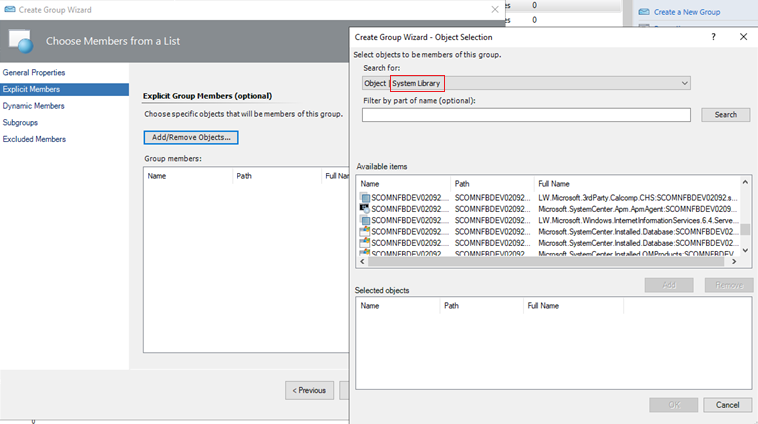
使用群組的一些用途如下:
將覆寫範圍設定為特定的電腦子集。
設定一組特定電腦的警示通知或產品連接器訂閱的範圍。
若要設定使用者主控台的範圍,因此使用者角色只會看到他們負責的伺服器。
設定需要進入排程維護模式的電腦集合的範圍。
將應用程式檢視的範圍限定為主控特定應用程式的電腦。
建立一組不相關電腦的彙總健全狀況狀態檢視。
建立一組用於報表的電腦。
使用 [撰寫] 工作區中的 Operations 主控台,只能建立執行個體群組。 若要建立電腦群組,您必須使用撰寫主控台或直接在管理組件的 XML 中建立。 下圖呈現 Operations 主控台中群組的顯示狀況。
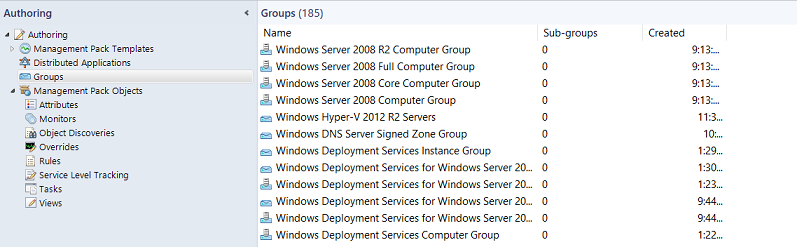
電腦群組只包含電腦。 執行個體群組可以包含所有物件類型,例如健全狀況服務的執行個體或 SQL 資料庫的執行個體。 電腦群組和執行個體群組可包含其他電腦和執行個體群組。 檢視群組類型間差異的另一種方法是:
執行個體群組中會填入符合準則的物件。
電腦群組中會填入主控符合準則之物件的電腦。
若要根據裝載關聯性 (例如執行 SQL Server 的所有電腦) 建立群組,您必須使用 Visual Studio Authoring Extensions for Operations Manager 或直接在管理組件的 XML 中進行。
您將在群組中放置的最常見物件是 Windows 計算機 物件。 以動態方式將電腦指派給群組的最常見方式是使用 [Windows 電腦] 類別的 [內容]。 例如,[組織單位] 是 [Windows 電腦] 類別的一個內容,因此您可以建立一個群組,讓特定組織單位中的所有電腦都成為相同群組的成員。 下圖顯示 [Windows 電腦] 類別中,某個物件的內容,您可以選取 [Windows 電腦] 狀態檢視,以便在 [監視] 工作區的詳細資料窗格中檢視這些內容。
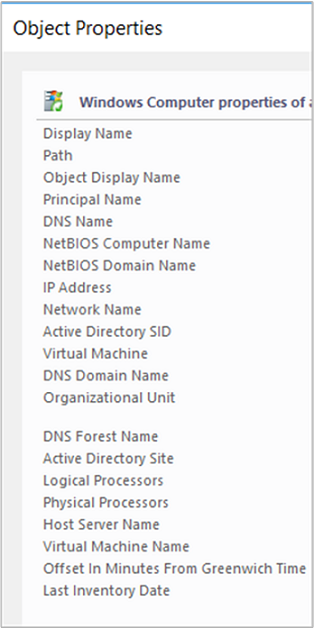
您可以同時指派相同群組定義中的明確成員和動態成員,而且您可以排除明確成員。 如需群組查詢和公式的範例,請參閱 Operations Manager 群組範例。
在 Operations Manager 中建立群組
使用屬於 Operations Manager 系統管理員角色成員的帳戶登入電腦。
在 Operations 控制台中,選取 [ 撰寫]。
以滑鼠右鍵按兩下 [ 群組],然後選取 [建立新的群組 ] 以啟動 [建立群組精靈]。
在 [輸入新群組的名稱及描述] 頁面上,執行下列操作:
輸入群組的 [名稱 ]。
或者,輸入群組的 [描述 ]。 群組成員資格的描述可讓您更輕鬆地選取正確的群組,以供檢視、覆寫等等。
從清單中選取 目的地管理元件 ,或選取 [ 新增 ] 以使用 [建立管理元件精靈] 建立管理元件。
選取 [下一步] 。
在 [明確成員從列表選擇成員 - ] 頁面上,您可以將明確物件新增至群組,或選取 [下一步] 以繼續進行動態成員設定。 若要新增明確的群組成員,請選取 [新增/移除物件] ,然後執行下列步驟:
在 [搜尋] 清單中選取一個物件類型,例如 [Windows 電腦]。
或者,在 [ 依名稱篩選部分] 方塊中,輸入物件名稱的所有或部分,然後選取 [ 搜尋]。
在 [ 可用的專案 ] 方塊中,選取所需的對象、選取 [ 新增],然後選取 [ 下一步]。
在 [ 動態成員 - 建立成員資格公式 ] 頁面上,您可以將動態成員資格公式新增至群組,或選取 [ 下一步 ] 繼續前往 [子群組 ] 頁面。 若要新增動態成員資格公式,請選取 [建立/編輯規則] ,然後執行下列步驟:
警告
此程序會告訴您如何根據 NetBIOS 電腦名稱,建立 Windows 電腦的查詢。
在 [ 查詢產生器] 對話框中,保留預設 的 Windows 計算機 ,然後選取 [ 新增]。
在 [內容] 清單中,選取 [NetBIOS 電腦名稱]。
在 [運算子] 清單中,選擇 [包含]。
將 [值] 設為您希望包含在群組中之電腦的部分名稱,例如 NY 或 MKTG。
注意
選取 [插入] 以新增具有 OR 或 AND 運算子的運算式或群組表達式。 重複上述步驟將其他物件類型新增至規則。
選取 [確定],檢閱 [查詢公式],然後選取 [ 下一步]。
在 [ 選擇選擇性子群組 ] 頁面上,選取 [ 下一步 ] 不將群組新增至群組,或選取 [ 新增/移除子群組 ] 以新增群組,例如。
在 [ 群組選取] 對話方塊的 [ 依名稱篩選] 中,您可以選擇輸入部分或所有群組的名稱,然後選取 [ 搜尋]。
在 [ 可用的專案 ] 文本框中,選取所需的群組、選取 [ 新增]、選取 [ 確定],然後選取 [ 下一步]。
在 [ 排除的成員 - 指定排除列表 ] 頁面上,選取 [ 完成 ] 不排除群組中的物件,或選取 [ 排除物件],然後執行下列步驟:
在 [ 物件排除 ] 對話框中,從 [ 搜尋] 列表中選取物件類型,例如 Windows 計算機。
或者,在 [ 依名稱篩選部分] 方塊中,輸入物件名稱的所有或部分,然後選取 [ 搜尋]。
在 [ 可用的專案 ] 文本框中,選取您想要排除的對象、選取 [ 新增]、選取 [ 確定],然後選取 [ 完成]。
注意
填入群組成員資格大概需花費一分鐘時間。
若要檢視成員、 狀態和群組的圖表:
在 [ 撰寫 ] 工作區中,選取 [ 群組]。
在結果窗格中,選取您想要檢視的群組。
在 [ 工作] 窗格中,選取:
[檢視群組成員] 以檢視群組的所有成員清單及各成員的健全狀況狀態。
[檢視群組狀態] 以檢視群組的狀態檢視。
[檢視圖表] 以檢視群組的圖表。
下一步
若要了解 Operations Manage 中類別與群組之間的差異,以及工作流程如何套用到每個類別與群組,請參閱在 Operations Manager 中針對覆寫使用類別和群組。
在對 Operations Manager 管理組件中定義的監視設定做任何變更之前,請先檢閱如何覆寫規則或監視以了解如何設定變更。
意見反應
即將登場:在 2024 年,我們將逐步淘汰 GitHub 問題作為內容的意見反應機制,並將它取代為新的意見反應系統。 如需詳細資訊,請參閱:https://aka.ms/ContentUserFeedback。
提交並檢視相關的意見反應