如何在 Web 主控台中使用拓撲小工具來建立儀表板
重要
此版本的 Operations Manager 已終止支援。 我們建議您 升級至 Operations Manager 2022。
在 System Center Operations Manager 1801 版與更新版本中中,Web 主控台會提供管理群組的監視介面,它能在可連線至 Web 主控台伺服器的任何電腦上,使用任何瀏覽器來開啟。 下列步驟說明如何在新的 HTML5 Web 主控台中,使用拓撲小工具建立儀表板。
將小工具新增至儀表板
在任何電腦上開啟網頁瀏覽器並輸入
http://<web host>/OperationsManager,其中 web host 是裝載 Web 主控台的電腦名稱。從 Web 控制台的左窗格中,選取 [+ 新增儀錶板]。
在 [建立新的儀表板] 頁面上,提供您想要建立之儀表板的名稱和描述。
您可以從 [管理元件] 下拉式清單中選取管理元件,或選取 [管理元件] 下拉式清單旁的 [新增] 來儲存儀錶板,方法是選取 [管理元件] 下拉式清單旁的 [新增],並提供名稱、描述和選擇性的版本號碼,以儲存儀錶板。
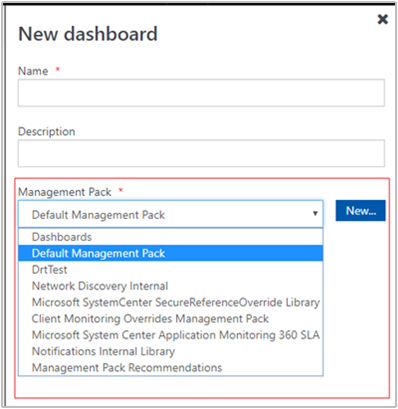
當您完成指定要儲存新儀錶板的位置時,請選取 [確定]。
在提供新儀錶板的名稱和描述之後,選取 [ 儲存 ]。
在空白的空白儀錶板上,您會看到儀錶板名稱、 新增小工具、 編輯儀錶板、 刪除儀錶板,以及在頁面頂端的 全螢幕選項中檢視 。
從 [選取小工具] 下拉式清單中選取 [拓撲小工具]。
在 [拓撲小工具] 窗格中,選取 [ 群組 ] 或 [ 類別] 來選取小工具的範圍。
![顯示 [選取拓撲範圍] 小工具的螢幕快照。](media/create-web-dashboard-topology/web-console-new-dashboard-topology.png?view=sc-om-1807)
當您選取任一個選項之後,就可以在清單中依關鍵字搜尋。 當您開始輸入時,清單會根據您的輸入來篩選。 您可以從傳回的結果中選取個別的群組或類別或多個群組或類別。
選取 [顯示],以選擇要在撰寫窗格中顯示的拓撲小工具影像。 如果您先前已經透過執行這些步驟來新增自訂影像,則可從窗格中選取影像。
![顯示 [選取拓撲小工具新影像] 的螢幕快照。](media/create-web-dashboard-topology/web-console-topology-widget-add-image.png?view=sc-om-1807)
否則,選取 [新增影像 ],然後流覽至檔案所在的位置。
選取檔案之後,選取 [ 開啟 ],影像將會上傳並顯示在窗格中。
若要變更狀態圖示的大,請選取 [小] 或 [大]。
為小工具提供名稱、描述與小工具重新整理間隔 (預設間隔為 5 分鐘),以完成設定。 選取 [ 儲存小工具 ] 以儲存新的儀錶板。
在任何電腦上開啟網頁瀏覽器並輸入
http://<web host>/OperationsManager,其中 web host 是裝載 Web 主控台的電腦名稱。從 Web 控制台的左窗格中,選取 [+ 新增儀錶板]。
在 [建立新的儀表板] 頁面上,提供您想要建立之儀表板的名稱和描述。
您可以從 [管理元件] 下拉式清單中選取管理元件,或選取 [管理元件] 下拉式清單旁的 [新增] 來儲存儀錶板,方法是選取 [管理元件] 下拉式清單旁的 [新增],並提供名稱、描述和選擇性的版本號碼,以儲存儀錶板。
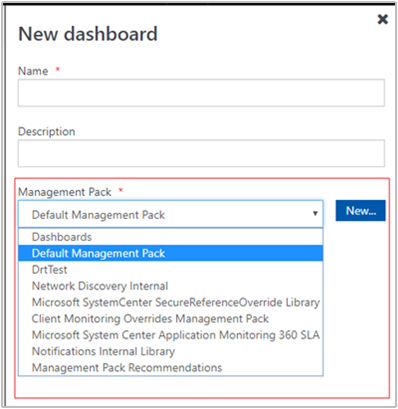
當您完成指定要儲存新儀錶板的位置時,請選取 [確定]。
在提供新儀錶板的名稱和描述之後,選取 [ 儲存 ]。
在空白的空白儀錶板上,您會看到儀錶板名稱、 新增小工具、 編輯儀錶板、 刪除儀錶板,以及在頁面頂端的 全螢幕選項中檢視 。
從 [選取小工具] 下拉式清單中選取 [拓撲小工具]。
在 [拓撲小工具] 窗格中,選取 [ 群組 ] 或 [ 類別] 來選取小工具的範圍。
![顯示 [選取拓撲範圍] 小工具的螢幕快照。](media/create-web-dashboard-topology/web-console-new-dashboard-topology.png?view=sc-om-1807)
當您選取任一個選項之後,就可以在清單中依關鍵字搜尋。 當您開始輸入時,清單會根據您的輸入來篩選。 您可以從傳回的結果中選取個別的群組或類別或多個群組或類別。
選取 [顯示],以選擇要在撰寫窗格中顯示的拓撲小工具影像。 選取 [選取影像],如果您稍早已新增自定義映像,請在 [選取影像] 窗格中,然後從列表中選取影像。 否則,選取 [新增自定義映射 ],然後流覽至檔案所在的位置。
選取檔案之後,選取 [ 開啟 ],映射將會上傳並顯示在 [ 選取影像 ] 窗格中。 選取 [完成 ] 以完成。
為小工具提供名稱、描述與小工具重新整理間隔 (預設間隔為 5 分鐘),以完成設定。 選取 [ 儲存小工具 ] 以儲存新的儀錶板。
第一次建立時,所選物件的健全狀況狀態圖示會顯示於拓撲小工具的左上方區段中。 您必須藉由執行下列步驟,手動將這些圖示放置於適當位置:
選取小工具最右側 X 旁的省略號 ...,當您將滑鼠停留在小工具上方時會顯示。
選取 [編輯圖示配置 ] 動作,以重新定位所選影像上所選物件的健全狀態圖示。 編輯圖示版面配置時,健全狀況狀態圖示也會顯示指定物件的物件名稱。
適當地重新定位選取的物件圖示之後,請選取 [儲存圖示配置] 底下的 [移至],以儲存圖示的重新設定位置。
現在,您的拓撲儀表板會將位於所選影像上的物件健全狀況視覺化。
![顯示儀錶板中 [效能] 小工具已完成範例的螢幕快照。](media/create-web-dashboard-topology/web-console-new-dashboard-topology-03.png?view=sc-om-1807)
關於拓撲小工具的動作
對於包含小工具中受監視物件健康狀態的拓撲圖,您可以重新定位所選影像上所選取物件的圖示。
將滑鼠停留在小工具上方,然後選取小工具右上角的省略號 ... 。 這將顯示適用於小工具的動作。
選取 [編輯狀態指示器版面配置] 動作。
在 [編輯狀態指示器版面配置] 模式中,健全狀況狀態圖示也會顯示指定物件的物件名稱。
將物件圖示移至影像上的新位置之後,選取 [ 儲存 ] 以儲存更新的配置。
下一步
若要深入了解如何在 Web 主控台中使用自訂小工具建立儀表板,請參閱如何在 Web 主控台中使用自訂小工具建立儀表板
意見反應
即將登場:在 2024 年,我們將逐步淘汰 GitHub 問題作為內容的意見反應機制,並將它取代為新的意見反應系統。 如需詳細資訊,請參閱:https://aka.ms/ContentUserFeedback。
提交並檢視相關的意見反應
![顯示在 Web 控制台中選取 [新增儀錶板] 的螢幕快照。](media/create-web-dashboard-alerts/web-console-new-dashboard-01-inline.png?view=sc-om-1807)
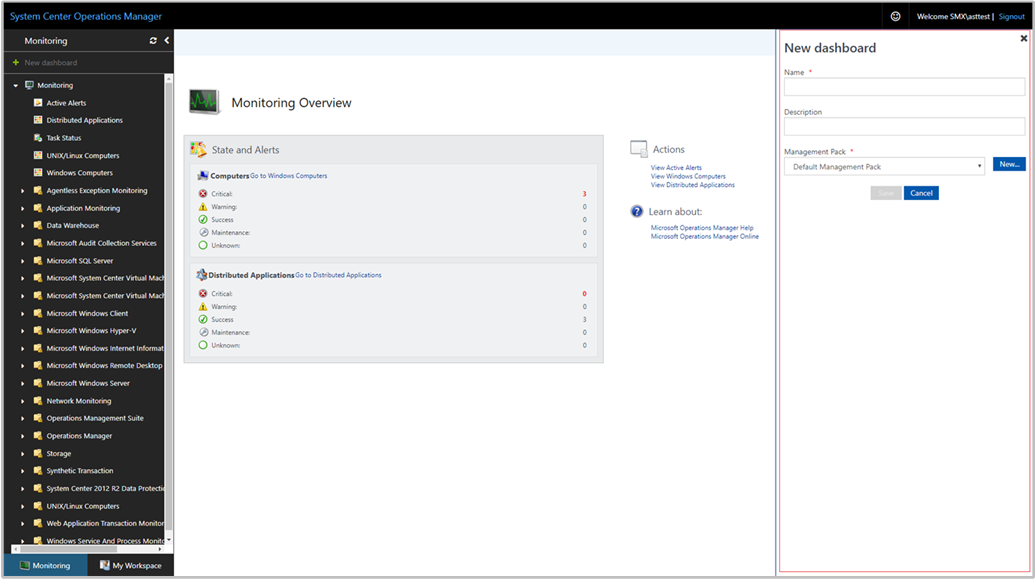
![顯示 [新增儀錶板] 畫布的螢幕快照。](media/create-web-dashboard-alerts/web-console-new-dashboard-04-inline.png?view=sc-om-1807)