如何重設 Azure Windows VM 的網路介面
本文說明如何重設 Azure Windows VM 的網路介面,以解決在下列情況之後無法連線到 Microsoft Azure Windows 虛擬機 (VM) 的問題:
- 您可以停用預設網路介面 (NIC) 。
- 您手動設定 NIC 的靜態 IP。
如果本文未解決您的 Azure 問題,請造訪 MSDN 和 Stack Overflow 上的 Azure 論壇。 您可以在這些論壇張貼您的問題,或張貼到 Twitter 上的@AzureSupport。 您也可以提交 Azure 支援 要求。 若要提交支援要求,請在 [Azure 支援] 頁面上,選取 [取得支援]。
重設網路介面
針對部署在 Resource Manager 模型中的 VM
使用 Azure 入口網站
前往 Azure 入口網站。
選取受影響的虛擬機。
選取 [網络] ,然後選取 VM 的網络介面。

選取 [IP 組態]。
選取IP。
如果 私人IP指派 不是 靜態,請將它變更為 Static。
將 IP位址 變更為子網中可用的另一個IP位址。
虛擬機將會重新啟動,以將新的 NIC 初始化至系統。
嘗試使用 RDP 連線到您的電腦。 如果成功,您可以視需要將私人IP位址變更回原始位址。 否則,您可以保留它。
使用 Azure PowerShell
請確定您已安裝最新的 Azure PowerShell。
開啟提升許可權的 Azure PowerShell 工作階段 (以系統管理員) 身分執行。 執行下列命令:
#Set the variables $SubscriptionID = "<Subscription ID>" $ResourceGroup = "<Resource Group>" $NetInter="<The Network interface of the VM>" $VNET = "<Virtual network>" $subnet= "<The virtual network subnet>" $PrivateIP = "<New Private IP>" #You can ignore the publicIP variable if the VM does not have a public IP associated. $publicIP =Get-AzPublicIpAddress -Name <the public IP name> -ResourceGroupName $ResourceGroup #Log in to the subscription Add-AzAccount Select-AzSubscription -SubscriptionId $SubscriptionId #Check whether the new IP address is available in the virtual network. Get-AzVirtualNetwork -Name $VNET -ResourceGroupName $ResourceGroup | Test-AzPrivateIPAddressAvailability -IPAddress $PrivateIP #Add/Change static IP. This process will change MAC address $vnet = Get-AzVirtualNetwork -Name $VNET -ResourceGroupName $ResourceGroup $subnet = Get-AzVirtualNetworkSubnetConfig -Name $subnet -VirtualNetwork $vnet $nic = Get-AzNetworkInterface -Name $NetInter -ResourceGroupName $ResourceGroup #Remove the PublicIpAddress parameter if the VM does not have a public IP. $nic | Set-AzNetworkInterfaceIpConfig -Name ipconfig1 -PrivateIpAddress $PrivateIP -Subnet $subnet -PublicIpAddress $publicIP -Primary $nic | Set-AzNetworkInterface虛擬機將會重新啟動,以將新的 NIC 初始化至系統。
嘗試使用 RDP 連線到您的電腦。 如果成功,您可以視需要將私人IP位址變更回原始位址。 否則,您可以保留它。
針對傳統 VM
重要事項
傳統 VM 將於 2023 年 9 月 1 日淘汰
如果您使用 ASM 的 IaaS 資源,請在 2023 年 9 月 1 日前完成移轉。 我們鼓勵您更快進行切換,以利用 Azure Resource Manager 中的許多功能增強功能。
如需詳細資訊,請參閱在 2023 年 9 月 1 日前將 IaaS 資源移轉至 Azure Resource Manager。
若要重設網路介面,請遵循下列步驟:
使用 Azure 入口網站
- 前往 Azure 入口網站。
- 選 虛擬機器 (傳統) 。
- 選取受影響的虛擬機。
- 選取 [IP 位址]。
- 如果 私人IP指派 不是 靜態,請將它變更為 Static。
- 將 IP位址 變更為子網中可用的另一個IP位址。
- 選取 [儲存]。
- 虛擬機將會重新啟動,以將新的 NIC 初始化至系統。
- 嘗試使用 RDP 連線到您的電腦。 如果成功,您可以選擇將私人IP位址還原回原始位址。
使用 Azure PowerShell
請確定您已安裝最新的 Azure PowerShell。
開啟提升許可權的 Azure PowerShell 工作階段 (以系統管理員) 身分執行。 執行下列命令:
#Set the variables $SubscriptionID = "<Subscription ID>" $VM = "<VM Name>" $CloudService = "<Cloud Service>" $VNET = "<Virtual Network>" $IP = "NEWIP" #Log in to the subscription Add-AzureAccount Select-AzureSubscription -SubscriptionId $SubscriptionId #Check whether the new IP address is available in the virtual network. Test-AzureStaticVNetIP –VNetName $VNET –IPAddress $IP #Add/Change static IP. This process will not change MAC address Get-AzureVM -ResourceGroupName $CloudService -Name $VM | Set-AzureStaticVNetIP -IPAddress $IP |Update-AzureVM嘗試使用 RDP 連線到您的電腦。 如果成功,您可以視需要將私人IP位址變更回原始位址。 否則,您可以保留它。
刪除無法使用的 NIC
在您可以從遠端桌面連線到計算機之後,您必須刪除舊的 NIC,以避免發生潛在問題:
開啟 裝置管理員。
選 取 [檢視>] [顯示隱藏的裝置]。
選取 [網络適配器]。
檢查名為 「Microsoft Hyper-V Network Adapter」 的適配卡。
您可能會看到無法使用的配接器呈現灰色。以滑鼠右鍵按兩下配接器,然後選取 [卸載]。
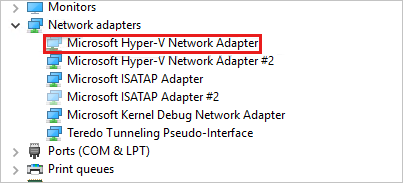
注意事項
僅卸載名稱為 「Microsoft Hyper-V Network Adapter」 的無法使用適配卡。 如果您卸載任何其他隱藏的適配卡,可能會造成其他問題。
現在,系統應該會清除所有無法使用的適配卡。
與我們連絡,以取得說明
如果您有問題或需要相關協助,請建立支援要求,或詢問 Azure community 支援。 您也可以將產品意見反應提交給 Azure 意應見反社群。
意見反應
即將登場:在 2024 年,我們將逐步淘汰 GitHub 問題作為內容的意見反應機制,並將它取代為新的意見反應系統。 如需詳細資訊,請參閱:https://aka.ms/ContentUserFeedback。
提交並檢視相關的意見反應