如何將書籤從 Mozilla Firefox 傳輸到 Internet Explorer
警告
已淘汰、不受支援的 Internet Explorer 11 傳統型應用程式已於特定 Windows 10 版本透過 Microsoft Edge 更新永久停用。 如需詳細資訊,請參閱 Internet Explorer 11 傳統型應用程式淘汰常見問題集 (英文)。
本文可協助您解決將書籤從第三方瀏覽器匯入 Internet Explorer 的問題。
原始產品版本: Ie
原始 KB 編號: 2525573
摘要
Internet Explorer 11 會自動從電腦上安裝的舊版 Internet Explorer 傳輸您的最愛。 您可以輕鬆地將書籤和設定從第三方瀏覽器匯入 Internet Explorer 11。
如何自動匯入我的最愛
若要自動將我的最愛匯入 Internet Explorer 11,請遵循下列步驟:
在 Internet Explorer 11 中,按兩下 [檔案] 選單上的 [匯入和導出]。 如果您沒有看到 [ 檔案 ] 功能表,請按 ALT。
![[檔案] 選單的螢幕快照。匯入和匯出專案會反白顯示。](media/transfer-bookmarks-from-firefox-to-ie/import-and-export.png)
選取 [從另一個瀏覽器匯入],然後按 [下一步]。
![[匯入或匯出設定] 視窗的螢幕快照,其中已選取 [從另一個瀏覽器匯入] 選項。](media/transfer-bookmarks-from-firefox-to-ie/import-from-another-browser.png)
您會看到電腦上安裝的瀏覽器清單。 選取您要從中匯入我的最愛的瀏覽器,然後按兩下 [ 匯入]。
在此範例中,選取 [Firefox] 複 選框。
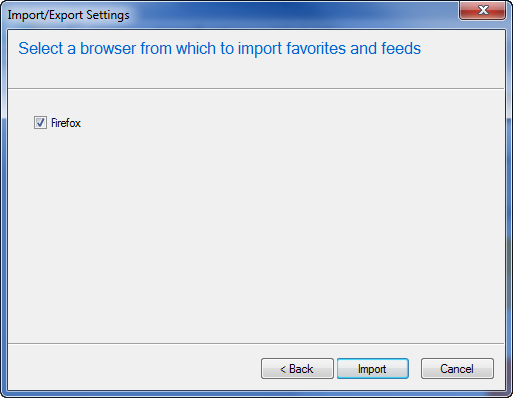
匯入我的最愛之後,按兩下 [ 完成 ] 關閉視窗。
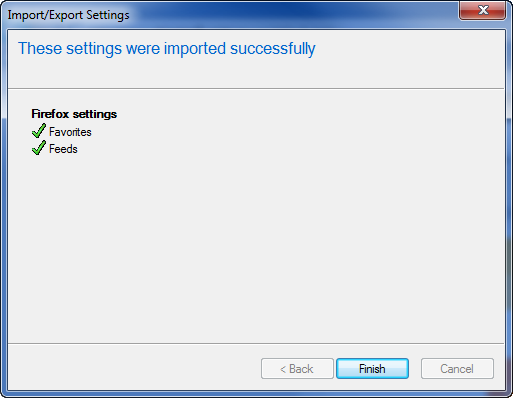
如何手動匯入我的最愛
如果您只想要從 Firefox 傳輸特定我的最愛,您可以手動傳輸連結。
若要手動將我的最愛匯入 Internet Explorer 11,請遵循下列步驟:
在 Firefox 中,按兩下選單欄上的 [ 書籤 ],然後按兩下 [ 組織書籤]。
![[書籤] 功能表的螢幕快照。已選取 [組織書籤] 專案。](media/transfer-bookmarks-from-firefox-to-ie/organize-bookmarks.png)
在 [連結庫] 對話框中,按兩下 [匯入和備份] 下拉式清單上的 [匯出 HTML]。
![[連結庫] 視窗的螢幕快照。匯出 HTML 專案會在 [匯入和備份] 下拉式清單下反白顯示。](media/transfer-bookmarks-from-firefox-to-ie/export-html.png)
將 bookmarks.html 檔儲存至您電腦上的任何位置。
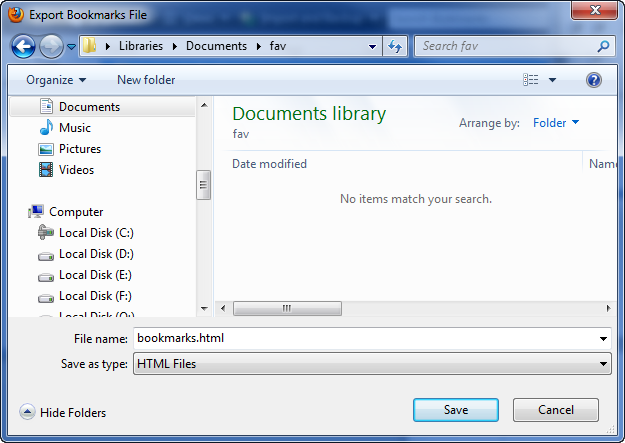
關閉 Firefox,然後啟動 Internet Explorer 11。
在 Internet Explorer 11 中,按兩下 [檔案] 選單上的 [開啟]。 如果您沒有看到 [ 檔案 ] 功能表,請按 ALT。
![[檔案] 選單的螢幕快照。[開啟] 專案會反白顯示。](media/transfer-bookmarks-from-firefox-to-ie/select-open-on-file-menu.png)
按兩下 [瀏覽],然後找出您儲存 bookmarks.html 檔案的資料夾。
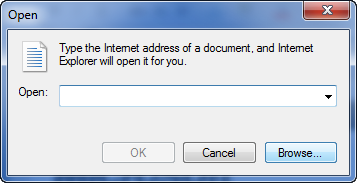
選 取bookmarks.html 檔案,然後按下 [ 開啟]。
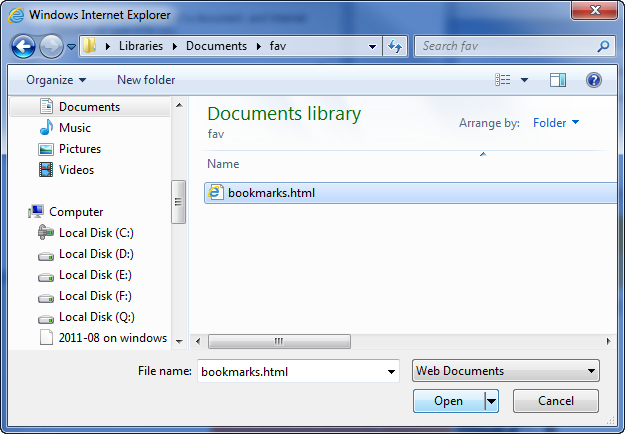
在 [ 開啟 ] 對話框中,按兩下 [ 確定]。
![[開啟] 對話框的螢幕快照,其中列出 bookmarks.html 檔案的路徑。](media/transfer-bookmarks-from-firefox-to-ie/use-open-dialog-box-to-open-bookmarks-html-file.png)
檔案會立即開啟,並包含藍色加底線的連結清單。 若要將其中一個連結包含為我的最愛,請以滑鼠右鍵按兩下 該專案,然後按兩下 [ 新增至我的最愛]。
![在 IE 中開啟 bookmarks.html 檔案的螢幕快照。[新增至我的最愛] 專案會反白顯示。](media/transfer-bookmarks-from-firefox-to-ie/add-to-favorites.png)
選取資料夾,然後按兩下 [ 新增]。 針對您想要傳送的所有書籤重複步驟 9 和 10。
![[新增我的最愛] 對話框的螢幕快照。](media/transfer-bookmarks-from-firefox-to-ie/add-a-favorite.png)
本文提及的協力廠商產品是由與 Microsoft 無關的獨立廠商所製造。 Microsoft 不以默示或其他方式,提供與這些產品的效能或可靠性有關的擔保。
意見反應
即將登場:在 2024 年,我們將逐步淘汰 GitHub 問題作為內容的意見反應機制,並將它取代為新的意見反應系統。 如需詳細資訊,請參閱:https://aka.ms/ContentUserFeedback。
提交並檢視相關的意見反應