在 Windows 上安裝 通用列印連線程式
必要條件
您的 Azure 租使用者中已啟用通用列印
您的用戶帳戶具有 Printer 管理員 istrator 或 Global 管理員 istrator 角色
您的用戶帳戶已獲指派通用列印授權
建議的平臺
- Windows 11 64 位、專業版或企業版 22621 版或更新版本
- Windows Server 2022 64 位或更新版本
仍然支援較舊的平臺(不建議)
- Windows 10 64 位、專業版或企業版 1809 版或更新版本
- Windows Server 2019 64 位
- Windows Server 2016 64 位(不建議使用此版本的 Windows Server,且將逐步淘汰支援)
.NET Framework 4.8 或更新版本 (下載頁面)
符合下列需求的主計算機
- 執行 24x7(例如睡眠/休眠已停用)。
- 一律有因特網的連線。
- 可存取 連線 or 底下所列的端點,以及您的雲端 (一般商業),通用列印所使用的端點集為何?
重要
如果您使用 Proxy 伺服器來存取因特網,則必須使用 bitsadmin 命令來設定 localsystem 帳戶的 Proxy 組態。
警告
安裝連接器並註冊印表機之後,請勿複製機器,並與原始計算機平行執行。 連接器會互相干擾,並封鎖列印。 我們計劃在未來新增備援連接器的支援。
如果您已在此情況下,請關閉複製,或只遵循卸載連接器底下的步驟,從複製中移除連接器,而不註冊印表機。
注意
如果您嘗試升級連接器,只需要從 https://aka.ms/UPConnector下載並執行 通用列印連線程式 安裝程式。
開始之前
安裝連接器軟體
執行 通用列印連線程式 安裝程式,並遵循安裝及啟動 通用列印連線程式 應用程式的步驟。
註冊您的連接器
如果連接器應用程式未在安裝程式完成之後立即啟動,您可以使用桌面上的快捷方式來啟動它。
在開始畫面上,按兩下 [ 登入 ] 按鈕,然後使用租用戶的認證登入。
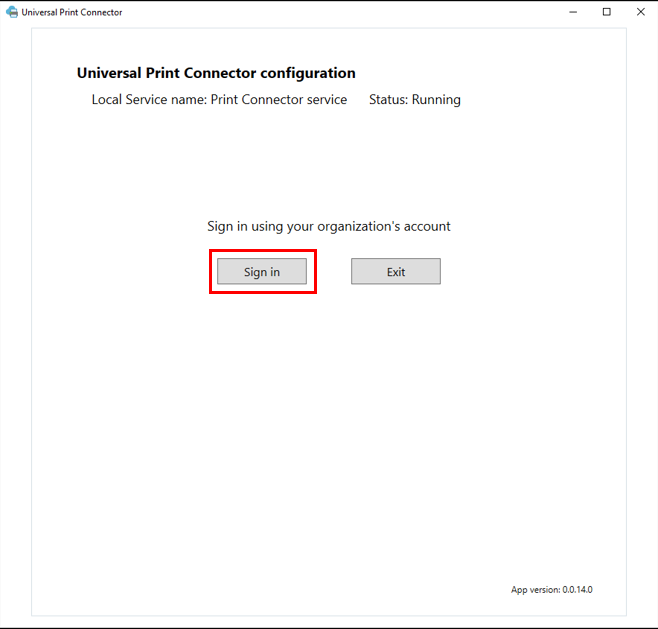
在 [連線 or 名稱] 方塊中,輸入您想要的名稱,然後選取 [註冊] 按鈕。
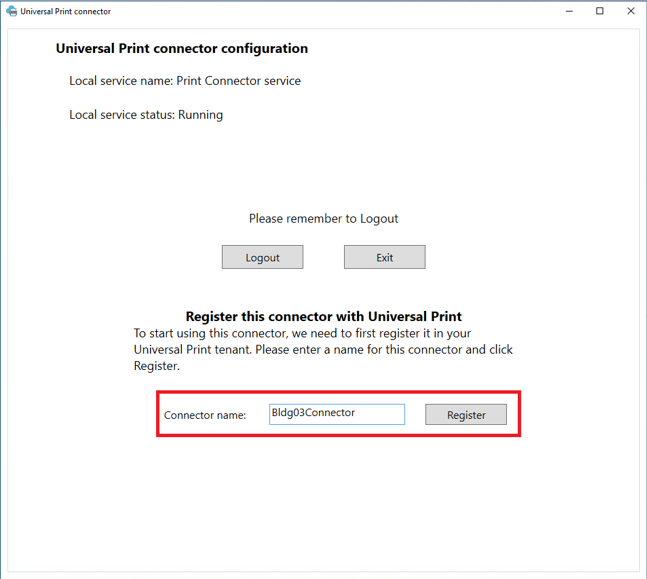
連接器註冊完成之後,應用程式會顯示已準備好向通用列印註冊的可用印表機清單。
設定連接器
連接器必須設定兩個選項:
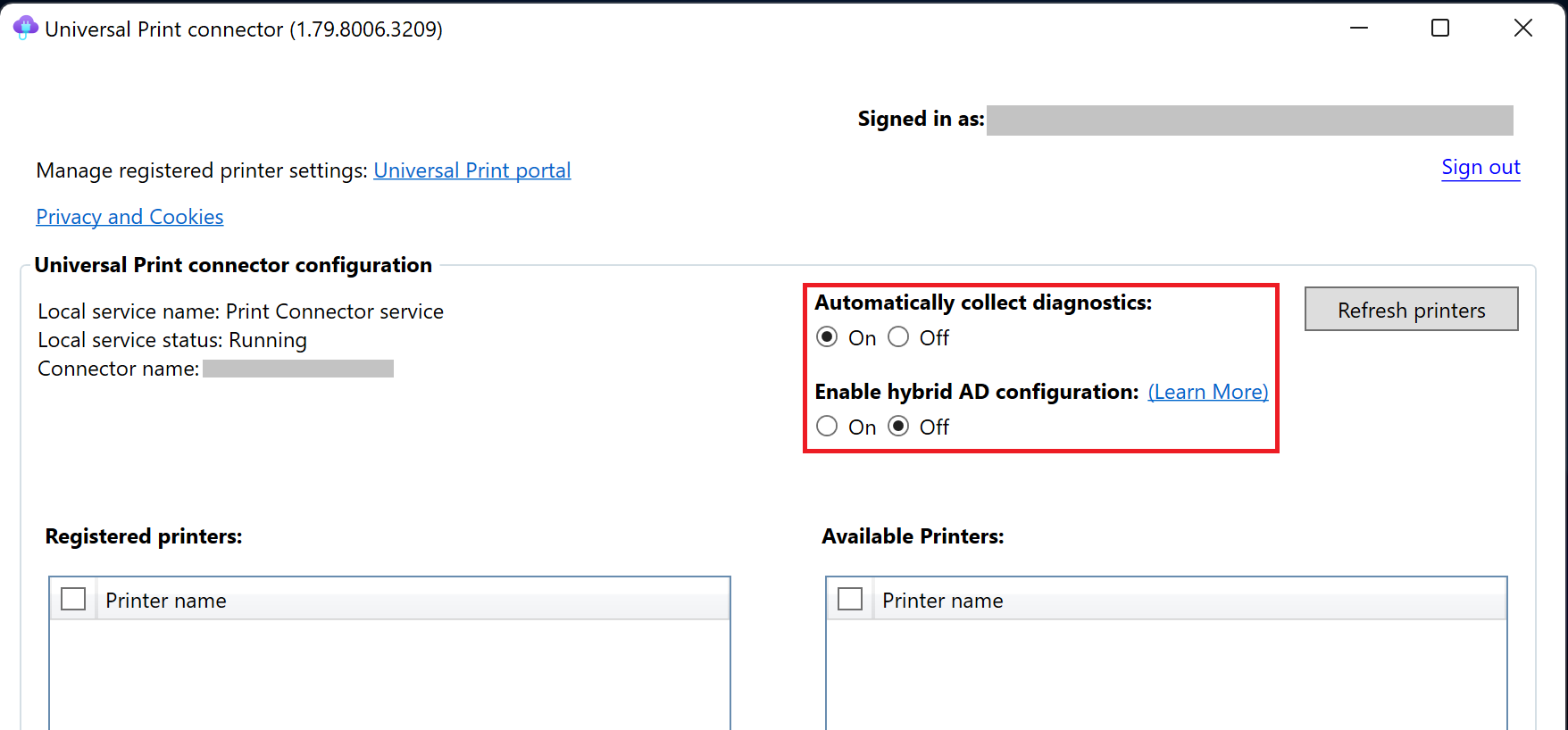
- 自動收集診斷:通用列印連線程式 可以在發生錯誤時收集診斷數據,並將它傳送給 Microsoft 進行調查。 診斷數據可用來修正問題,並保護產品安全。 如果您想要視需要手動傳送 Microsoft 該數據,您可以關閉自動收集診斷。
- 啟用混合式 AD 組態:開啟此選項可讓連接器使用組織中 AD 域控制器的資訊來模擬傳送列印作業的用戶帳戶。 這可讓連接器使用原始使用者的身分識別,將列印作業傳送至目標印表機。 否則,連接器會使用連接器電腦上的本機系統帳戶,將列印作業傳送至目標印表機。 移至本文 以了解開啟此選項的必要條件。
重要
如果您有同時具有 Active Directory(AD) 和 Microsoft Entra ID 混合式設定的環境,請務必考慮啟用連接器的混合式 AD 組態。 某些現有的列印管理應用程式(例如安全列印應用程式、列印作業報告應用程式等)依賴使用內部部署 AD 的使用者身分識別,將列印作業傳送至印表機。 如果未開啟此選項,這些應用程式可能無法如預期般運作。 不過,當您的環境不符合必要條件時,開啟此選項可能會導致列印作業失敗。 請閱讀 這篇文章 ,協助您決定是否開啟此選項是否適合您的環境。
下一步
此時,您已準備好向通用列印註冊印表機。
如果您使用 Microsoft 列印連接器,您可以在這裡找到印表機註冊步驟。