在 Windows 10 上使用 Hyper-V 建立虛擬機器
了解如何建立虛擬機器,並且在新的虛擬機器上安裝作業系統。 您需要所要執行之作業系統的 .iso 檔案。 如有需要,可從 TechNet Evaluation Center 取得評估版的 Windows 10。
使用 Hyper-V 管理員建立虛擬機器
若要開啟 Hyper-V 管理員,您可以按 Windows 鍵,然後輸入「Hyper-V 管理員」,或是在應用程式中尋找 \[Hyper-V 管理員\]。
在 [Hyper-V 管理員] 中,按一下 [動作>][新增> ][虛擬機器]來啟動 [新增虛擬機器精靈]。
閱讀 [在您開始前] 的內容,然後按 [下一步]。
為虛擬機器命名。
注意︰這是 Hyper-V 用於虛擬機器的名稱,而不是指定給將在虛擬機器內部署之客體作業系統的電腦名稱。
選擇將儲存虛擬機器檔案的位置,例如 c:\virtualmachine。 您也可以使用預設位置。 完成時按 [下一步]。
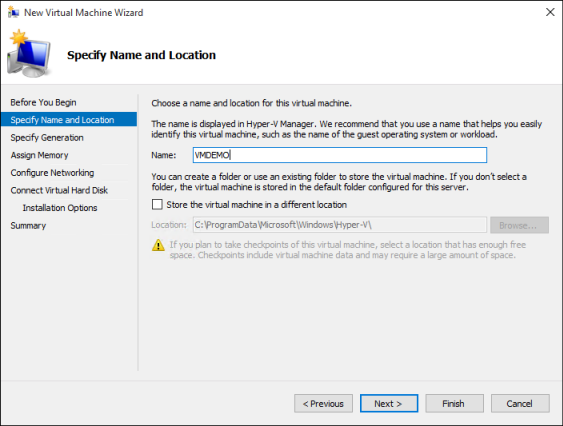
選取機器的世代,然後按 [下一步]。
Windows Server 2012 R2 引進第 2 代虛擬機器,可提供簡化的虛擬硬體模型和一些額外的功能。 64 位元作業系統只能安裝在第 2 代虛擬機器上。 如需第 2 代虛擬機器的詳細資訊,請參閱第 2 代虛擬機器概觀。
如果新的虛擬機器設定為第 2 代,並將執行 Linux 散發套件,則必須停用安全開機。 如需安全開機的詳細資訊,請參閱 Secure Boot (安全開機)。
選取 2048 MB 作為 [啟動記憶體] 的值,並維持選取 [Use Dynamic Memory] (使用動態記憶體)。 按 [下一步] 按鈕。
Hyper-V 主機與在主機上執行的虛擬機器之間會共用記憶體。 可以在單一主機上執行的虛擬機器數目,有一部分取決於可用的記憶體。 也可以將虛擬機器設定為使用動態記憶體。 若啟用,動態記憶體會從執行中的虛擬機器回收未使用的記憶體。 這可讓更多個虛擬機器在主機上執行。 如需動態記憶體的詳細資訊,請參閱 Hyper-V 動態記憶體概觀。
在 [設定網路] 精靈中,選取虛擬機器的虛擬交換器,然後按 [下一步]。 如需詳細資訊,請參閱建立虛擬交換器。
指定虛擬硬碟的名稱,選取位置或保留預設值,最後,指定大小。 一切就緒後按 [下一步]。
虛擬硬碟提供給虛擬機器的儲存體,類似於實體硬碟。 需有虛擬硬碟,才能在虛擬機器上安裝作業系統。

在 [安裝選項] 精靈中,選取 [從可開機映像檔安裝作業系統],然後選取作業系統 .iso 檔。 完成之後按 [下一步]。
建立虛擬機器時,您可以設定某些作業系統安裝選項。 三個選項如下:
稍後安裝作業系統 – 此選項對虛擬機器不會做任何其他修改。
從可開機映像檔安裝作業系統 – 這類似將 CD 插入實體電腦的 CD-ROM 光碟機。 若要設定此選項,請選取 .iso 映像。 此映像將會掛接到虛擬機器的虛擬 CD-ROM 光碟機。 虛擬機器的開機順序會變更為先從 CD-ROM 光碟機開機。
從網路安裝伺服器安裝作業系統 – 除非您已將虛擬機器連接至網路交換器,否則無法使用此選項。 在此設定中,虛擬機器會嘗試從網路開機。
檢閱虛擬機器詳細資料,然後按一下 [完成],完成虛擬機器的建立。
使用 PowerShell 建立虛擬機器
以系統管理員身分開啟 PowerShell ISE。
執行下列指令碼。
# Set VM Name, Switch Name, and Installation Media Path.
$VMName = 'TESTVM'
$Switch = 'External VM Switch'
$InstallMedia = 'C:\Users\Administrator\Desktop\en_windows_10_enterprise_x64_dvd_6851151.iso'
# Create New Virtual Machine
New-VM -Name $VMName -MemoryStartupBytes 2147483648 -Generation 2 -NewVHDPath "D:\Virtual Machines\$VMName\$VMName.vhdx" -NewVHDSizeBytes 53687091200 -Path "D:\Virtual Machines\$VMName" -SwitchName $Switch
# Add DVD Drive to Virtual Machine
Add-VMScsiController -VMName $VMName
Add-VMDvdDrive -VMName $VMName -ControllerNumber 1 -ControllerLocation 0 -Path $InstallMedia
# Mount Installation Media
$DVDDrive = Get-VMDvdDrive -VMName $VMName
# Configure Virtual Machine to Boot from DVD
Set-VMFirmware -VMName $VMName -FirstBootDevice $DVDDrive
完成作業系統部署
若要完成虛擬機器的建置,您必須啟動虛擬機器,然後逐步完成作業系統安裝。
在 [Hyper-V 管理員] 中,按兩下該虛擬機器。 這會啟動 VMConnect 工具。
在 VMConnect 中,按一下綠色的 [開始] 按鈕。 這就相當於按下實體電腦上的電源按鈕。 系統可能會提示您「按任意鍵從 CD 或 DVD 光碟開機」。 按任意鍵繼續。
注意︰您可能需要在 VMConnect 視窗內按一下,以確保您的按鍵輸入會傳送至虛擬機器。
虛擬機器會開機進入安裝程式,然後您可以逐步完成安裝,就像在實體電腦上的做法一樣。
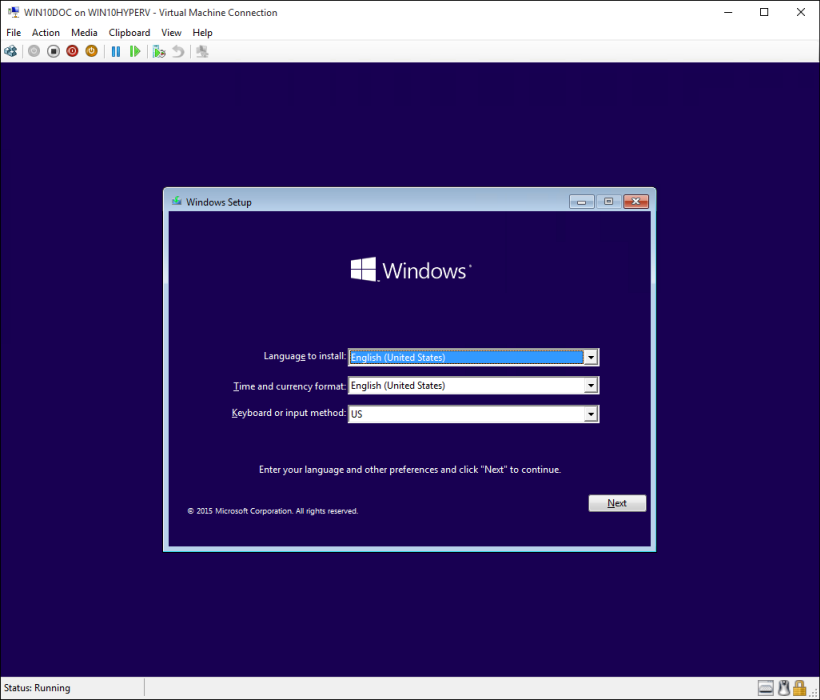
注意:除非您是執行大量授權版本的 Windows,否則在虛擬機器內執行的 Windows 需要個別授權。 虛擬機器的作業系統與主機作業系統無關。