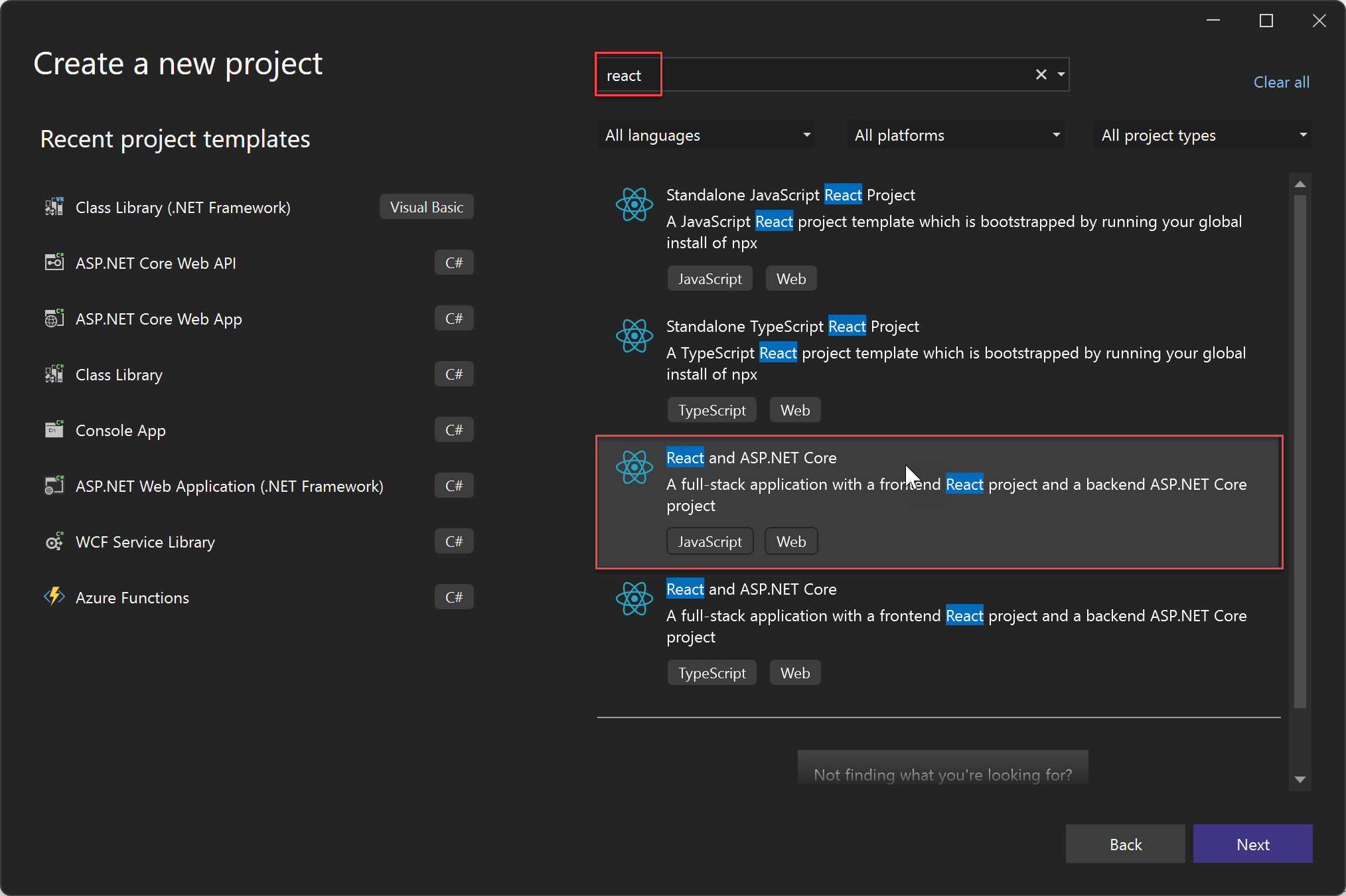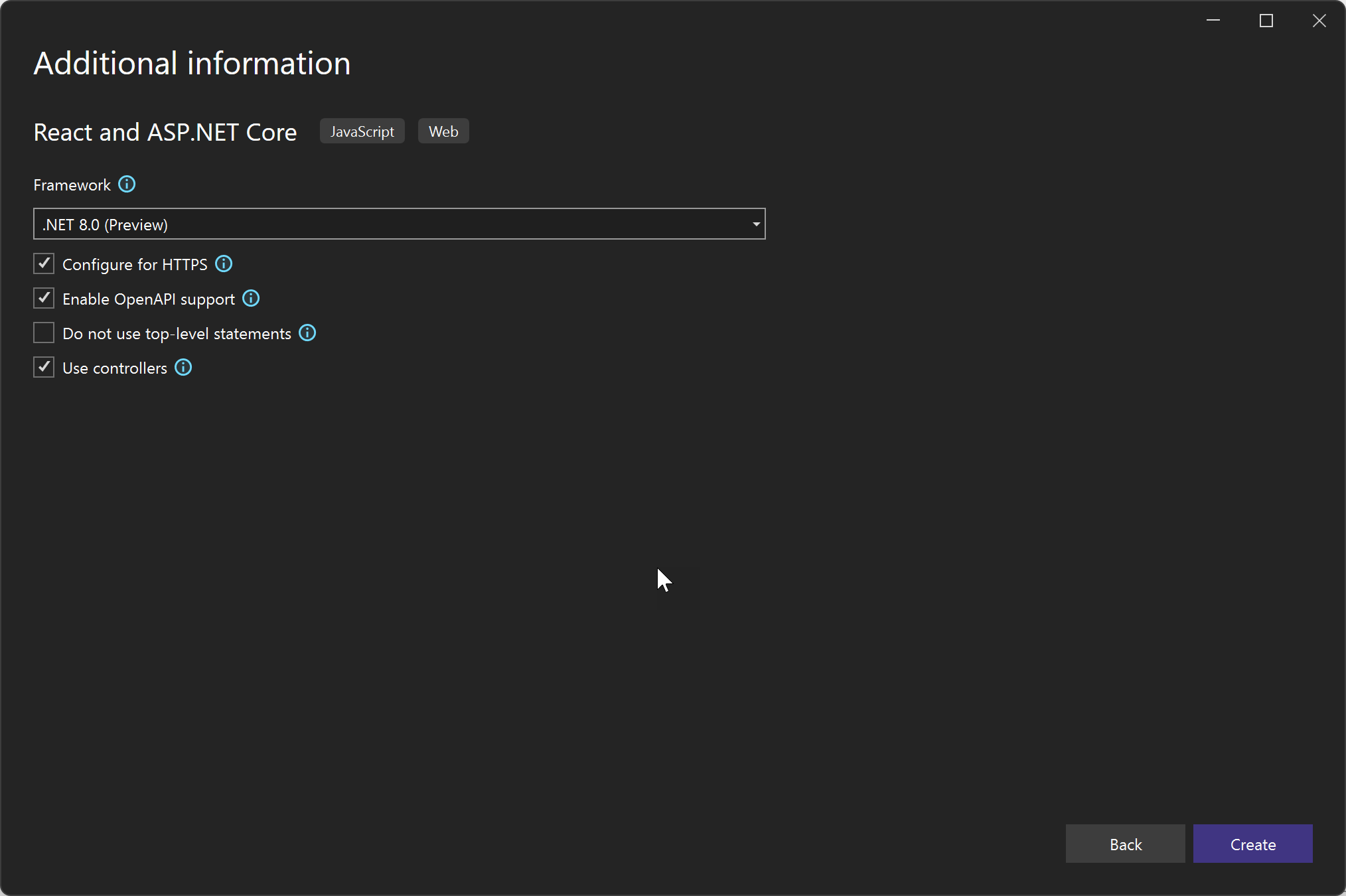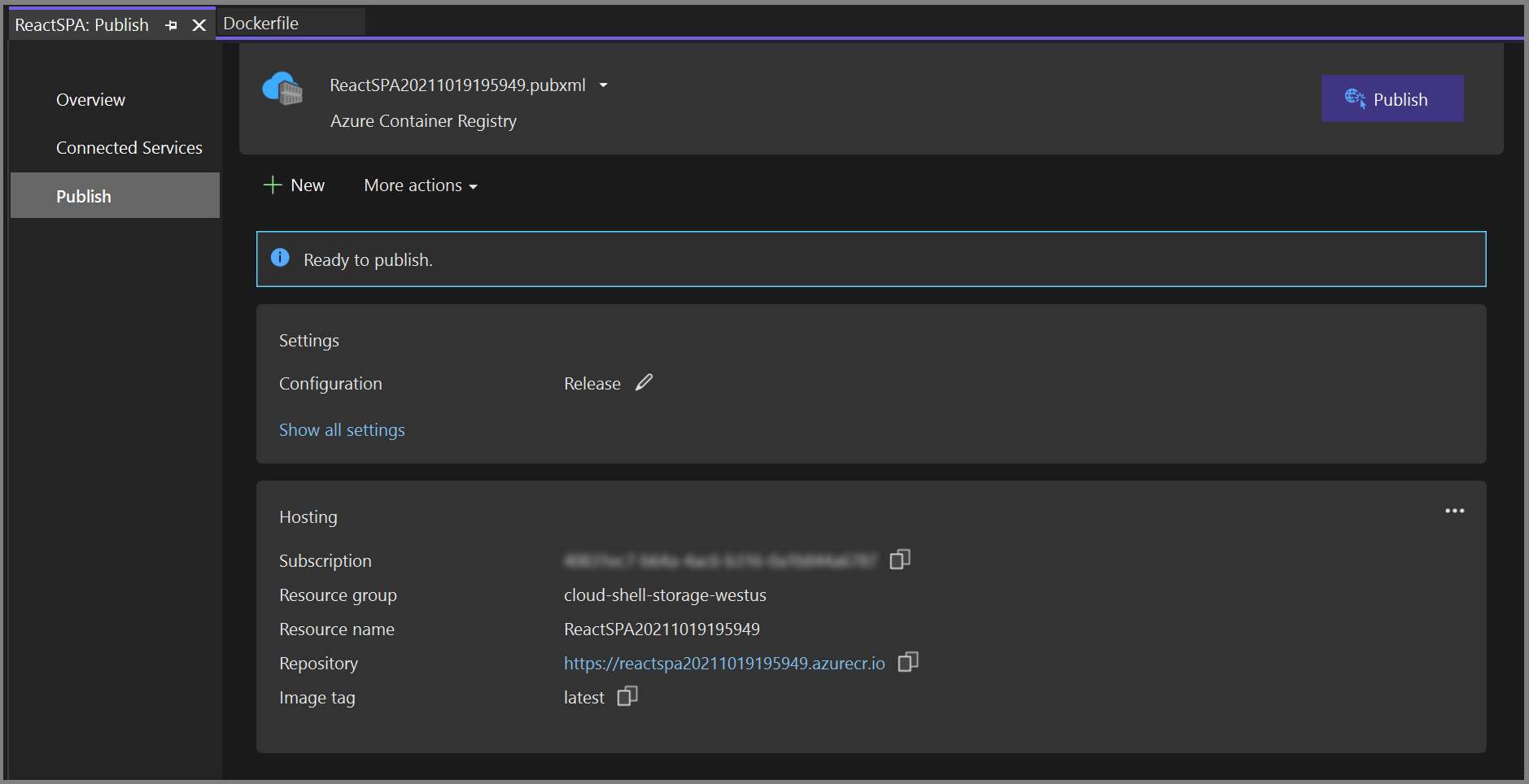快速入門:在 Visual Studio 中使用 Docker 搭配 React 單頁應用程式
使用 Visual Studio,您可以輕鬆地建置、偵錯和執行容器化的 ASP.NET Core 應用程式 (包括具有用戶端 JavaScript 的應用程式,例如 React.js 單頁應用程式),並發行至 Azure Container Registry、Docker Hub、Azure App Service 或您自己的容器登錄。 在本文中,我們會發佈至 Azure Container Registry。
必要條件
- Docker Desktop
- 已安裝網頁程式開發、Azure Tools 工作負載及(或) .NET Core 跨平台開發 工作負載的 Visual Studio 2019
- 適合使用 .NET Core 3.1 開發的 .NET Core 3.1 開發工具。
- 發佈至 Azure Container Registry (Azure 訂用帳戶)。 註冊免費試用版。
- Node.js
- 針對 Windows 容器,Windows 10 版本 1809 或更新版本,請使用本文所參考的 Docker 映像。
- Docker Desktop
- 已安裝網頁程式開發、Azure Tools 工作負載及(或) .NET Core 跨平台開發 工作負載的 Visual Studio 2022
- 發佈至 Azure Container Registry (Azure 訂用帳戶)。 註冊免費試用版。
- Node.js
- 針對 Windows 容器,Windows 10 版本 1809 或更新版本,請使用本文所參考的 Docker 映像。
安裝和設定
針對 Docker 安裝,請先檢閱 Docker Desktop for Windows: What to know before you install (英文) 中的資訊。 接下來,安裝 Docker Desktop。
建立專案並新增 Docker 支援
使用 ASP.NET Core 搭配 React.js 範本建立新專案。
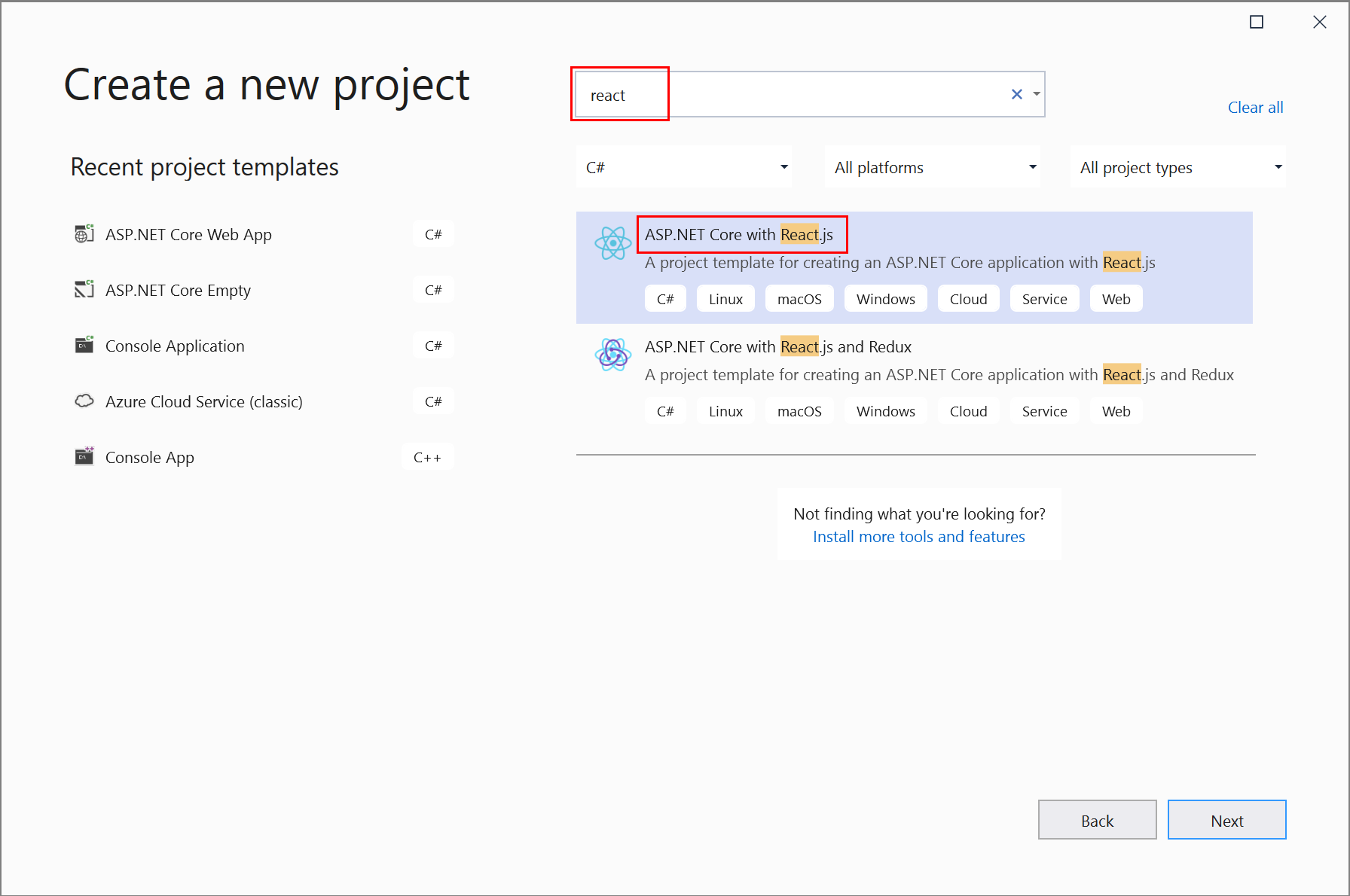
在 [其他資訊] 畫面上,您無法選取 [啟用 Docker 支援],但別擔心,您可以稍後加入該支援。
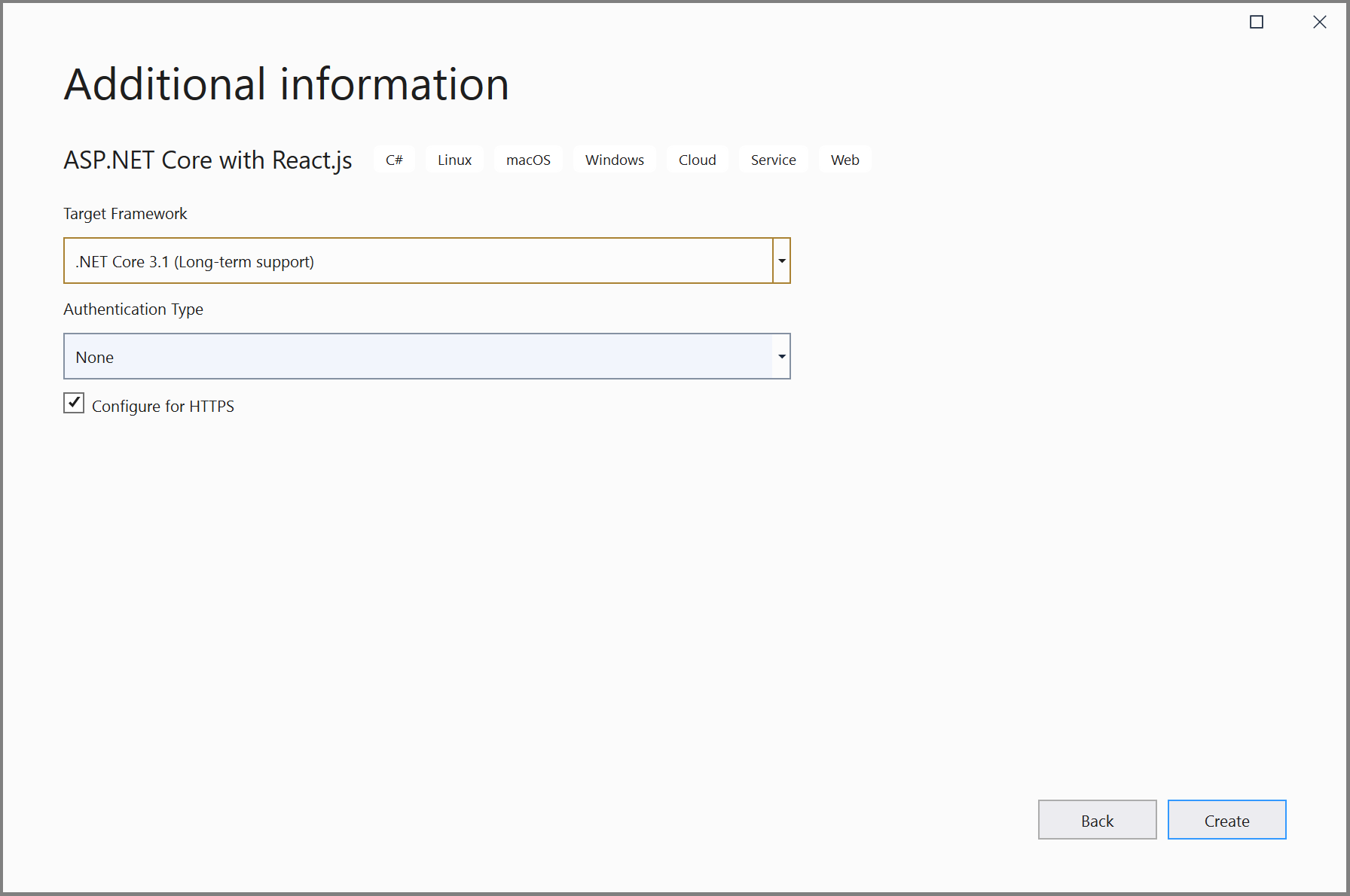
以滑鼠右鍵按一下專案節點,然後選擇 [新增]> [Docker 支援],將 Dockerfile 新增至您的專案。
![[新增 Docker 支援] 功能表項目的螢幕擷取畫面。](media/container-tools-react/vs-2017/add-docker-support.png?view=vs-2022)
選取容器類型。
如果您使用 Visual Studio 2022 17.8 版或更新版本,請遵循下列步驟:
使用 React 和 ASP.NET Core 範本建立新專案。
在 [其他資訊] 畫面上,您無法選取 [啟用 Docker 支援],但別擔心,您可以稍後加入該支援。
Visual Studio 會建立兩個專案 - 一個用於 React JavaScript 用戶端程式代碼,另一個用於 ASP.NET Core C# 伺服器程式碼。
以滑鼠右鍵按一下伺服器專案節點,然後選擇 [新增]>[Docker 支援],將 Dockerfile 新增至您的專案。
選取容器類型。
針對 Visual Studio 2022 17.0 版至 17.7,請使用下列步驟:
使用 ASP.NET Core 搭配 React.js 範本建立新專案。
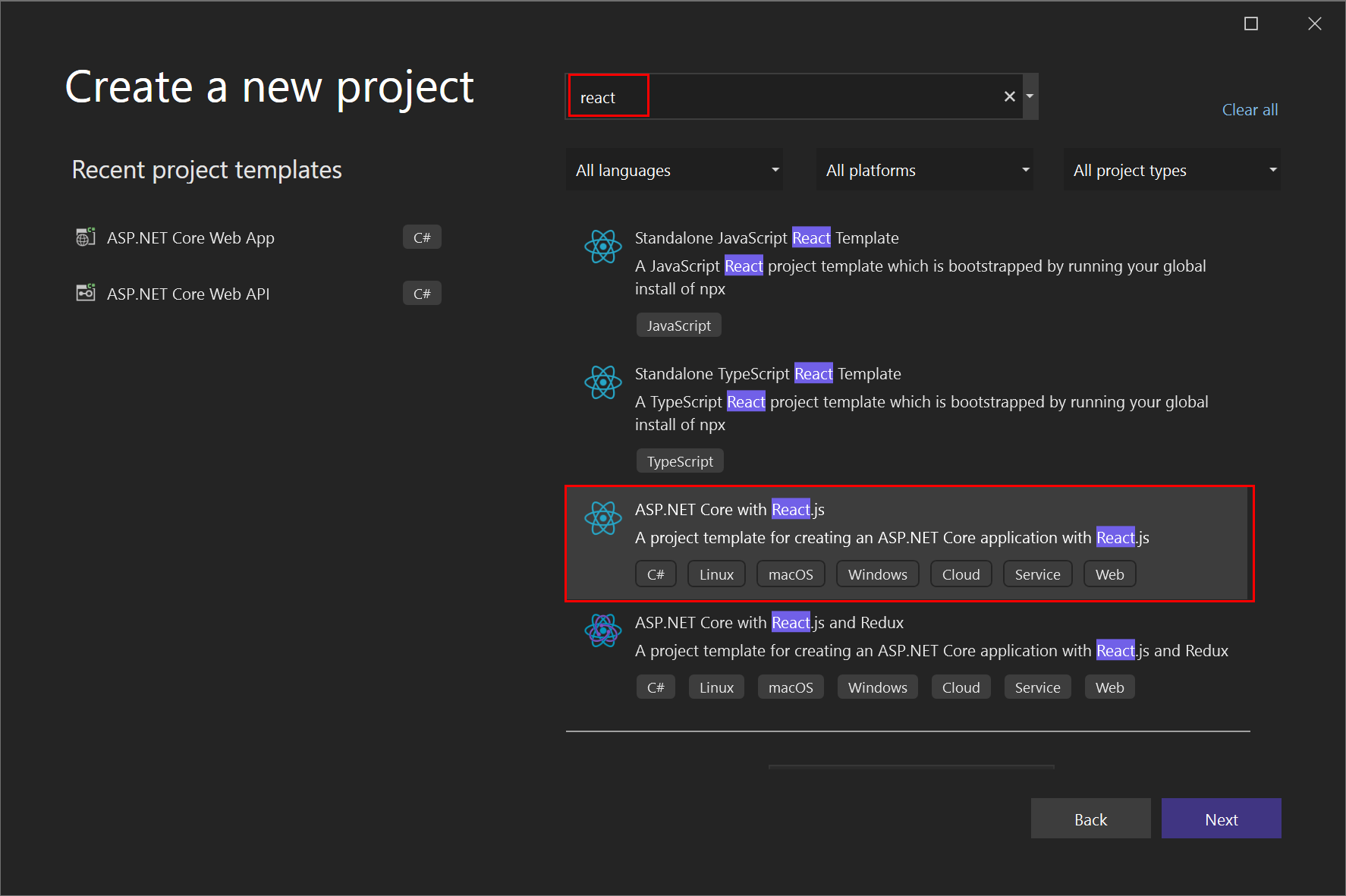
在 [其他資訊] 畫面上,您無法選取 [啟用 Docker 支援],但別擔心,您可以稍後加入該支援。
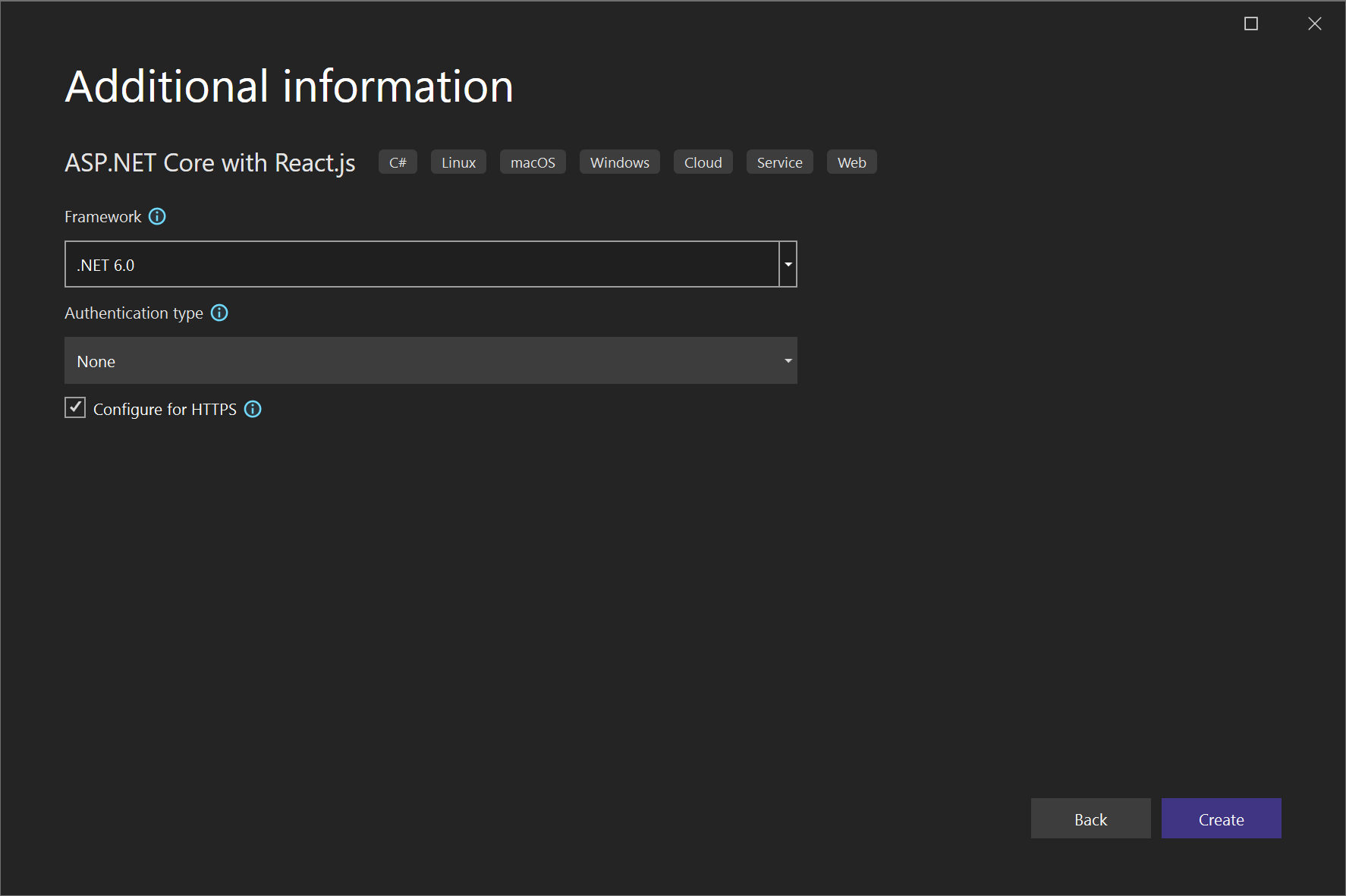
以滑鼠右鍵按一下專案節點,然後選擇 [新增]> [Docker 支援],將 Dockerfile 新增至您的專案。
![[新增 Docker 支援] 功能表項目的螢幕擷取畫面。](media/container-tools-react/vs-2022/add-docker-support.png?view=vs-2022)
選取容器類型。
下一個步驟會根據您使用 Linux 容器或 Windows 容器而有所不同。
修改 Dockerfile (Linux 容器)
Dockerfile 是用於建立最終 Docker 映像的配方,會在專案中建立。 請參閱 Dockerfile 參考,以了解其內的命令。
預設 Dockerfile 會使用基底映像來執行容器,但當您想要也能夠在容器上執行 Node.js 應用程式時,您需要安裝 Node.js,這表示在 Dockerfile 的幾個位置中新增一些安裝命令。 安裝命令需要提高的權限,因為變更會影響容器的特殊權限系統檔案和資料夾。
核取新專案對話方塊的 [設定 HTTPS] 核取方塊時,Dockerfile 會提供兩個連接埠。 其中一個連接埠用於 HTTP 流量,另一個連接埠則用於 HTTPS。 如果未核取該核取方塊,則會為 HTTP 流量提供單一連接埠 (80)。
如果您是以 .NET 8 或更新版本為目標,則為 Visual Studio 使用一般使用者帳戶建立的預設 Dockerfile (尋找 USER app 行),但該帳戶並未安裝 Node.js 所需提高的權限。 若要考慮這種情況,請執行下列動作:
- 在 Dockerfile 中,刪除
USER app行。 - 將 Dockerfile 第一個區段中公開的連接埠針對 HTTP 要求變更為連接埠 80,以及 (如果您在建立專案時選擇支援 HTTPS) 針對 HTTPS 要求變更為 443。
- 編輯
launchSettings.json以將該處的連接埠參考變更為 80 和 443;針對 HTTP 將 8080 取代為 80,以及針對 HTTPS 將 8081 取代為 443。
針對所有 .NET 版本,使用下列步驟來更新 Dockerfile 以安裝 Node.js:
- 新增下列幾行,以在容器中安裝 curl、Node.js 14.x 和特定必要的 Node 程式庫。 務必將這些程式碼行加入第一個區段中,將 Node 封裝管理員
npm.exe的安裝加入至基底映像,以及在build區段中。
RUN apt-get update
RUN apt-get install -y curl
RUN apt-get install -y libpng-dev libjpeg-dev curl libxi6 build-essential libgl1-mesa-glx
RUN curl -sL https://deb.nodesource.com/setup_lts.x | bash -
RUN apt-get install -y nodejs
Dockerfile 現在看起來應像這樣:
#See https://aka.ms/containerfastmode to understand how Visual Studio uses this Dockerfile to build your images for faster debugging.
FROM mcr.microsoft.com/dotnet/aspnet:3.1 AS base
WORKDIR /app
EXPOSE 80
EXPOSE 443
RUN apt-get update
RUN apt-get install -y curl
RUN apt-get install -y libpng-dev libjpeg-dev curl libxi6 build-essential libgl1-mesa-glx
RUN curl -sL https://deb.nodesource.com/setup_lts.x | bash -
RUN apt-get install -y nodejs
FROM mcr.microsoft.com/dotnet/sdk:3.1 AS build
RUN apt-get update
RUN apt-get install -y curl
RUN apt-get install -y libpng-dev libjpeg-dev curl libxi6 build-essential libgl1-mesa-glx
RUN curl -sL https://deb.nodesource.com/setup_lts.x | bash -
RUN apt-get install -y nodejs
WORKDIR /src
COPY ["ProjectSPA1/ProjectSPA1.csproj", "ProjectSPA1/"]
RUN dotnet restore "ProjectSPA1/ProjectSPA1.csproj"
COPY . .
WORKDIR "/src/ProjectSPA1"
RUN dotnet build "ProjectSPA1.csproj" -c Release -o /app/build
FROM build AS publish
RUN dotnet publish "ProjectSPA1.csproj" -c Release -o /app/publish
FROM base AS final
WORKDIR /app
COPY --from=publish /app/publish .
ENTRYPOINT ["dotnet", "ProjectSPA1.dll"]
#See https://aka.ms/customizecontainer to learn how to customize your debug container and how Visual Studio uses this Dockerfile to build your images for faster debugging.
FROM mcr.microsoft.com/dotnet/aspnet:8.0 AS base
WORKDIR /app
EXPOSE 80
EXPOSE 443
RUN apt-get update
RUN apt-get install -y curl
RUN apt-get install -y libpng-dev libjpeg-dev curl libxi6 build-essential libgl1-mesa-glx
RUN curl -sL https://deb.nodesource.com/setup_lts.x | bash -
RUN apt-get install -y nodejs
FROM mcr.microsoft.com/dotnet/sdk:8.0 AS build
RUN apt-get update
RUN apt-get install -y curl
RUN apt-get install -y libpng-dev libjpeg-dev curl libxi6 build-essential libgl1-mesa-glx
RUN curl -sL https://deb.nodesource.com/setup_lts.x | bash -
RUN apt-get install -y nodejs
ARG BUILD_CONFIGURATION=Release
WORKDIR /src
COPY ["reactapp1.client/nuget.config", "reactapp1.client/"]
COPY ["ReactApp1.Server/ReactApp1.Server.csproj", "ReactApp1.Server/"]
COPY ["reactapp1.client/reactapp1.client.esproj", "reactapp1.client/"]
RUN dotnet restore "./ReactApp1.Server/./ReactApp1.Server.csproj"
COPY . .
WORKDIR "/src/ReactApp1.Server"
RUN dotnet build "./ReactApp1.Server.csproj" -c $BUILD_CONFIGURATION -o /app/build
FROM build AS publish
ARG BUILD_CONFIGURATION=Release
RUN dotnet publish "./ReactApp1.Server.csproj" -c $BUILD_CONFIGURATION -o /app/publish /p:UseAppHost=false
FROM base AS final
WORKDIR /app
COPY --from=publish /app/publish .
ENTRYPOINT ["dotnet", "ReactApp1.Server.dll"]
在 Visual Studio 2022 17.0 版至 17.7 版中,它應該如下所示:
#See https://aka.ms/containerfastmode to understand how Visual Studio uses this Dockerfile to build your images for faster debugging.
FROM mcr.microsoft.com/dotnet/aspnet:6.0 AS base
WORKDIR /app
EXPOSE 80
EXPOSE 443
RUN apt-get update
RUN apt-get install -y curl
RUN apt-get install -y libpng-dev libjpeg-dev curl libxi6 build-essential libgl1-mesa-glx
RUN curl -sL https://deb.nodesource.com/setup_lts.x | bash -
RUN apt-get install -y nodejs
FROM mcr.microsoft.com/dotnet/sdk:6.0 AS build
RUN apt-get update
RUN apt-get install -y curl
RUN apt-get install -y libpng-dev libjpeg-dev curl libxi6 build-essential libgl1-mesa-glx
RUN curl -sL https://deb.nodesource.com/setup_lts.x | bash -
RUN apt-get install -y nodejs
WORKDIR /src
COPY ["ProjectSPA1/ProjectSPA1.csproj", "ProjectSPA1/"]
RUN dotnet restore "ProjectSPA1/ProjectSPA1.csproj"
COPY . .
WORKDIR "/src/ProjectSPA1"
RUN dotnet build "ProjectSPA1.csproj" -c Release -o /app/build
FROM build AS publish
RUN dotnet publish "ProjectSPA1.csproj" -c Release -o /app/publish
FROM base AS final
WORKDIR /app
COPY --from=publish /app/publish .
ENTRYPOINT ["dotnet", "ProjectSPA1.dll"]
上述的 Dockerfile 以 mcr.microsoft.com/dotnet/core/aspnet 映像為基礎,其中包含藉由建置專案並將其加入至容器來修改基底映像的指示。
修改 Dockerfile (Windows 容器)
按兩下專案節點以開啟專案檔,並藉由將下列屬性加入為 <PropertyGroup> 元素的子系來更新專案檔 (*.csproj):
<DockerfileFastModeStage>base</DockerfileFastModeStage>
注意
需要 DockerfileFastModeStage 的變更,因為這裡的 Dockerfile 會將階段新增至 Dockerfile 的開頭。 為了最佳化效能,Visual Studio 會使用 Fast 模式,但只有在使用正確的階段時才能運作。 預設值是 Dockerfile 中的第一個階段,在此範例中會從 base 變更為其他項目以下載 Node.js。 如需 [快速模式] 的詳細說明,請參閱在 Visual Studio 中自訂 Docker 容器。
加入下列幾行來更新 Dockerfile。 這幾行會將 Node 和 `npm`` 複製到容器。
將
# escape=`加入至 Dockerfile 的第一行在
FROM ... base之前加入下列幾行FROM mcr.microsoft.com/powershell AS downloadnodejs ENV NODE_VERSION=14.16.0 SHELL ["pwsh", "-Command", "$ErrorActionPreference = 'Stop';$ProgressPreference='silentlyContinue';"] RUN Invoke-WebRequest -OutFile nodejs.zip -UseBasicParsing "https://nodejs.org/dist/v$($env:NODE_VERSION)/node-v$($env:NODE_VERSION)-win-x64.zip"; ` Expand-Archive nodejs.zip -DestinationPath C:\; ` Rename-Item "C:\node-v$($env:NODE_VERSION)-win-x64" c:\nodejs在
FROM ... build之前和之後加入下列這一行COPY --from=downloadnodejs C:\nodejs\ C:\Windows\system32\完成的 Dockerfile 現在看起來應像這樣:
# escape=` #Depending on the operating system of the host machines(s) that will build or run the containers, the image specified in the FROM statement may need to be changed. #For more information, please see https://aka.ms/containercompat FROM mcr.microsoft.com/powershell AS downloadnodejs ENV NODE_VERSION=14.16.0 SHELL ["pwsh", "-Command", "$ErrorActionPreference = 'Stop';$ProgressPreference='silentlyContinue';"] RUN Invoke-WebRequest -OutFile nodejs.zip -UseBasicParsing "https://nodejs.org/dist/v$($env:NODE_VERSION)/node-v$($env:NODE_VERSION)-win-x64.zip"; \ Expand-Archive nodejs.zip -DestinationPath C:\; \ Rename-Item "C:\node-v$($env:NODE_VERSION)-win-x64" c:\nodejs FROM mcr.microsoft.com/dotnet/core/aspnet:3.1 AS base WORKDIR /app EXPOSE 80 EXPOSE 443 COPY --from=downloadnodejs C:\\nodejs C:\\Windows\\system32 FROM mcr.microsoft.com/dotnet/core/sdk:3.1 AS build COPY --from=downloadnodejs C:\\nodejs C:\\Windows\\system32 WORKDIR /src COPY ["ProjectSPA1/ProjectSPA1.csproj", "ProjectSPA1/"] RUN dotnet restore "ProjectSPA1/ProjectSPA1.csproj" COPY . . WORKDIR "/src/ProjectSPA1" RUN dotnet build "ProjectSPA1.csproj" -c Release -o /app/build FROM build AS publish RUN dotnet publish "ProjectSPA1.csproj" -c Release -o /app/publish FROM base AS final WORKDIR /app COPY --from=publish /app/publish . ENTRYPOINT ["dotnet", "ProjectSPA1.dll"]#See https://aka.ms/containerfastmode to understand how Visual Studio uses this Dockerfile to build your images for faster debugging. #Depending on the operating system of the host machines(s) that will build or run the containers, the image specified in the FROM statement may need to be changed. #For more information, please see https://aka.ms/containercompat # escape=` FROM mcr.microsoft.com/powershell:nanoserver-1809 AS downloadnodejs ENV NODE_VERSION=14.16.0 SHELL ["pwsh", "-Command", "$ErrorActionPreference = 'Stop';$ProgressPreference='silentlyContinue';"] RUN Invoke-WebRequest -OutFile nodejs.zip -UseBasicParsing "https://nodejs.org/dist/v$($env:NODE_VERSION)/node-v$($env:NODE_VERSION)-win-x64.zip"; Expand-Archive nodejs.zip -DestinationPath C:\; Rename-Item "C:\node-v$($env:NODE_VERSION)-win-x64" c:\nodejs FROM mcr.microsoft.com/dotnet/aspnet:6.0 AS base WORKDIR /app EXPOSE 80 EXPOSE 443 COPY --from=downloadnodejs C:\\nodejs C:\\Windows\\system32 FROM mcr.microsoft.com/dotnet/sdk:6.0 AS build COPY --from=downloadnodejs C:\\nodejs C:\\Windows\\system32 WORKDIR /src COPY ["Project1-SPA-Windows/Project1-SPA-Windows.csproj", "Project1-SPA-Windows/"] RUN dotnet restore "Project1-SPA-Windows/Project1-SPA-Windows.csproj" COPY . . WORKDIR "/src/Project1-SPA-Windows" RUN dotnet build "Project1-SPA-Windows.csproj" -c Release -o /app/build FROM build AS publish RUN dotnet publish "Project1-SPA-Windows.csproj" -c Release -o /app/publish /p:UseAppHost=false FROM base AS final WORKDIR /app COPY --from=publish /app/publish . ENTRYPOINT ["dotnet", "Project1-SPA-Windows.dll"]藉由移除
**/bin來更新.dockerignore檔案。
偵錯
使用 Visual Studio 2022 17.8 版和更新版本以及 React 和 ASP.NET Core 範本,專案已設定為同時啟動用戶端和伺服器專案,並提供偵錯支援。
如果您使用舊版 Visual Studio,請繼續閱讀以設定單頁應用程式 (SPA) Proxy 伺服器的偵錯。
專案會在偵錯期間使用 SPA Proxy。 請參閱改善的單頁應用程式 (SPA) 範本。 偵錯時,JavaScript 用戶端會在主機電腦上執行,但 ASP.NET Core 伺服器程式碼會在容器中執行。 發佈時,Proxy 不會執行,且用戶端程式碼會在與 ASP.NET Core 程式碼相同的伺服器上執行。 您已經有偵錯設定檔 *Docker,可用來偵錯伺服器程式碼。 若要偵錯 JavaScript 用戶端程式碼,您可以建立額外的偵錯設定檔。 偵錯 JavaScript 時,您也需要從命令提示字元手動啟動 Proxy。 您可以讓它在多個偵錯工作階段中執行。
建置專案 (如果尚未建置)。
開啟 Visual Studio dev 命令提示字元,移至專案中的 ClientApp 資料夾,然後提供命令
npm run start。 您應該會看到類似這樣的畫面︰Compiled successfully! You can now view project3_spa in the browser. Local: https://localhost:44407 On Your Network: https://192.168.1.5:44407 Note that the development build isn't optimized. To create a production build, use npm run build. webpack compiled successfully注意
記下本機 URL。 您必須在偵錯啟動設定檔中提供此功能,其會儲存在您的
launchSettings.json檔案中。開啟包含偵錯設定檔的下拉式清單 (綠色三角形圖示或 [開始] 按鈕旁),並選擇 [{ProjectName} 偵錯屬性],然後選擇 [Docker] 設定檔。
檢查 [環境變數] 區段,如果還不存在,請新增下列環境變數:
ASPNETCORE_ENVIRONMENT=Development,ASPNETCORE_HOSTINGSTARTUPASSEMBLIES=Microsoft.AspNetCore.SpaProxy將 URL 設定為
https://localhost:{proxy-port},其中的{proxy-port}是來自 Proxy 伺服器的連接埠 (從步驟 1)。![用於用戶端偵錯的 [偵錯啟動設定檔] 設定的螢幕擷取畫面。](media/container-tools-react/vs-2022/launch-profiles-debugging.png?view=vs-2022)
此動作會變更
launchSettings.json檔案中的 Docker 項目,並針對主機上執行的本機 Proxy 啟動正確的 URL。 在 [方案總管] 中的 [屬性] 底下尋找launchSettings.json檔案。您應該會看到類似下列程式碼的畫面:
"profiles": { "Docker": { "commandName": "Docker", "launchBrowser": true, "environmentVariables": { "ASPNETCORE_ENVIRONMENT": "Development", "ASPNETCORE_HOSTINGSTARTUPASSEMBLIES": "Microsoft.AspNetCore.SpaProxy" }, "launchUrl": "https://localhost:44407", "useSSL": true } }重要
如果您使用 Proxy,請勿將啟動設定選項
publishAllPorts設定為true。 該選項會將所有公開的連接埠發行至隨機連接埠,當您在 SPA Proxy 中設定特定連接埠時,將無法運作。開啟檔案 ClientApp/src/setupProxy.js,並變更會將目標設定為在容器上使用
localhost位址和連接埠的行。 您可以在 [容器] 視窗的 [連接埠] 索引標籤上找到連接埠。const target = 'https://localhost:{container-port}';如果您使用 HTTPS,請務必針對 HTTPS 選擇正確的連接埠,在本教學課程中為 443。
使用偵錯啟動應用程式 (F5)。
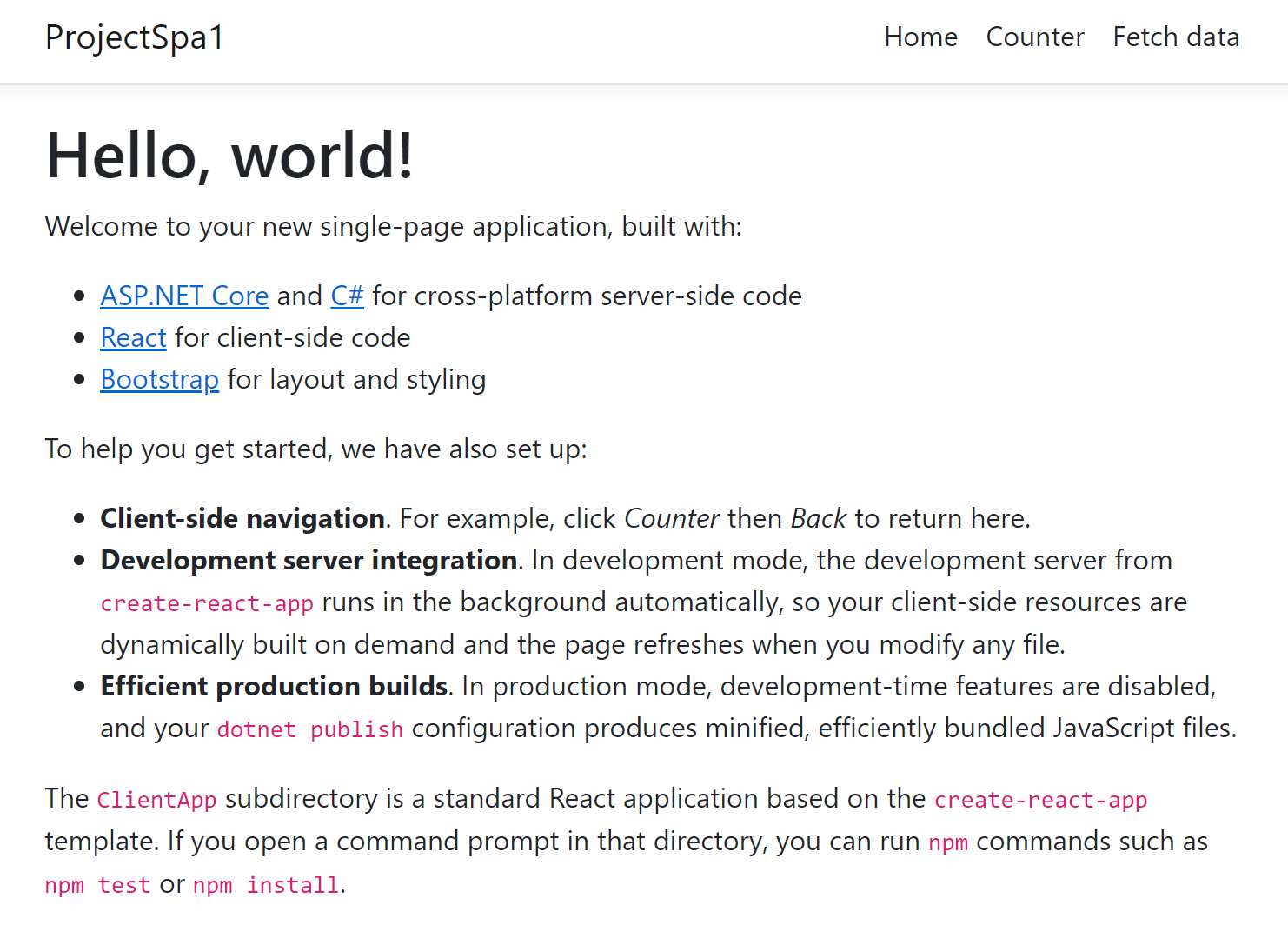
如果您收到嘗試寫入輸出元件的建置錯誤,可能必須停止先前執行的容器來解除鎖定檔案。
驗證您可以在用戶端 JavaScript 程式碼中叫用中斷點,方法是在 incrementCounter 函式的 ClientApp/src/components/Counter.js 中設定中斷點,然後按一下 [計數器] 頁面上的 [遞增] 按鈕,嘗試叫用中斷點。
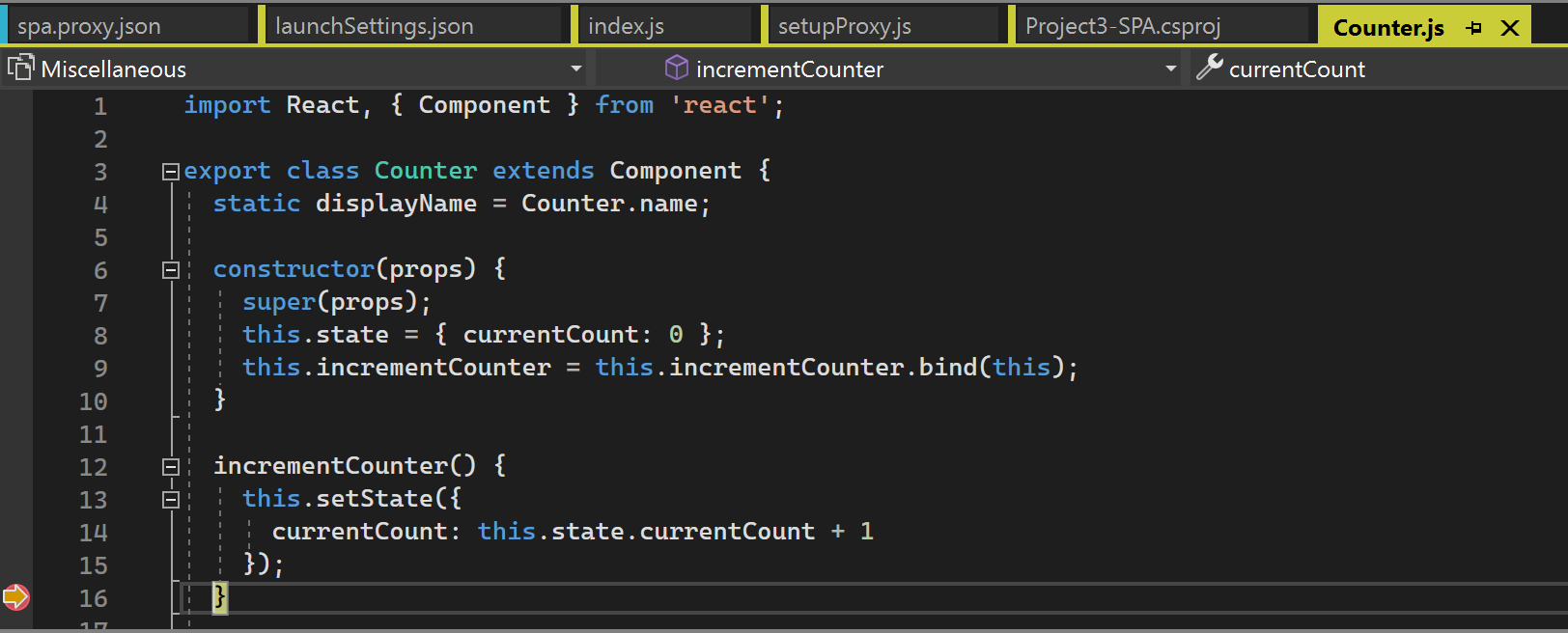
接下來,嘗試在伺服器端 ASP.NET Core 程式碼中叫用中斷點。 在
Get方法的WeatherController.cs中設定中斷點,並嘗試將/weatherforecast附加至基礎localhost和連接埠 URL 以啟用該程式碼。
如果容器連接埠變更 (可能在您進行重大變更時發生,例如更新
launchSettings.json或更新 IDE 中的偵錯啟動設定檔),則需要更新setupProxy.js中的連接埠,並同時重新啟動 Proxy。 終止目前的 Proxy (在執行它的命令視窗中按 Ctrl+C),然後使用相同的命令npm run start將它重新啟動。
從工具列的偵錯下拉式清單中選取 [Docker],然後開始對應用程式進行偵錯。 您可能會看到提示信任憑證的訊息,請選擇信任憑證以繼續進行。 第一次建置時,Docker 會下載基礎映像,因此可能需要長一點的時間。
[輸出] 視窗中的 [容器工具] 選項會顯示要採取哪些動作。 您應該會看到與 npm.exe 相關聯的安裝步驟。
瀏覽器會顯示應用程式的首頁。
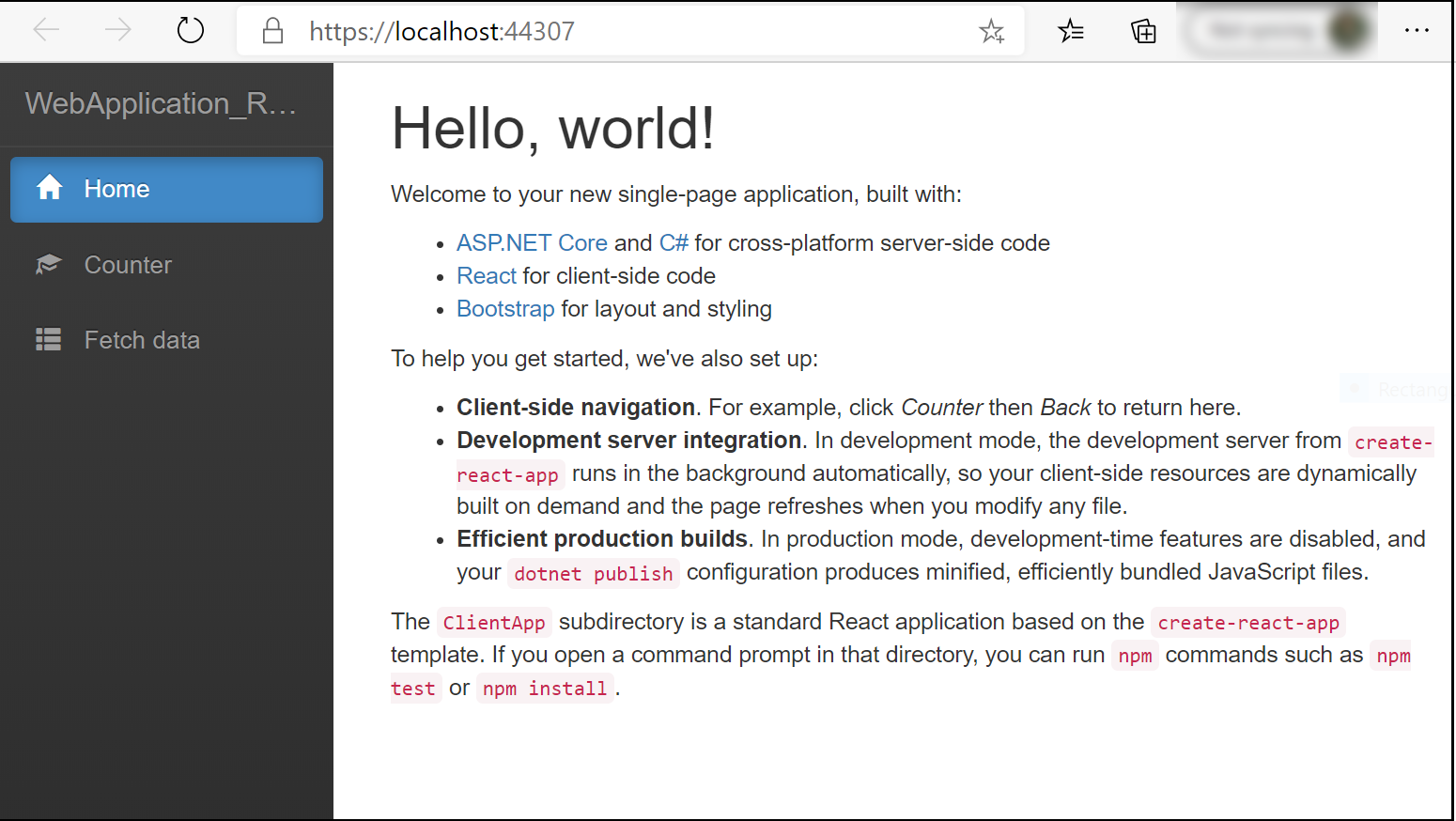
容器視窗
開啟 [容器] 工具視窗。 您可以在 [檢視]> [其他 Windows]> [容器] 下方的功能表上找到它,或按 Ctrl+Q 並開始在搜尋方塊中輸入 containers,然後從結果中選擇 [容器] 視窗。 當視窗出現時,請將視窗固定在編輯器窗格底端。
[容器] 視窗會顯示執行中的容器,並可讓您檢視其相關資訊。 您可以檢視環境變數、標籤、連接埠、磁碟區、檔案系統和記錄。 工具列按鈕可讓您在容器內建立終端 (殼層提示字元),連結偵錯工具,或剪除未使用的容器。 請參閱使用 [容器] 視窗。
![[容器] 視窗的螢幕擷取畫面。](media/container-tools-react/vs-2022/container-tools-window.png?view=vs-2022)
按一下 [檔案] 索引標籤,然後展開 app 資料夾以查看已發行的應用程式檔案。
您也可以檢視映像,並檢查其相關資訊。 選擇 [映像] 索引標籤,找出您專案的索引標籤,然後選擇 [詳細資料] 索引標籤,以檢視包含映像相關資訊的 JSON 檔案。
![[容器] 視窗的螢幕擷取畫面,其中顯示映像和詳細資料。](media/container-tools-react/vs-2022/container-tools-window-images-details.png?view=vs-2022)
注意
dev 映像未包含應用程式二進位檔案和其他內容,因為 [偵錯] 組態會使用磁碟區掛接來提供反覆編輯和偵錯體驗。 若要建立包含所有內容的生產映像,請使用 [發行] 組態。
發行 Docker 映像
一旦應用程式的開發和偵錯循環完成,您就可以建立應用程式的生產映像。
將組態下拉式清單變更為 [發行] 並建置應用程式。
在方案總管中以滑鼠右鍵按一下專案,並選擇 [發佈]。
在 [發行目標] 對話方塊上,選取 [Docker Container Registry]。
![選擇 [Docker 容器登錄]。](media/container-tools-react/vs-2019/publish-dialog1.png?view=vs-2022)
下一步,選擇 [Azure Container Registry]。
![選擇 [Azure Container Registry]。](media/container-tools-react/vs-2019/publish-dialog-azure-container-registry.png?view=vs-2022)
選擇 [建立新的 Azure Container Registry]。
在 [建立新的 Azure Container Registry] 畫面中填入您想要的值。
設定 建議的值 描述 DNS 首碼 全域唯一的名稱 用以唯一識別容器登錄的名稱。 訂用帳戶 選擇您的訂用帳戶 要使用的 Azure 訂用帳戶。 資源群組 myResourceGroup 要在其中建立容器登錄的資源群組名稱。 選擇 [新增] 以建立新的資源群組。 SKU 標準 容器登錄的服務層 登錄位置 接近您的位置 在 [區域] 中選擇您附近的位置,或選擇使用您容器登錄之其他服務的鄰近位置。 ![Visual Studio 的 [建立 Azure Container Registry] 對話方塊的螢幕擷取畫面。](media/container-tools-react/vs-2019/azure-container-registry-details.png?view=vs-2022)
選取 [建立],然後選取 [完成]。
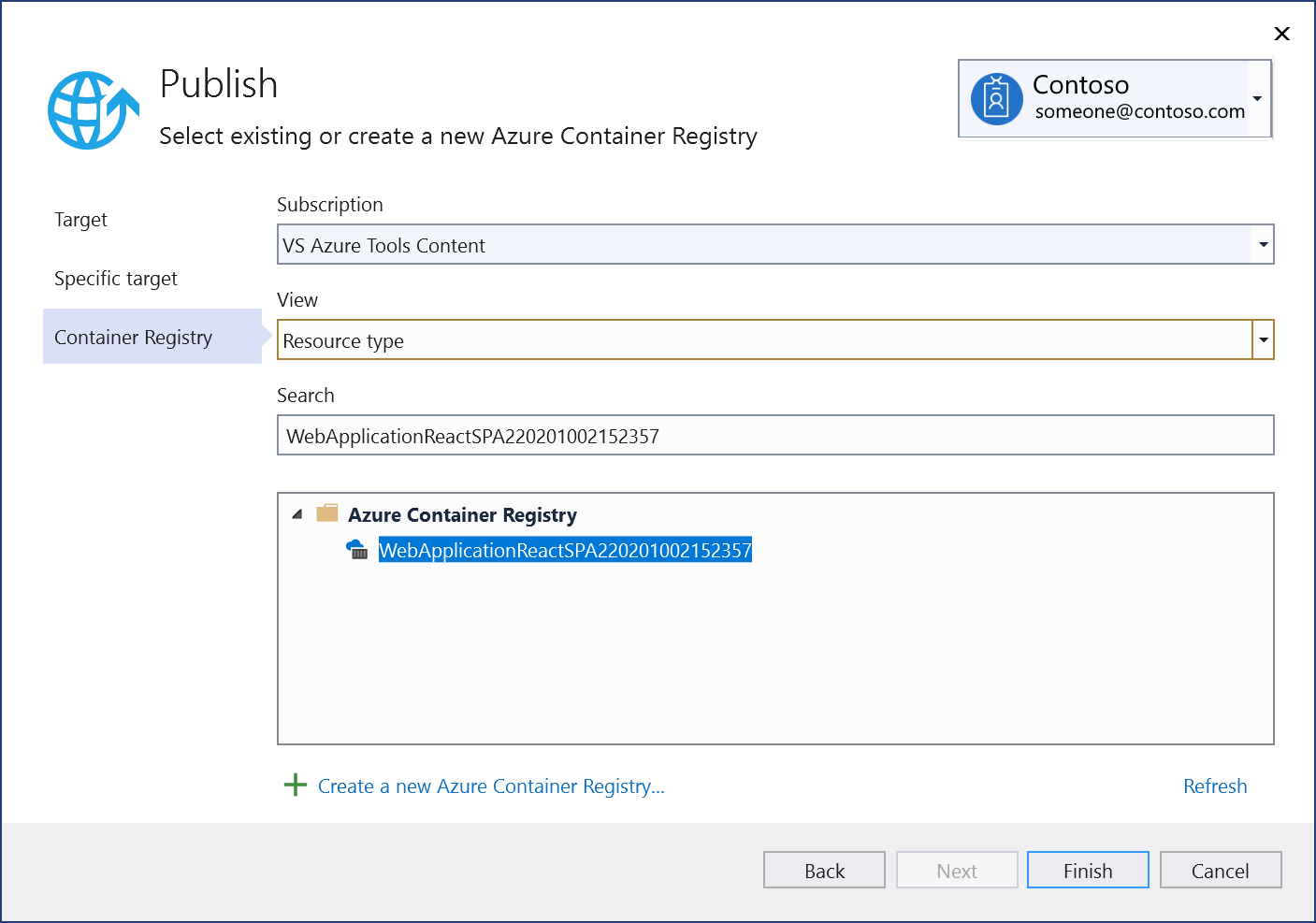
發行程序結束時,您可以檢閱發行設定,並視需要編輯它們,或使用 [發行] 按鈕再次發行映像。

若要使用 [發行] 對話方塊再次啟動,請使用此頁面上的 [刪除] 連結來刪除發行設定檔,然後再次選擇 [發行]。
將組態下拉式清單變更為 [發行] 並建置應用程式。
在方案總管中以滑鼠右鍵按一下專案,並選擇 [發佈]。
在 [發行目標] 對話方塊上,選取 [Docker Container Registry]。
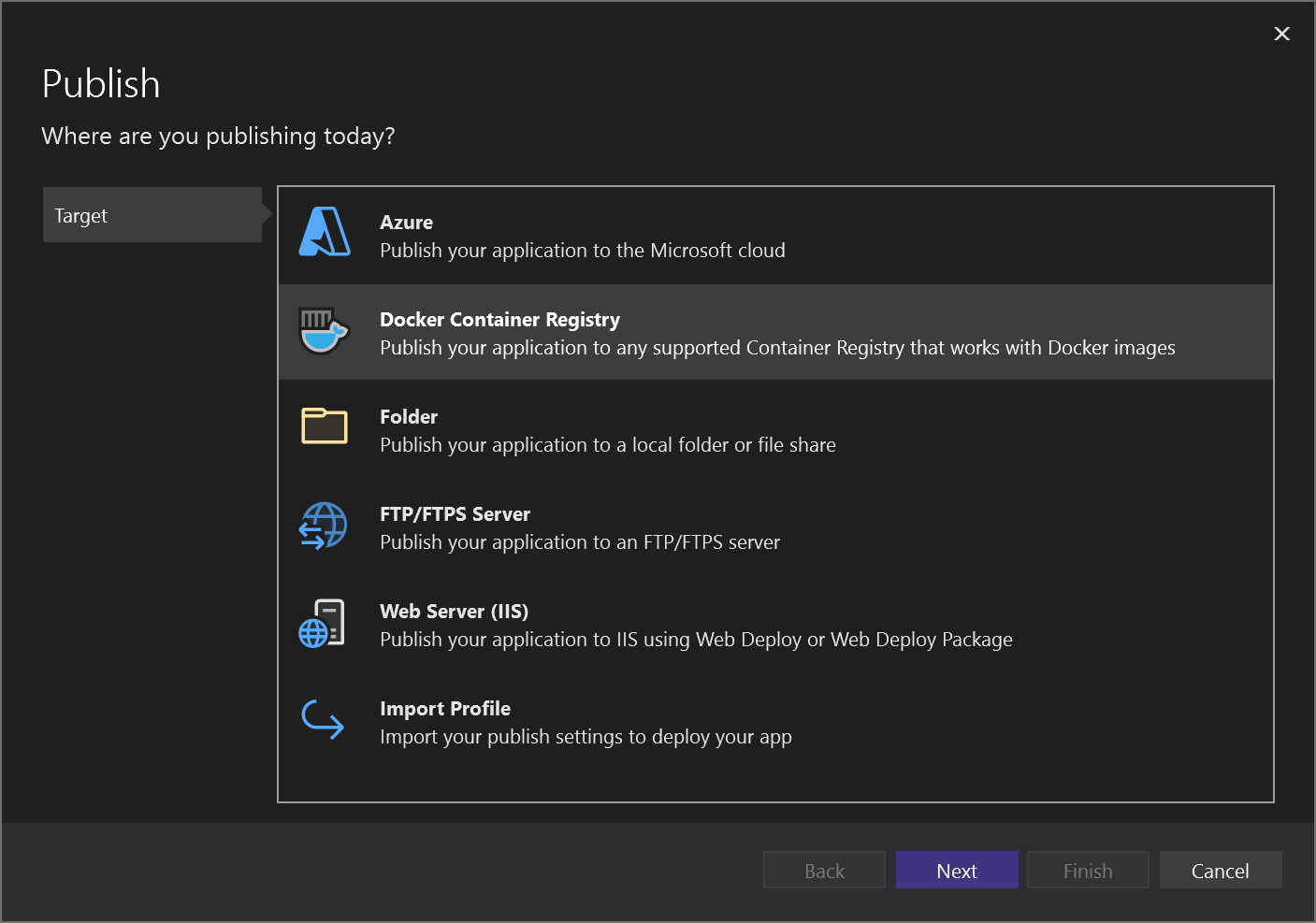
下一步,選擇 [Azure Container Registry]。
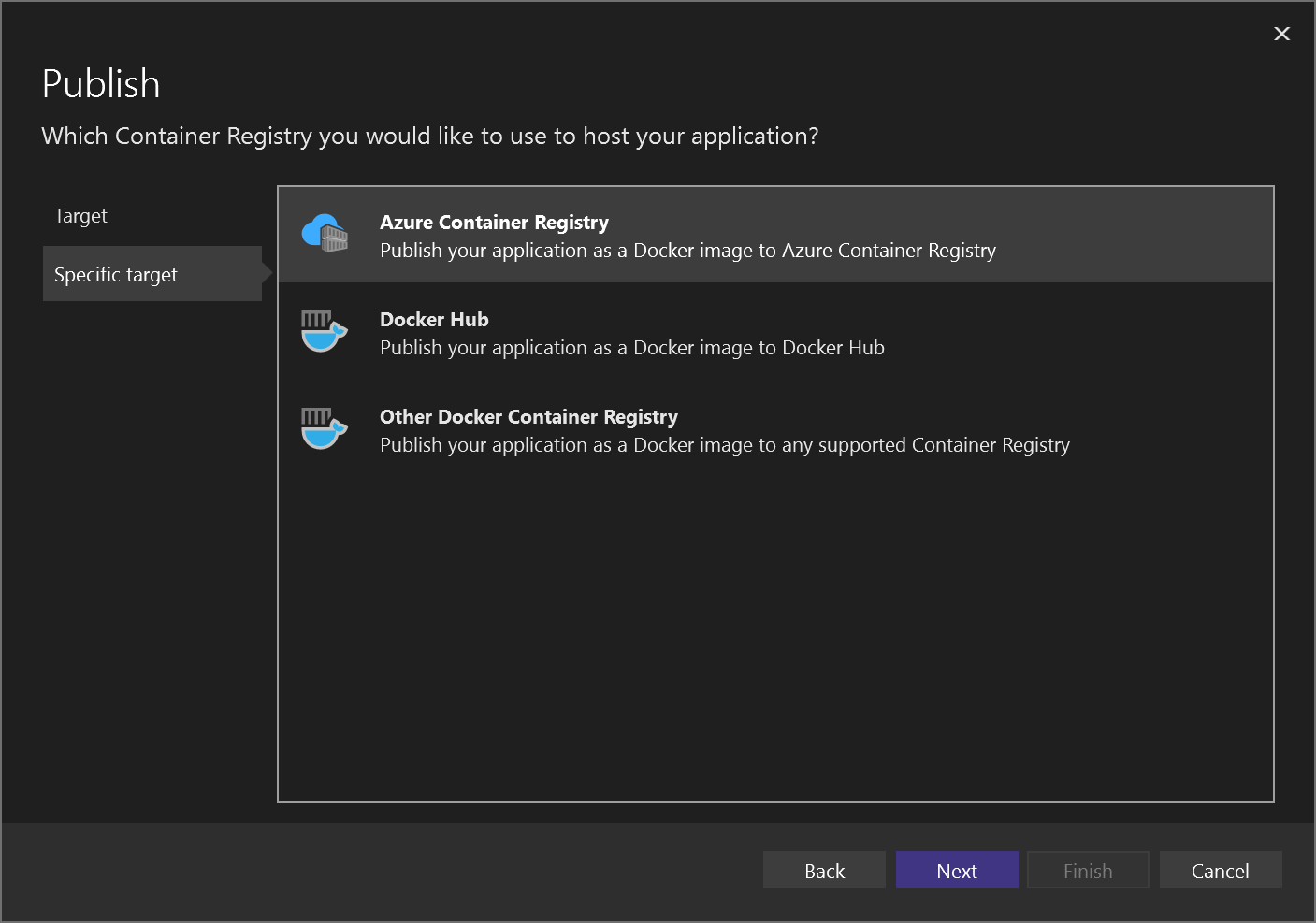
選擇 [建立新的 Azure Container Registry]。
在 [建立新的 Azure Container Registry] 畫面中填入您想要的值。
設定 建議的值 描述 DNS 首碼 全域唯一的名稱 用以唯一識別容器登錄的名稱。 訂用帳戶 選擇您的訂用帳戶 要使用的 Azure 訂用帳戶。 資源群組 myResourceGroup 要在其中建立容器登錄的資源群組名稱。 選擇 [新增] 以建立新的資源群組。 SKU 標準 容器登錄的服務層 登錄位置 接近您的位置 在 [區域] 中選擇您附近的位置,或選擇使用您容器登錄之其他服務的鄰近位置。 ![Visual Studio 的 [建立 Azure Container Registry] 對話方塊的螢幕擷取畫面。](media/container-tools-react/vs-2022/azure-container-registry-details.png?view=vs-2022)
選取 [建立],然後選取 [完成]。
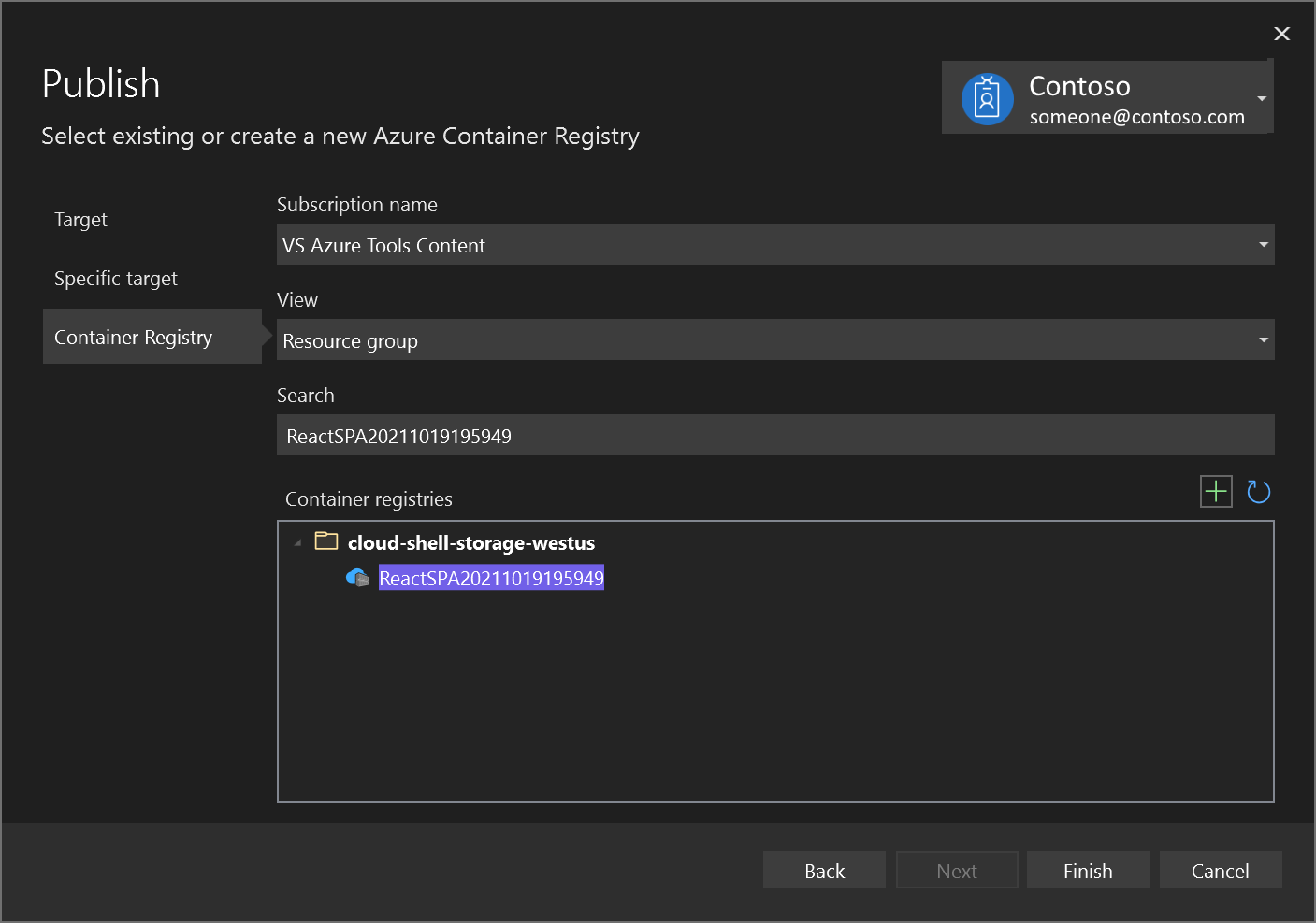
發行程序結束時,您可以檢閱發行設定,並視需要編輯它們,或使用 [發行] 按鈕再次發行映像。
若要使用 [發行] 對話方塊再次啟動,請使用此頁面上的 [刪除] 連結來刪除發行設定檔,然後再次選擇 [發行]。
下一步
您現在可以從登錄中,將容器提取至能夠執行 Docker 映像的任何主機,例如 Azure 容器執行個體。
其他資源
意見反應
即將登場:在 2024 年,我們將逐步淘汰 GitHub 問題作為內容的意見反應機制,並將它取代為新的意見反應系統。 如需詳細資訊,請參閱:https://aka.ms/ContentUserFeedback。
提交並檢視相關的意見反應