逐步解說:在 C# 中撰寫視覺化檢視
本逐步解說顯示如何使用 C# 撰寫簡易的視覺化檢視。 您在本逐步解說中建立的視覺化檢視會使用 Windows Form 顯示字串的內容。 這個簡單的字串視覺化檢視本身並不特別有用,但其會顯示您必須遵循的基本步驟,才能為其他資料類型建立更有用的視覺化檢視。
注意
根據目前使用的設定與版本,您所看到的對話方塊與功能表命令可能會與 [說明] 中所描述的不同。 若要變更您的設定,請移至 [工具] 功能表,然後選擇 [匯入和匯出設定]。 如需詳細資訊,請參閱重設設定。
視覺化檢視的程式碼必須放置在偵錯工具讀取的 DLL 檔案中。 因此,第一步就是為 DLL 建立類別庫專案。
手動建立視覺化檢視
請完成下列工作以建立視覺化檢視。
建立類別庫專案
若要建立新的類別庫專案,請選取 [檔案]>[新增]>[專案]。
在語言下拉式清單中,選取 [C#]。
在搜尋方塊中,輸入類別庫。 選取 [類別庫 (.NET Framework)],然後選取 [下一步]。
在對話方塊中,輸入名稱
MyFirstVisualizer,然後選取 [建立]。
針對視覺化檢視專案,請確定您選取 .NET Framework 類別庫,而不是 .NET。 雖然視覺化檢視必須是 .NET Framework,但呼叫應用程式可以是 .NET。
建立類別庫之後,您必須新增 Microsoft.VisualStudio.DebuggerVisualizers.DLL 檔案的參考,才能使用該處定義的類別。 新增參考之前,您必須重新命名某些類別,使其使用有意義的名稱。
重新命名 Class1.cs 和新增 Microsoft.VisualStudio.DebuggerVisualizers
在 [方案總管] 中,以滑鼠右鍵按一下 [Class1.cs],然後選取捷徑功能表上的 [重新命名]。
將名稱從 Class1.vb 變更為有意義的名稱,例如 DebuggerSide.cs。
注意
Visual Studio 會自動變更 DebuggerSide.vb 中的類別宣告,以符合新的檔案名稱。 如果您看到完成動作的提示,請選取 [是]。
在 [方案總管] 中,以滑鼠右鍵按一下 [參考],然後選擇捷徑功能表上的 [新增參考]。
在 [新增參考] 對話方塊的 [瀏覽] 索引標籤上 ,選取 [瀏覽] 並尋找 Microsoft.VisualStudio.DebuggerVisualizers.DLL。
您可以在 Visual Studio 安裝目錄的 <Visual Studio 安裝目錄>\Common7\IDE\PublicAssemblies 子目錄中,找到 DLL。
選取 [確定]。
在 DebuggerSide.cs 中,將下列內容新增至
using指示詞:using Microsoft.VisualStudio.DebuggerVisualizers;
現在,您可以準備建立偵錯工具端的程式碼了。 這個程式碼會在偵錯工具內執行,以顯示您要視覺化的資訊。 首先,您必須變更 DebuggerSide 物件的宣告,以設定從基底類別 DialogDebuggerVisualizer 進行的繼承。
從 DialogDebuggerVisualizer 繼承
在 DebuggerSide.vb 中,移至下列程式碼:
public class DebuggerSide將程式碼變更為:
public class DebuggerSide : DialogDebuggerVisualizerDialogDebuggerVisualizer含有一個您必須覆寫的抽象方法 (Show)。
覆寫 DialogDebuggerVisualizer.Show 方法
在 public class DebuggerSide 中新增下列方法:
protected override void Show(IDialogVisualizerService windowService, IVisualizerObjectProvider objectProvider)
{
}
Show 方法中包含實際建立視覺化檢視對話方塊 (或其他使用者介面) 的程式碼,並會在偵錯工具中顯示已傳遞至視覺化檢視的資訊。 您必須加入該程式碼,以建立對話方塊並顯示資訊。 在本逐步解說中,您會使用 Windows Forms 訊息方塊。 首先,您必須新增 System.Windows.Forms 的參考和 using 指示詞。
新增 System.Windows.Forms
在 [方案總管] 中,以滑鼠右鍵按一下 [參考],然後選擇捷徑功能表上的 [新增參考]。
在 [新增參考] 對話方塊的 [瀏覽] 索引標籤上 ,選取 [瀏覽],然後尋找 System.Windows.Forms.DLL。
您可以在 C:\Windows\Microsoft.NET\Framework\v4.0.30319 中找到 DLL。
選取 [確定]。
在 DebuggerSide.cs 中,將下列內容新增至
using指示詞:using System.Windows.Forms;
現在,您可以新增某些程式碼,建立並顯示視覺化檢視的使用者介面。 由於這個範例是您的第一個視覺化檢視,您可以建立簡單的使用者介面,並使用訊息方塊。
在對話方塊中顯示視覺化檢視輸出
在
Show方法中,加入下列程式碼行:MessageBox.Show(objectProvider.GetObject().ToString());這個程式碼範例不包括錯誤處理。 在真實的視覺化檢視或其他任何類型的應用程式中,都應該包括錯誤處理功能。
在 [建置] 功能表上,選擇 [建置 MyFirstVisualizer]。 專案應該會順利建置。 在繼續進行之前,請更正任何建置錯誤。
偵錯工具端的程式碼現已完成。 但是還有一個步驟,就是會告知偵錯項目端構成視覺化檢視類別集合的屬性。
新增要針對偵錯項目端程式碼來進行視覺化的類型
在偵錯工具端程式碼中,您會使用 DebuggerVisualizerAttribute 屬性,指定要針對偵錯項目視覺化的類型 (物件來源)。 Target 屬性會設定要視覺化的類型。
將下列屬性程式碼新增至 DebuggerSide.cs,在
using指示詞後面,但在namespace MyFirstVisualizer前面:[assembly:System.Diagnostics.DebuggerVisualizer( typeof(MyFirstVisualizer.DebuggerSide), typeof(VisualizerObjectSource), Target = typeof(System.String), Description = "My First Visualizer")]在 [建置] 功能表上,選擇 [建置 MyFirstVisualizer]。 專案應該會順利建置。 在繼續進行之前,請更正任何建置錯誤。
這時,您的第一個視覺化檢視已完成。 如果您已正確遵循這些步驟,則可以建置視覺化檢視,並將其安裝至 Visual Studio。 不過,在將視覺化檢視安裝至 Visual Studio 之前,應該先對其進行測試,以確定其可正確執行。 現在,您會建立測試載入器以執行視覺化檢視,而不將其安裝至 Visual Studio。
新增用來顯示視覺化檢視的測試方法
將下列方法加入至
public DebuggerSide類別:public static void TestShowVisualizer(object objectToVisualize) { VisualizerDevelopmentHost visualizerHost = new VisualizerDevelopmentHost(objectToVisualize, typeof(DebuggerSide)); visualizerHost.ShowVisualizer(); }在 [建置] 功能表上,選擇 [建置 MyFirstVisualizer]。 專案應該會順利建置。 在繼續進行之前,請更正任何建置錯誤。
接下來,您必須建立可執行的專案,以呼叫視覺化檢視的 DLL。 為了簡單起見,請使用主控台應用程式專案。
將主控台應用程式專案新增至方案
在 [方案總管] 中,以滑鼠右鍵按一下方案,選擇 [新增],然後選取 [新增專案]。
選擇 [檔案]>[新增]>[專案]。 在語言下拉式清單中,選擇 [C#]。 在搜尋方塊中,輸入主控台應用程式,然後選擇 [主控台應用程式 (.NET Framework)] 或適用於 .NET 的主控台應用程式。 選取 [下一步] 。 在出現的對話方塊中,輸入名稱
MyTestConsole,然後選取 [建立]。
注意
如果您想要使用測試載入器輕鬆地測試視覺化檢視,請建立 .NET Framework 主控台應用程式。 您可以改為建立 .NET 主控台應用程式,但 .NET 尚未支援稍後所述的測試載入器,因此您必須安裝視覺化檢視來進行測試。 針對 .NET 主控台應用程式,首先在這裡建立主控台應用程式、新增必要的 DLL 和專案參考,然後遵循新增偵錯項目端資料物件中所述的步驟。 如需 ASP.NET 核心案例,請參閱 .NET 5.0+ 的特殊偵錯工具端考量。
此時,你必須加入必要的參考,如此 MyTestConsole 才能呼叫 MyFirstVisualizer。
將必要參考新增至 MyTestConsole
在 [方案總管] 中以滑鼠右鍵按一下 [MyTestConsole],然後選擇捷徑功能表上的 [新增參考]。
在 [新增參考] 對話方塊中,開啟 [瀏覽] 索引標籤,然後選取 [Microsoft.VisualStudio.DebuggerVisualizers.DLL]。
選取 [確定]。
以滑鼠右鍵按一下 [MyTestConsole],然後再次選擇 [新增參考]。
在 [新增參考] 對話方塊中,開啟 [專案] 索引標籤,然後選取 [MyFirstVisualizer]。
選取 [確定]。
現在,請新增程式碼以完成測試載入器。
將程式碼新增至 MyTestConsole
在 [方案總管] 中,以滑鼠右鍵按一下 Program.cs,然後選擇捷徑功能表上的 [重新命名]。
將名稱從 Program.cs 編輯為更有意義的名稱,例如 TestConsole.cs。
注意
Visual Studio 會自動變更 TestConsole.cs 中的類別宣告,以符合新的檔案名稱。
在 TestConsole.cs 中,將下列程式碼新增至
using指示詞:using MyFirstVisualizer;在
Main方法中,加入下列程式碼:String myString = "Hello, World"; DebuggerSide.TestShowVisualizer(myString);
現在,您可以準備測試第一個視覺化檢視了。
測試視覺化檢視
在 [方案總管] 中,以滑鼠右鍵按一下 [MyTestConsole],然後選擇捷徑功能表上的 [設定為啟始專案]。
在 [偵錯] 功能表上選擇 [啟動]。
主控台應用程式即會啟動,而且視覺化檢視會出現,並顯示字串 「Hello, World」。
恭喜! 您已建置並測試第一個視覺化檢視了!
如果您想要在 Visual Studio 中使用視覺化檢閱,而不只是從測試載入器進行呼叫,則必須安裝該視覺化檢閱。 如需詳細資訊,請參閱作法:安裝視覺化檢視。
新增偵錯項目端資料物件
在本節中,您會從 System.String 資料物件切換到自訂資料物件。
在 [方案總管] 中,以滑鼠右鍵按一下方案,選擇 [新增],然後選取 [新增專案]。 在語言下拉式清單中,選擇 [C#]。 在搜尋方塊中,輸入類別庫,然後選擇 [類別庫 (.NET Framework)] 或適用於 .NET Standard 的 [類別庫]。
注意
如果您是使用 .NET Framework 測試主控台應用程式,請確定您建立 .NET Framework 類別庫專案。
選取 [下一步] 。 在出現的對話方塊中,輸入名稱
MyDataObject,然後選取 [建立]。(僅限 .NET Standard 類別庫) 在 [方案總管] 中,以滑鼠右鍵按一下專案,然後選擇 [編輯專案檔]。 將
<TargetFramework>值變更為netstandard2.0。<TargetFramework>netstandard2.0</TargetFramework>在
MyDataObject命名空間內,將預設程式碼取代為下列程式碼。[Serializable] public class CustomDataObject { public CustomDataObject() { this.MyData = "MyTestData"; } public string MyData { get; set; } }對於唯讀視覺化檢視,例如在此範例中,不需要實作 VisualizerObjectSource 的方法。
接下來,更新 MyFirstVisualizer 專案以使用新的資料物件。
在方案總管中,以滑鼠右鍵按一下 MyFirstVisualizer 專案下的 [參考] 節點,然後選擇 [新增參考]。
在 [專案] 下,選取 [MyDataObject] 專案。
在 DebuggerSide.cs 的屬性程式碼中,更新 Target 值,將
System.String變更為MyDataObject.CustomDataObject。Target = typeof(MyDataObject.CustomDataObject),在 MyFirstVisualizer 專案中,將
Show方法的程式碼取代為下列程式碼。var data = objectProvider.GetObject() as MyDataObject.CustomDataObject; // You can replace displayForm with your own custom Form or Control. Form displayForm = new Form(); displayForm.Text = data.MyData; windowService.ShowDialog(displayForm);上述程式碼會使用要在表單標題中顯示的資料物件屬性。
接下來,更新主控台應用程式以使用自訂資料物件。
在方案總管中,以滑鼠右鍵按一下 MyTestConsole 專案下的 [參考] 或 [相依性] 節點,並將專案參考新增至
MyDataObject。在 Program.cs 中,將
Main方法中的程式碼取代為下列程式碼。// String myString = "Hello, World"; CustomDataObject customDataObject = new CustomDataObject(); DebuggerSide.TestShowVisualizer(customDataObject);(.NET 主控台應用程式) 以 try-catch 陳述式括住對
TestShowVisualizer的呼叫,因為不支援測試載入器。try { DebuggerSide.TestShowVisualizer(customDataObject); } catch (Exception) { }主控台應用程式需要視覺化檢視的執行階段參考。 您可以保留上述程式碼來維護參考,而不是將其註解化。
針對 .NET Framework 主控台應用程式,您可以執行測試載入器 (按 F5),也可以遵循作法:安裝視覺化檢視中的指示。
如果您使用測試載入器執行應用程式,則應用程式會顯示 Windows Form。
針對 .NET 主控台應用程式,將
MyFirstVisualizer.dll和MyDataObject.dll複製到作法:安裝視覺化檢視中所述的資料夾。在安裝視覺化檢視之後,請設定中斷點、執行主控台應用程式,然後將滑鼠停留在
customDataObject上。 如果一切都正確設定,您應該會看到放大鏡圖示 。
。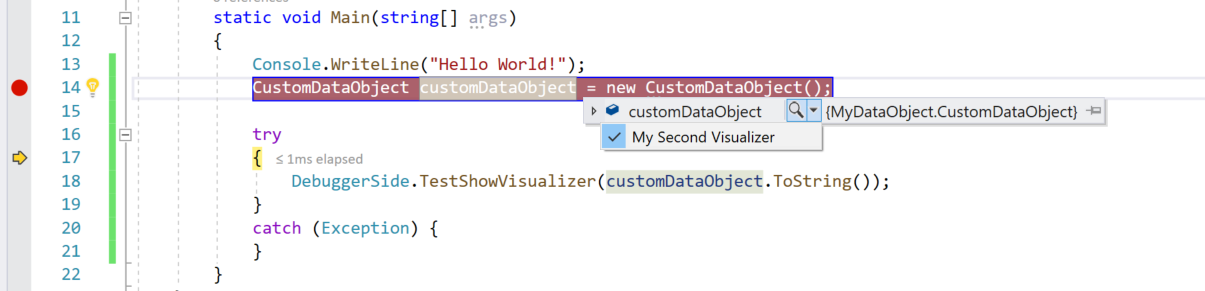
當您從放大鏡中選擇 MyFirstVisualizer 時,您會看到標題中帶有資料物件文字的表單。
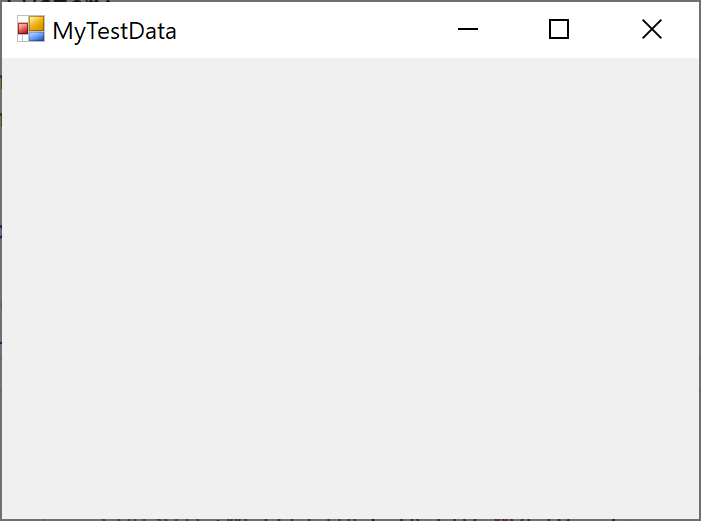
相關內容
意見反應
即將登場:在 2024 年,我們將逐步淘汰 GitHub 問題作為內容的意見反應機制,並將它取代為新的意見反應系統。 如需詳細資訊,請參閱:https://aka.ms/ContentUserFeedback。
提交並檢視相關的意見反應