在 Visual Studio 中執行 C# 程式
如何執行程式取決於您從哪個程式開始、程式類型,以及是否要在偵錯工具下執行。 在最簡單的情況下,若要在 Visual Studio 中建置並執行開啟專案:
- 按下 F5,從 Visual Studio 功能表選擇 [偵錯]> [啟動並且偵錯],或選取 Visual Studio 工具列上的綠色 [啟動] 箭號和專案名稱。
- 或者,若要執行而不偵錯,請按 Ctrl+F5,或是從 Visual Studio 功能表選擇 [偵錯]> [啟動但不偵錯]。


從專案開始
您可以執行 C# 專案,或者如果 .csproj 檔案是可執行程式,也可以執行該檔案。 如果專案包含具有 Main 方法的 C# 檔案,且其輸出是可執行檔或 .exe 檔案,如果建置成功則也許可以執行。 較新版本的 C# 不需要 Main 方法;相反地,程式執行會以最上層陳述式開始。 請參閱沒有 Main 方法的程式。
如果您的程式碼已經在 Visual Studio 專案中,請開啟專案。 若要執行這項操作,您可以按兩下或點選 Windows 檔案總管中的 .csproj 檔案,或在 Visual Studio 中選擇 [開啟專案],瀏覽以尋找 .csproj 檔案,然後選取檔案。
在 Visual Studio 中載入專案之後,如果您的 Visual Studio 解決方案有多個專案,請務必使用
Main方法將專案設定為啟始專案。 若要設定啟始專案,在 [方案總管] 中以滑鼠右鍵按一下專案名稱或節點,然後從捷徑功能表選擇 [設定為啟始專案]。
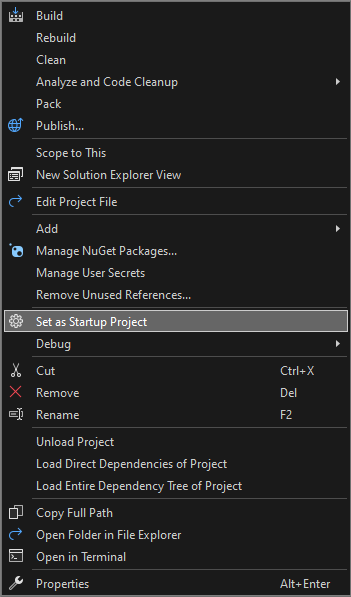
若要執行程式,請按 Ctrl+F5,從頂端功能表選取 [偵錯]> [啟動但不偵錯],或選取綠色 [開始] 按鈕。
Visual Studio 嘗試建置並執行您的專案。 在 Visual Studio 畫面底部,建置輸出會顯示在 [輸出] 視窗中,而任何建置錯誤會顯示在 [錯誤清單] 視窗中。
如果建置成功,應用程式會以適當的專案類型執行。 主控台應用程式會在終端機視窗中執行,Windows 傳統型應用程式會在新的桌面視窗中啟動,而 Web 應用程式會在 IIS Express 所裝載的瀏覽器中執行。
從程式碼開始
如果您從程式碼清單、程式碼檔案或少量檔案開始,請先確定程式碼是來自受信任來源的可執行程式。 任何具有 Main 方法的應用程式都可能是可執行程式,但是使用 C# 的目前版本,沒有 Main 方法但具有最上層陳述式的程式也可以執行。 您可以使用主控台應用程式範本來建立專案,以在 Visual Studio 中使用應用程式。
單一檔案的程式碼清單
- 啟動 Visual Studio,然後開啟空的 C# 主控台應用程式專案。
- 將專案 .cs 檔案中的所有程式碼取代為您的程式碼清單或檔案的內容。
- 重新命名專案 .cs 檔案,以符合您的程式碼檔案名稱。
磁碟上的數個程式碼清單或檔案
- 啟動 Visual Studio,並建立適當類型的新專案。 如果您不確定,請使用 C# 主控台應用程式。
- 在新專案中,將專案程式碼檔案中的所有程式碼取代為您的第一個程式碼清單或檔案的內容。
- 重新命名專案程式碼檔案,以符合您的程式碼檔案名稱。
- 針對每個剩餘的程式碼檔案:
- 以滑鼠右鍵按一下 [方案總管] 中的專案節點,然後選擇 [新增]> [現有項目],或選取專案然後按 Shift+Alt+A。
- 瀏覽並選取程式碼檔案,將其匯入專案。
資料夾中的數個檔案
如果您有含有許多檔案的資料夾,請先檢查專案或解決方案檔案。 Visual Studio 建立的程式具有專案和解決方案檔案。 在 Windows 檔案總管中,尋找具有 .csproj 或 .sln 副檔名的檔案。 按兩下 .csproj 檔案以在 Visual Studio 中開啟。 請參閱從 Visual Studio 解決方案或專案開始。
如果程式碼來自另一個開發環境,則沒有任何專案檔。 在 Visual Studio 中選擇 [開啟]> [資料夾],以開啟資料夾。 請參閱不使用專案或解決方案來開發程式碼。
從 GitHub 或 Azure DevOps 存放庫開始
如果您想要執行的程式碼位於 GitHub 或 Azure DevOps 存放庫中,您可以使用 Visual Studio 直接從存放庫開啟專案。 請參閱從存放庫開啟專案。
執行程式
若要開始建置程式,請在 Visual Studio 工具列上按下綠色 [開始] 按鈕,或按 F5 或 Ctrl+F5。 使用 [開始] 按鈕或 F5 在偵錯工具下執行程式。
Visual Studio 會嘗試在專案中建置並執行程式碼。 如果建置不成功,請參閱下列各節,以取得如何讓專案成功建置的一些想法。
疑難排解
您的程式碼可能有錯誤。 或者程式碼可能正確,但可能相依於遺漏的組件或 NuGet 套件,或以不同版本的 .NET 為目標。 在這些情況下,您可以輕鬆地修正建置。
新增參考
若要正確建置,程式碼必須正確且具有程式庫或其他相依性的正確參考。 在您編譯和執行程式之前,錯誤清單中程式碼或項目的紅色彎曲線條顯示錯誤。 如果錯誤與未解析的名稱有關,您可能需要加入參考或 using 指示詞或兩者。 如果程式碼參考任何遺漏的組件或 NuGet 套件,您必須將這些參考新增至專案。
Visual Studio 會嘗試協助您識別遺漏的參考。 當名稱未解析時,燈泡圖示會出現在編輯器中。 選取燈泡以查看如何修正問題的建議。 修正方式可能是:
- 新增 using 指示詞。
- 將參考新增至組件。
- 安裝 NuGet 套件。
新增 using 指示詞
以下是遺漏 using 指示詞的範例。 您可以將 using System; 新增至程式碼檔案的開頭,以解析未解析的名稱 Console:
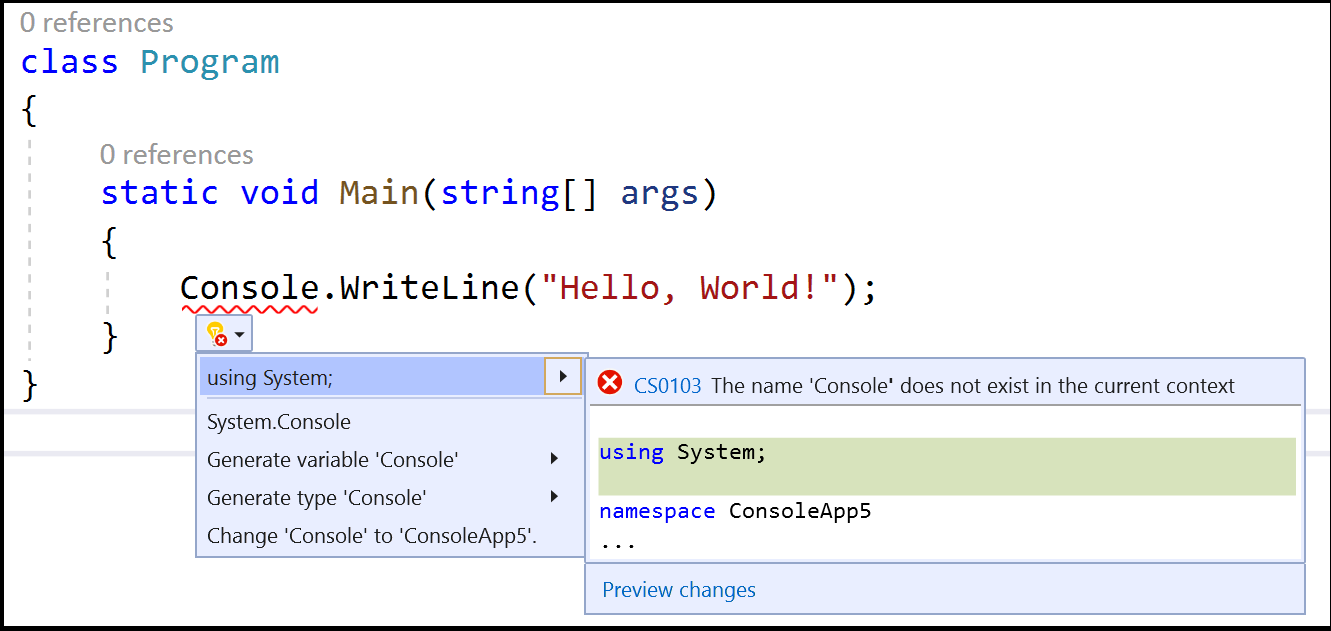
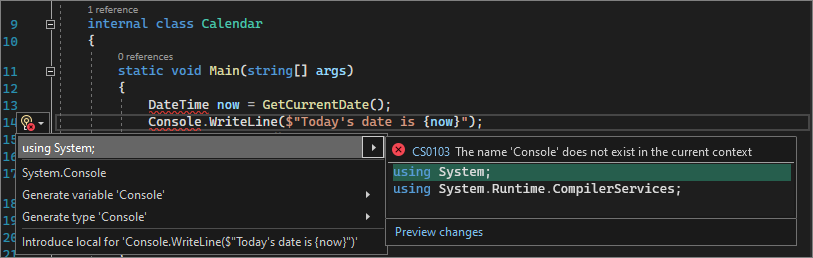
較新版本的 C# 支援一些常用命名空間的隱含 using 指示詞,因此,如果您在建立專案時選擇該選項,就不需要它們。
新增組件參考
.NET 參考可以是組件或 NuGet 套件。 在原始程式碼中,發行者或作者通常會說明程式碼需要哪些組件及其相依的套件。 若要手動將參考加入專案,請在 [方案總管] 中的 [參考] 節點上按一下滑鼠右鍵,然後選擇 [加入參考]。 在 [參考管理員] 中,找出並新增必要的組件。
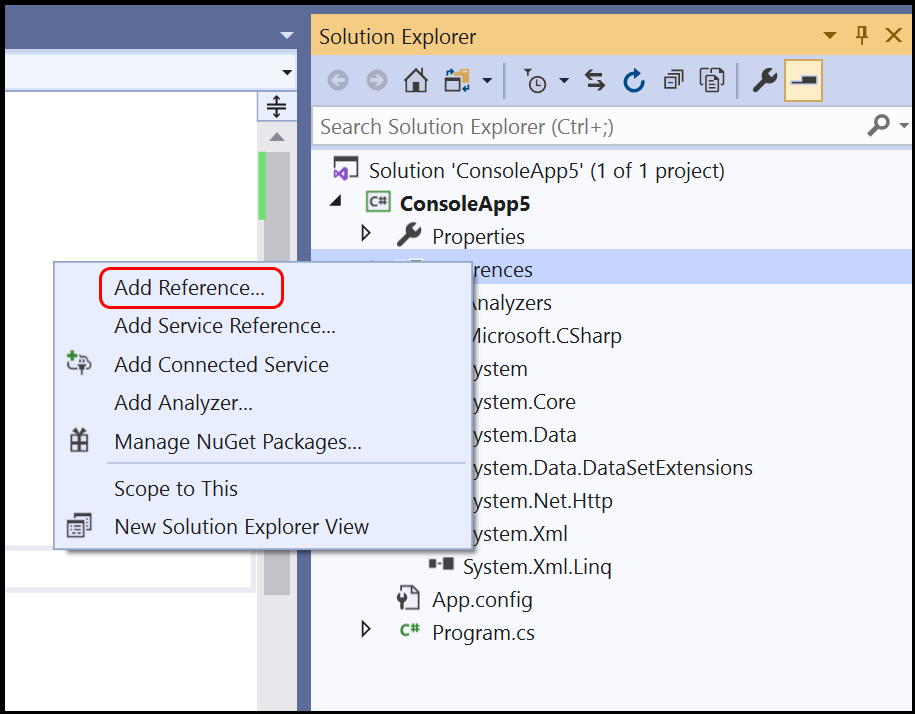

您可以依照使用參考管理員新增或移除參考中的指示,來尋找組件和新增參考。
新增 NuGet 套件
如果 Visual Studio 偵測到遺漏的 NuGet 套件,就會顯示燈泡,並提供安裝套件的選項:
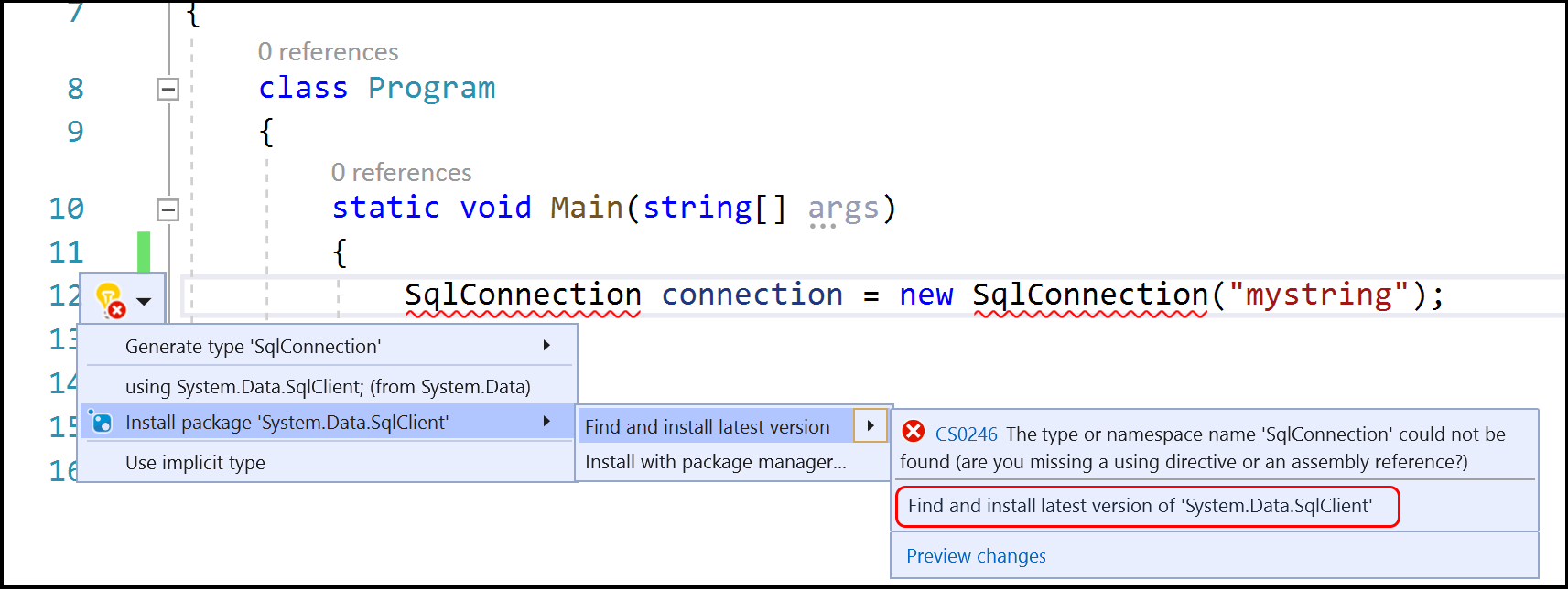
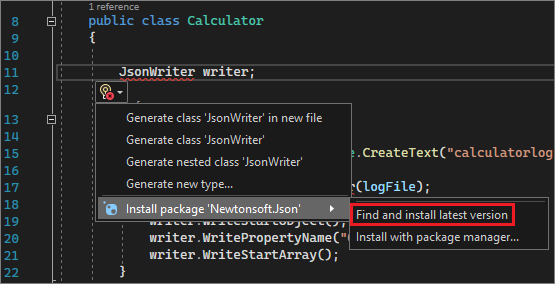
如果無法解決問題,或 Visual Studio 找不到套件,請嘗試線上搜尋套件。 請參閱在 Visual Studio 中安裝並使用 NuGet 套件。
使用正確的 .NET 版本
因為不同版本的 .NET Framework 具有一些回溯相容性,因此較新的架構可能會執行針對較舊的架構撰寫的程式碼,而不需要進行任何變更。 但是有時候您需要以特定 .NET Framework 版本作為目標。 您可能需要安裝特定版本的 .NET Framework 或 .NET Core。 請參閱修改 Visual Studio。
若要變更目標 .NET Framework 版本,請參閱變更目標 Framework。 如需詳細資訊,請參閱針對 .NET Framework 目標錯誤進行疑難排解。
下一步
- 閱讀歡迎使用 Visual Studio IDE 來探索 Visual Studio 開發環境。
- 建立您的第一個 C# 應用程式。
意見反應
即將登場:在 2024 年,我們將逐步淘汰 GitHub 問題作為內容的意見反應機制,並將它取代為新的意見反應系統。 如需詳細資訊,請參閱:https://aka.ms/ContentUserFeedback。
提交並檢視相關的意見反應