了解如何搭配 Visual Basic 使用程式碼編輯器
在這個 10 分鐘的 Visual Studio 程式碼編輯器簡介中,我們會將程式碼新增至檔案,以了解 Visual Studio 讓撰寫、導覽和了解 Visual Basic 程式碼更加輕鬆的一些方式。
提示
如果您尚未安裝 Visual Studio,請前往 Visual Studio 下載頁面免費進行安裝。
本文假設您已熟悉 Visual Basic。 如果您不是,建議您先查看一個教學課程,例如建立簡單的 Visual Basic (VB) 主控台應用程式。
提示
若要繼續遵循這篇文章,請確定您已為 Visual Studio 選取 Visual Basic 設定。 如需選取整合式開發環境 (IDE) 的設定資訊,請參閱選取環境設定。
建立新的程式碼檔
從建立新檔案並在其中新增一些程式碼開始。
開啟 Visual Studio。 在開始視窗中按 Esc 或按一下 [不使用程式碼繼續],以開啟開發環境。
從功能表列的 [檔案] 功能表中,選擇 [新增檔案]。
在 [新增檔案] 對話方塊的 [一般] 類別下,選擇 [Visual Basic 類別],然後選擇 [開啟]。
使用 Visual Basic 類別的基本架構,在編輯器中開啟新的檔案。 (您可能已注意到不需要建立完整的 Visual Studio 專案,即可享有程式碼編輯器提供的一些優點,例如語法醒目提示。您只需要一個程式碼檔案!)
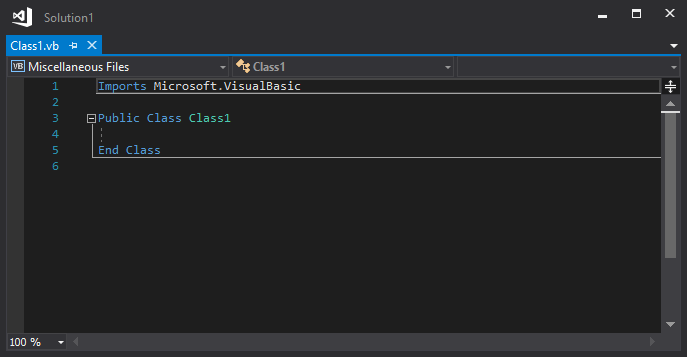
開啟 Visual Studio。 在開始視窗中按 Esc 或選取 [不使用程式碼繼續],以開啟開發環境。
從功能表列的 [檔案] 功能表中,選擇 [新增]>[檔案]。
在 [新增檔案] 對話方塊的 [一般] 類別下,選擇 [Visual Basic 類別],然後選擇 [開啟]。
使用 Visual Basic 類別的基本架構,在編輯器中開啟新的檔案。 (您可能已注意到不需要建立完整的 Visual Studio 專案,即可享有程式碼編輯器提供的一些優點,例如語法醒目提示。您只需要一個程式碼檔案!)
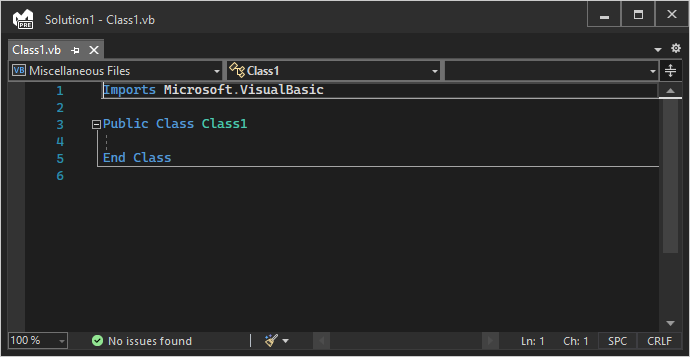
使用程式碼片段
Visual Studio 提供實用的「程式碼片段」,讓您可以用來快速且輕鬆地產生常用的程式碼區塊。 程式碼片段適用於不同的程式設計語言 (包括 Visual Basic、C# 和 C++)。 請在檔案中新增 Visual Basic Sub 程式碼片段。
將游標放在
End Class行上,然後鍵入 sub。快顯對話方塊隨即出現,並內含
Sub關鍵字及如何插入 Sub 程式碼片段的相關資訊。
按兩次 Tab 鍵,以插入程式碼片段。
Sub 程序
MySub()的大綱會新增至檔案。
可用的程式碼片段會因不同的程式設計語言而異。 您可以選擇 [編輯]>[IntelliSense]>[插入程式碼片段] (或按 Ctrl+K、Ctrl+X),來查看 Visual Basic 的可用程式碼片段。 Visual Basic 的程式碼片段可分為下列類別:
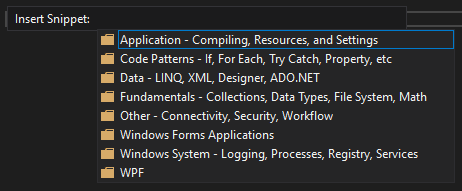
這些程式碼片段可用於判斷檔案是否存在電腦上、寫入文字檔、讀取登錄值、執行 SQL 查詢,或建立 For Each...Next 陳述式等。
將游標放在
End Class行上,然後鍵入 sub。快顯對話方塊隨即出現,並內含
Sub關鍵字及如何插入 Sub 程式碼片段的相關資訊。
按兩次 Tab 鍵,以插入程式碼片段。
Sub 程序
MySub()的大綱會新增至檔案。
可用的程式碼片段會因不同的程式設計語言而異。 您可以在程式碼編輯器中開啟滑鼠右鍵或操作功能表,然後選擇 [代碼段>插入程式碼片段] (或按下 Ctrl+K, Ctrl+X) 查看 Visual Basic 的可用程式碼片段。 Visual Basic 的程式碼片段可分為下列類別:
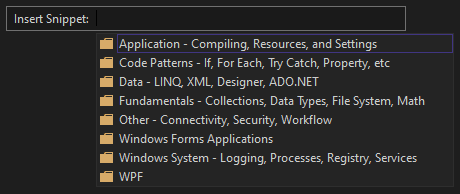
註解化程式碼
工具列是 Visual Studio 功能表列下的按鈕列,有助您提高撰寫程式碼的效率。 例如,您可以切換 IntelliSense 完成模式、增加或減少行縮排,也可以為不要編譯的程式碼加上註解 (IntelliSense 是程式碼撰寫的輔助工具,可顯示其他項目中符合的方法清單)。在本節中,我們會為一些程式碼加上註解。

將下列程式碼貼入
MySub()程序主體。' _words is a string array that we'll sort alphabetically Dim _words = New String() { "the", "quick", "brown", "fox", "jumps" } Dim morewords = New String() { "over", "the", "lazy", "dog" } Dim query = From word In _words Order By word.Length Select word我們目前不會使用
morewords陣列,但之後可能會用到,所以我們不想要完全將其刪除。 相反地,請將這些行註解化。 選取morewords的整個定義,直到右大括弧為止,然後選擇工具列上的 [註解選取行] 按鈕。 如果您習慣使用鍵盤,請按 Ctrl+K、Ctrl+C。
Visual Basic 註解字元
'會新增至每個選取行的開頭,為程式碼加上註解。

將下列程式碼貼入
MySub()程序主體。' _words is a string array that we'll sort alphabetically Dim _words = New String() { "the", "quick", "brown", "fox", "jumps" } Dim morewords = New String() { "over", "the", "lazy", "dog" } Dim query = From word In _words Order By word.Length Select word我們目前不會使用
morewords陣列,但之後可能會用到,所以我們不想要完全將其刪除。 相反地,請將這些行註解化。 選取morewords的整個定義,直到右大括弧為止,然後選擇工具列上的 [註解選取行] 按鈕。 如果您習慣使用鍵盤,請按 Ctrl+K、Ctrl+C。
Visual Basic 註解字元
'會新增至每個選取行的開頭,為程式碼加上註解。
摺疊程式碼區塊
您可以摺疊程式碼區段,只著重於您感興趣的一部分。 若要練習,請將 _words 陣列摺疊成一行程式碼。 選擇 Dim _words = New String() { 行邊緣中其內有減號的小型灰色方塊。 或者,如果您是鍵盤使用者,請將游標放在陣列定義中的任何位置,然後按 Ctrl+M、Ctrl+M。
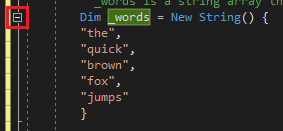
程式碼區塊只會摺疊到第一行,並且後面接著省略符號 (...)。 若要再次展開程式碼區塊,請按一下現在其內有加號的相同灰色方塊,或再次按 Ctrl+M、Ctrl+M。 這項功能稱為大綱,而且特別適用於摺疊較長的方法或整個類別。
您可以摺疊程式碼區段,只著重於您感興趣的一部分。 若要練習,請將 _words 陣列摺疊成一行程式碼。 選擇 Dim _words = New String() { 行邊緣中其內有減號的小型灰色方塊。 或者,如果您是鍵盤使用者,請將游標放在陣列定義中的任何位置,然後按 Ctrl+M、Ctrl+M。
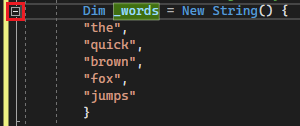
程式碼區塊只會摺疊到第一行,並且後面接著省略符號 (...)。 若要再次展開程式碼區塊,請選擇現在其內有加號的相同灰色方塊,或再次按 Ctrl+M、Ctrl+M。 這項功能稱為大綱,而且特別適用於摺疊較長的方法或整個類別。
檢視符號定義
Visual Studio 編輯器讓檢查類型、方法等等的定義變得十分輕鬆。其中一種方式是導覽至包含定義的檔案,例如,在參考符號的任何位置選擇 [移至定義]。 不會將焦點移離所處理檔案的較快速方式是使用查看定義。 讓我們查看 String 類型的定義。
以滑鼠右鍵按一下
String一字,然後從操作功能表選擇 [查看定義]。 或者,您也可以按 Alt+F12。快顯視窗隨即出現,並內含
String類別的定義。 您可以在快顯視窗內捲動,或甚至查看已查看程式碼中另一種類型的定義。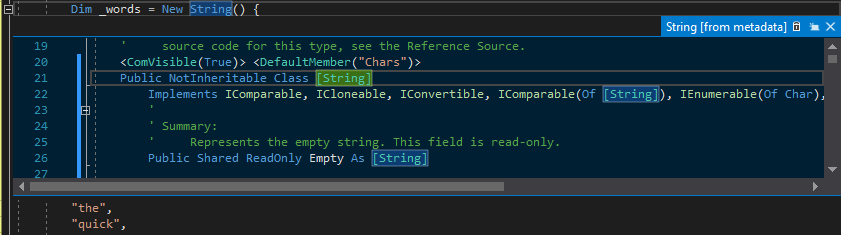
選擇快顯視窗右上方含 "x" 的小型方塊,以關閉查看的定義視窗。
Visual Studio 編輯器可讓您輕鬆地檢查類型或類別成員的定義。 其中一種方式是導覽至包含定義的檔案,例如,在參考符號的任何位置選擇 [移至定義]。 不會將焦點移離所處理檔案的較快速方式是使用查看定義。 讓我們查看 String 類型的定義。
以滑鼠右鍵按一下
String一字,然後從操作功能表選擇 [查看定義]。 或者,您也可以按 Alt+F12。快顯視窗隨即出現,並內含
String類別的定義。 您可以在快顯視窗內捲動,或甚至查看已查看程式碼中另一種類型的定義。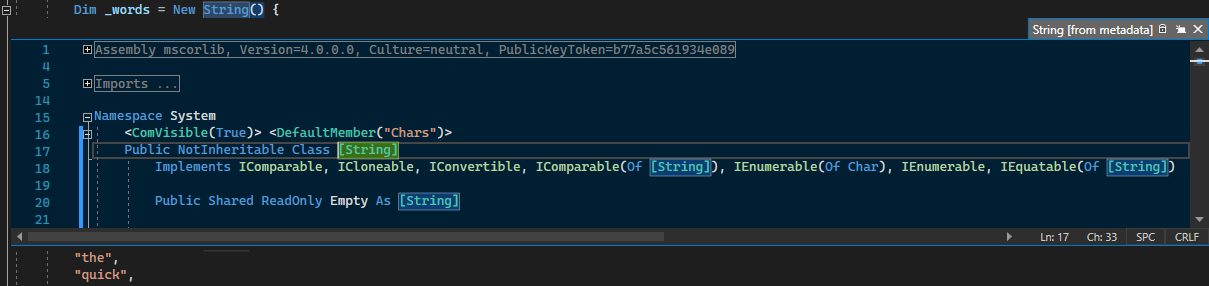
選擇快顯視窗右上方含 "x" 的小型方塊,以關閉瞄核定義視窗。
使用 IntelliSense 自動完成文字
IntelliSense 是您撰寫程式碼時的重要資源。 它可以顯示類型可用成員的相關資訊,或方法之不同多載的參數詳細資料。 在您鍵入足夠的字元來釐清文字之後,也可以使用 IntelliSense 自動完成文字。 讓我們新增一行程式碼,將已排序的字串列印至主控台視窗,這是程式輸出的標準目標位置。
在
query變數下方,開始鍵入下列程式碼:For Each str In qu您會看到 IntelliSense 示範
query符號的 [快速諮詢]。
若要使用 IntelliSense 的文字完成功能來插入
query這個字的其餘部分,請按 Tab 鍵。關閉程式碼區塊,使其看起來如下列程式碼。
For Each str In query Console.WriteLine(str) Next
IntelliSense 是您撰寫程式碼時的重要資源。 它可以顯示類型可用成員的相關資訊,或方法之不同多載的參數詳細資料。 在您鍵入足夠的字元來釐清文字之後,也可以使用 IntelliSense 自動完成文字。 讓我們新增一行程式碼,將已排序的字串列印至主控台視窗,這是程式輸出的標準目標位置。
在
query變數下方,開始鍵入下列程式碼:For Each str In qu您會看到 IntelliSense 示範
query符號的 [快速諮詢]。
若要使用 IntelliSense 的文字完成功能來插入
query這個字的其餘部分,請按 Tab 鍵。關閉程式碼區塊,使其看起來如下列程式碼。
For Each str In query Console.WriteLine(str) Next
重構名稱
沒有人第一次就取得正確的程式碼,而且您可能想要變更的其中一個項目就是變數或方法的名稱。 讓我們來試試看 Visual Studio 的重構功能,以將 _words 變數重新命名為 words。
將游標放在
_words變數定義上方,然後從右鍵功能表或操作功能表中選擇 [重新命名]。快顯 [重新命名] 對話方塊會出現在編輯器右上方。
_words仍在選取時,鍵入所需的 words 名稱。 請注意,也會自動重新命名查詢中words的參考。 按 Enter 或按一下 [套用] 之前,請選取 [重新命名] 快顯方塊中的 [包括註解] 核取方塊。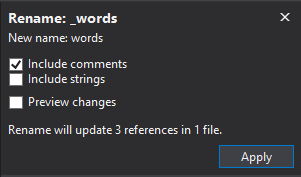
按 Enter 鍵或按一下 [套用]。
出現的這兩個
words已重新命名,而程式碼註解中的words參考亦然。
沒有人第一次就取得正確的程式碼,而且您可能想要變更的其中一個項目就是變數或方法的名稱。 讓我們來試試看 Visual Studio 的重構功能,以將 _words 變數重新命名為 words。
將游標放在
_words變數定義上方,然後從右鍵功能表或操作功能表中選擇 [重新命名]。快顯 [重新命名] 對話方塊會出現在編輯器右上方。
_words仍在選取時,鍵入所需的 words 名稱。 請注意,也會自動重新命名查詢中words的參考。 按 Enter 或選擇 [套用] 之前,請選取 [重新命名] 快顯方塊中的 [包括註解] 核取方塊。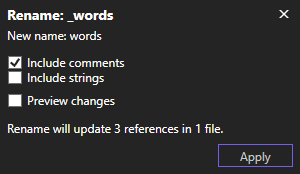
按 Enter 鍵,或選擇 [套用]。
出現的這兩個
words已重新命名,而程式碼註解中的words參考亦然。
下一步
另請參閱
意見反應
即將登場:在 2024 年,我們將逐步淘汰 GitHub 問題作為內容的意見反應機制,並將它取代為新的意見反應系統。 如需詳細資訊,請參閱:https://aka.ms/ContentUserFeedback。
提交並檢視相關的意見反應