比較 Visual Studio 中的檔案
您可以在 Visual Studio 中以視覺化的方式比較兩個檔案,以檢查它們之間的差異。 您可以並排檢視檔案,或查看內嵌的差異。 當您使用版本控制並選擇檢視認可或提取要求中的檔案變更時,也會顯示比較檢視。
比較兩個檔案 (IDE)
在方案總管中,選取兩個檔案 (使用 Ctrl + 按一下滑鼠按鍵以選取),您可以用滑鼠右鍵按一下並選擇 [比較選取項目],開啟僅包含這兩個檔案的差異檢視。
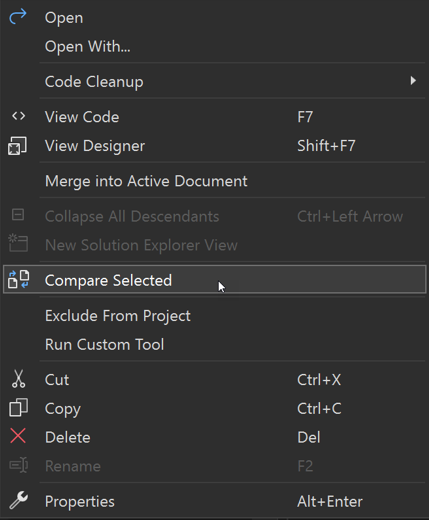
或者,用滑鼠右鍵按一下您想要比較的其中一個檔案,然後選擇 [進行比較...]。[開啟檔案] 對話方塊便會出現。 選擇第二個檔案,然後選擇 [開啟]。 第二個檔案不一定要在解決方案內。
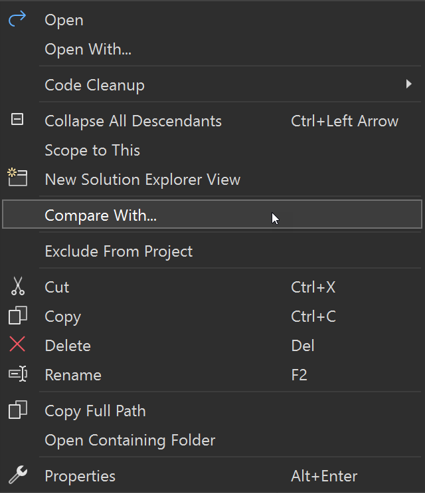
用滑鼠右鍵按一下的檔案會出現在右側,並且可以進行編輯。 另一個檔案則以唯讀檢視顯示。 也就是說,在差異檢視中,用滑鼠右鍵按一下的檔案是新的版本,另一個檔案則視為舊版。
比較兩個檔案 (命令列)
從開發人員命令提示字元中,使用 /Diff (-diff) 選項。 請參閱 -Diff。
devenv /Diff SourceFile TargetFile [SourceDisplayName [TargetDisplayName]]
Visual Studio 以並排顯示的方式開啟兩個檔案,但並不會開啟專案。 TargetFile 視為較新的版本,並且可以進行編輯。
了解差異
左側的減號 (-) 表示該行已移除。 右側的 (+) 符號表示該行已新增。 紅色和綠色的方塊則醒目提示一行中已變更的特定文字。 針對已變更的文字,紅色表示舊版,綠色則表示新版。
使用左上方的箭號在已變更的區段之間移動。
並排檢視以分割畫面顯示差異,如下圖所示。
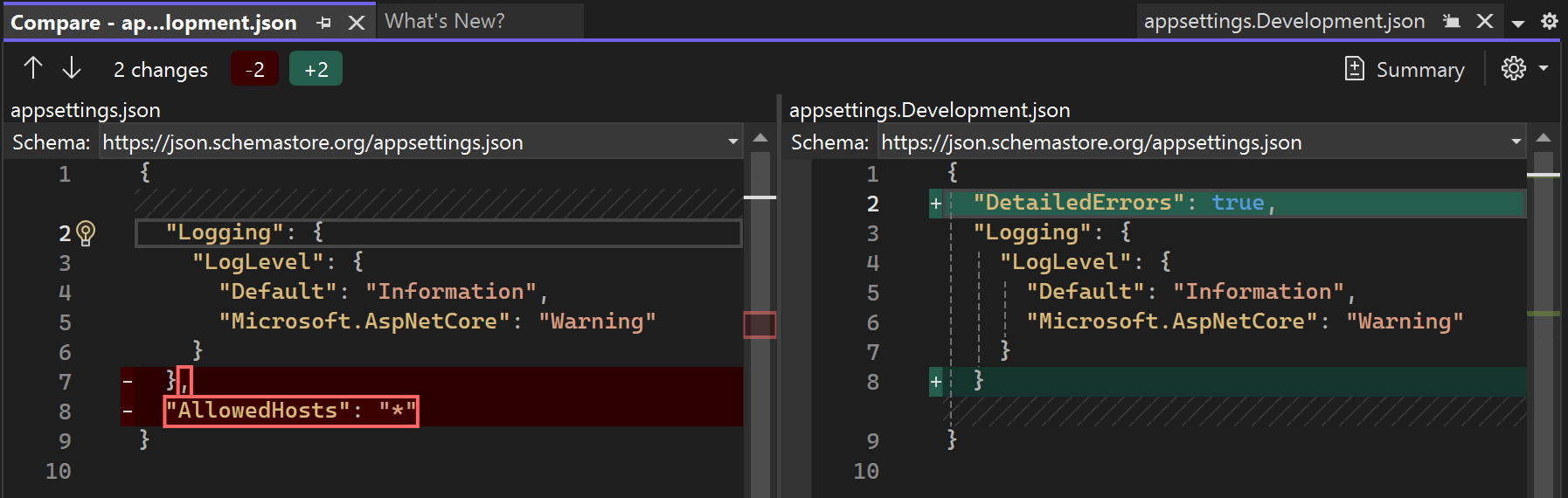
內嵌檢視以單一視窗中顯示差異,如下圖所示。
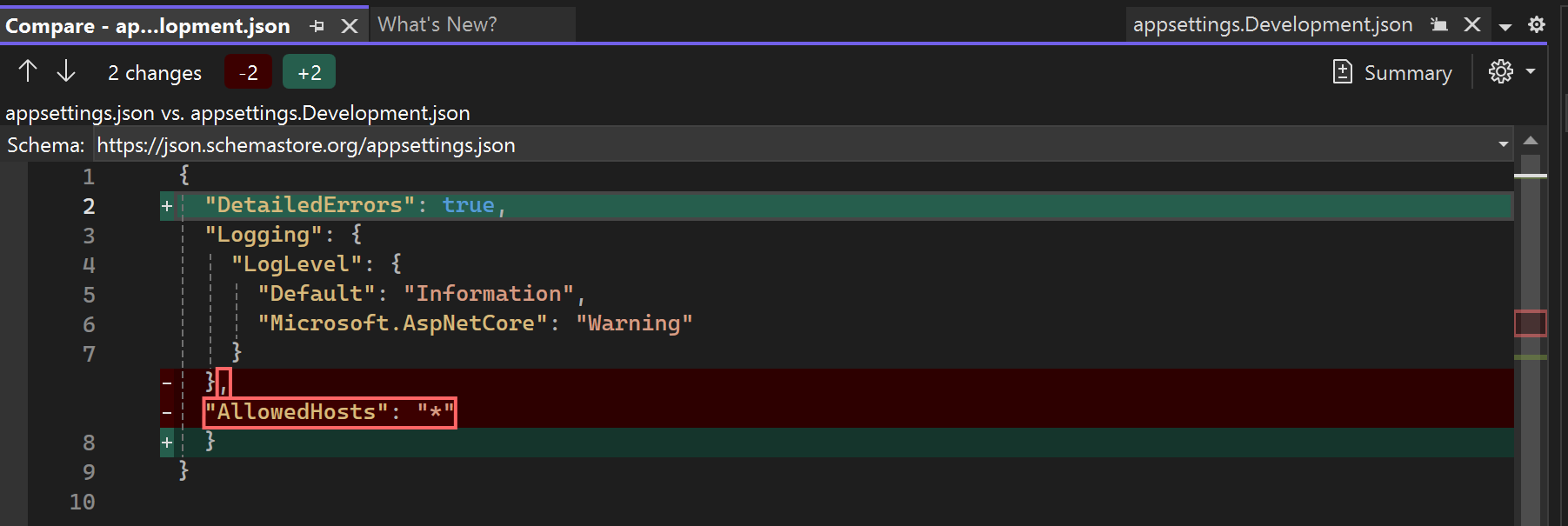
差異檢視中的顯示設定
按下 [摘要] 選項的按鈕可控制切換。 按一下齒輪圖示即可使用其他設定。
| 設定 | 鍵盤快速鍵 | 描述 |
|---|---|---|
| 摘要 | Ctrl+\、Ctrl+5 | 如果啟用,檢視中只會顯示兩個檔案中不同的部分。 如果未啟用,則會顯示整個檔案。 |
| 內嵌模式 | Ctrl+\、Ctrl+1 | 在單一檔案檢視中顯示差異。 |
| 並排模式 | Ctrl+\、Ctrl+2 | 分別顯示兩個檔案。 |
| 僅左邊的檔案 | Ctrl+\、Ctrl+3 | 顯示左邊的檔案,也就是您在 [開啟檔案] 對話方塊中所選擇的檔案。 |
| 僅右邊的檔案 | Ctrl+\、Ctrl+4 | 顯示右邊的檔案,也就是您用滑鼠右鍵按一下的檔案。 |
| 忽略修剪空白字元 | Ctrl+\、Ctrl+空格鍵 | 不要將行尾的空格顯示為差異。 |
| 同步檢視 | Ctrl++\、Ctrl+向下鍵 | 將捲軸鎖定在一起,以便始終只查看兩個檔案的相同部分。 |
相關內容
意見反應
即將登場:在 2024 年,我們將逐步淘汰 GitHub 問題作為內容的意見反應機制,並將它取代為新的意見反應系統。 如需詳細資訊,請參閱:https://aka.ms/ContentUserFeedback。
提交並檢視相關的意見反應