教學課:使用 Visual Basic 建立 WinForms 應用程式
在本教學課程中,您將建立具有 Windows Forms 使用者介面的 Visual Basic 應用程式。 Visual Studio 整合式開發環境 (IDE) 包含建立 Windows Forms 應用程式所需的所有工具。
在本教學課程中,您會了解如何:
- 建立專案
- 將按鈕新增至表單
- 新增標籤和程式碼
- 執行應用程式
必要條件
您需要 Visual Studio 才能完成本教學課程。 如需免費版本,請造訪 Visual Studio 下載頁面。
您需要 Visual Studio 才能完成此教學課程。 如需免費版本,請造訪 Visual Studio 下載頁面。
建立專案
建立 Visual Basic 應用程式專案。 在您新增任何項目之前,專案類型會隨附您需要的所有範本檔案。
開啟 Visual Studio。
在開始視窗中,選擇 [建立新專案]。
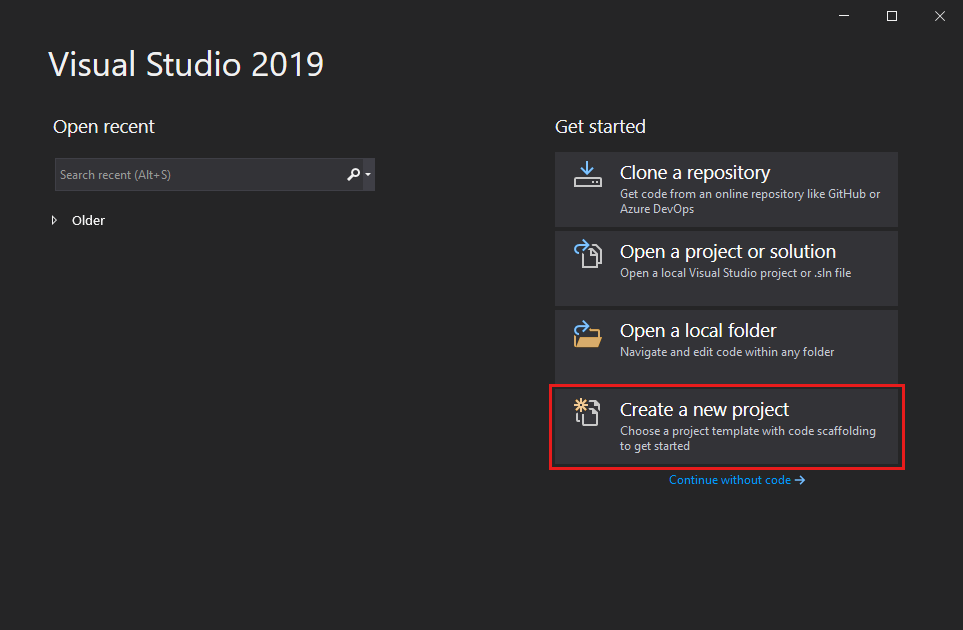
在 [建立新專案] 視窗中,選取 Visual Basic 的 [Windows Forms 應用程式 (.NET Framework)] 範本。
您可以縮小搜尋範圍,快速取得您想要的範本。 例如,在搜尋方塊中輸入 Windows Forms 應用程式。 接下來,從 [語言] 清單中選取 [Visual Basic],然後從 [平台] 清單中選取 [Windows]。
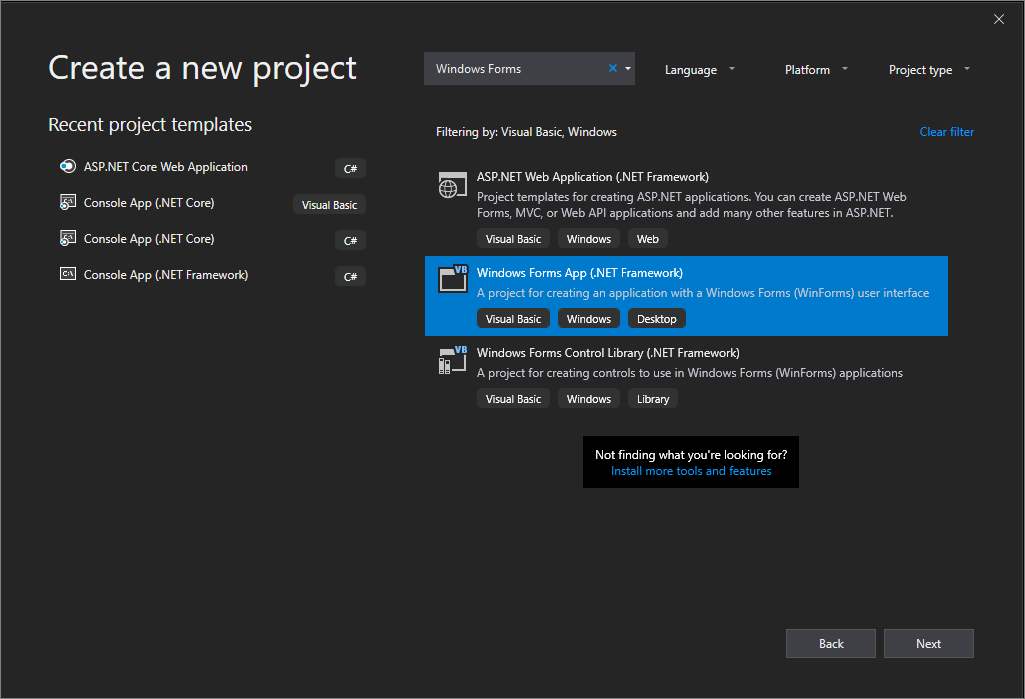
注意
若未看到 [Windows Forms 應用程式 (.NET Framework)] 範本,可以從 [建立新專案] 視窗安裝。 在 [找不到你要尋找的項目嗎?] 訊息中,選擇 [安裝更多工具和功能] 連結。
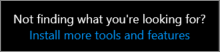
接著,在 Visual Studio 安裝程式中選擇 [.NET 桌面開發] 工作負載。
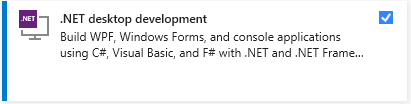
之後,在 Visual Studio 安裝程式中選取 [修改]。 系統可能會提示您儲存工作。
在 [設定您的新專案] 視窗中,輸入 HelloWorld 作為 [專案名稱]。 然後,選取 [建立]。
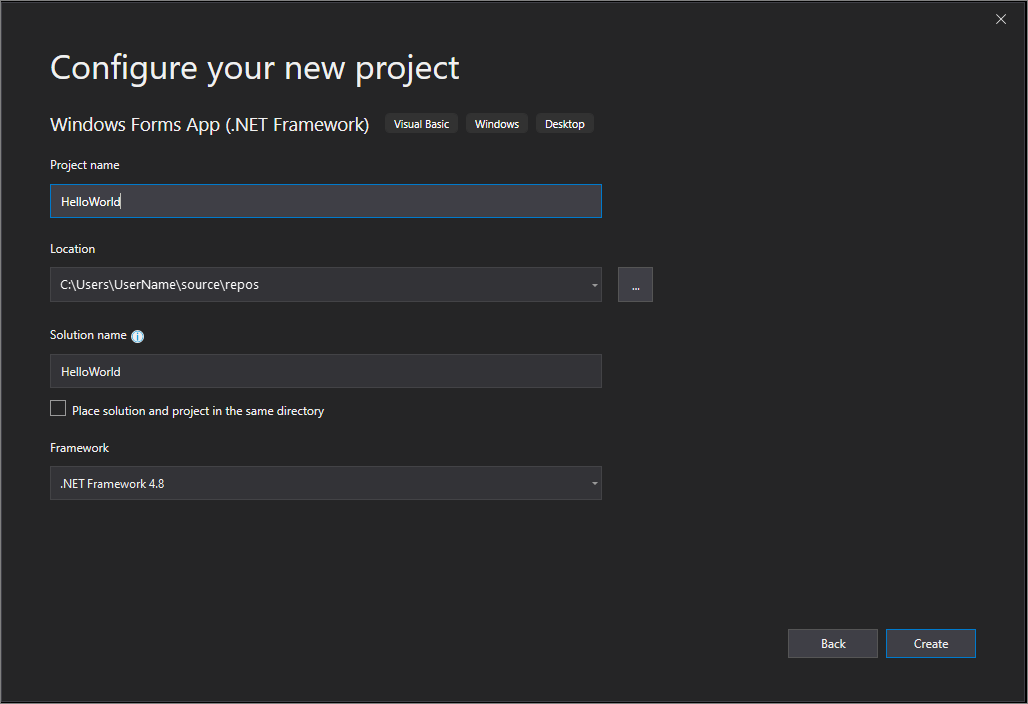
Visual Studio 會隨即開啟您的新專案。
開啟 Visual Studio。
在開始視窗中,選擇 [建立新專案]。
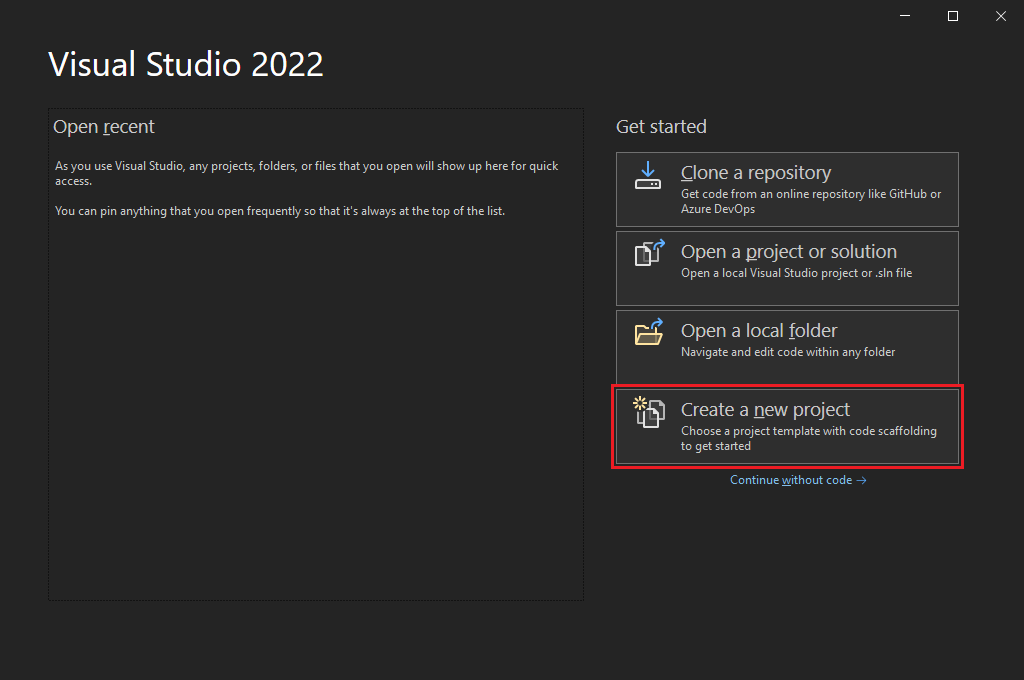
在 [建立新專案] 視窗中,選取 Visual Basic 的 [Windows Forms 應用程式 (.NET Framework)] 範本。
您可以縮小搜尋範圍,快速取得您想要的範本。 例如,在搜尋方塊中輸入 Windows Forms 應用程式。 接下來,從 [語言] 清單中選取 [Visual Basic],然後從 [平台] 清單中選取 [Windows]。
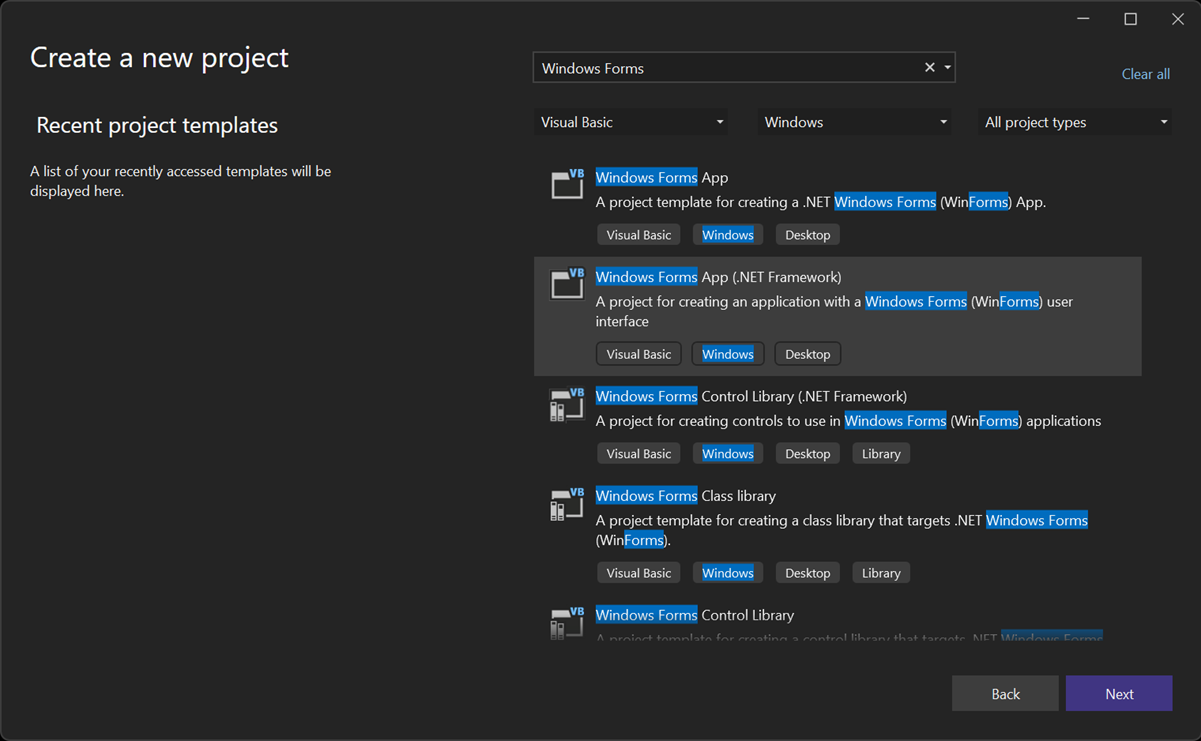
注意
若未看到 [Windows Forms 應用程式 (.NET Framework)] 範本,可以從 [建立新專案] 視窗安裝。 在 [找不到你要尋找的項目嗎?] 訊息中,選擇 [安裝更多工具和功能] 連結。
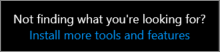
接著,在 Visual Studio 安裝程式中選擇 [.NET 桌面開發] 工作負載。
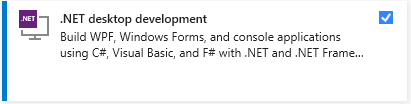
之後,在 Visual Studio 安裝程式中選取 [修改]。 系統可能會提示您儲存工作。
在 [設定您的新專案] 視窗中,輸入 HelloWorld 作為 [專案名稱]。 然後,選取 [建立]。

Visual Studio 會隨即開啟您的新專案。
將按鈕新增至表單
在您選取 Visual Basic 專案範本並命名檔案之後,Visual Studio 會為您開啟表單。 表單是 Windows 使用者介面。 您會將控制項新增至表單,以建立 "Hello World" 應用程式。
在 Visual Studio IDE 左側,選取 [工具箱] 索引標籤。若未看到,請從功能表列中選取 [檢視]> [工具箱],或按 Ctrl+Alt+X。
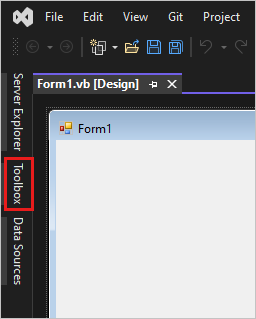
如果您想要,請選取 [釘選] 圖示以固定 [工具箱] 視窗。
選取 [按鈕] 控制項,然後將它拖曳至表單。

在 [屬性] 視窗的 [外觀] 區段中,針對 [文字] 鍵入 Click this,然後按 Enter 鍵。
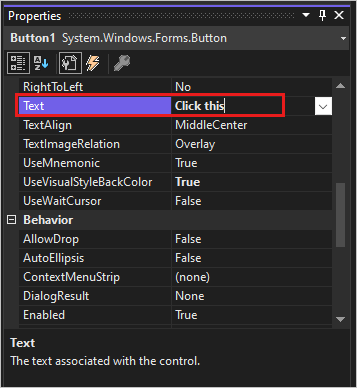
如果未顯示 [屬性] 視窗,您可以從功能表列開啟。 選取 [檢視]>[屬性視窗],或按 F4。
在 [屬性] 視窗的 [設計] 區段中,將名稱從 Button1 變更為 btnClickThis,然後按 Enter 鍵。
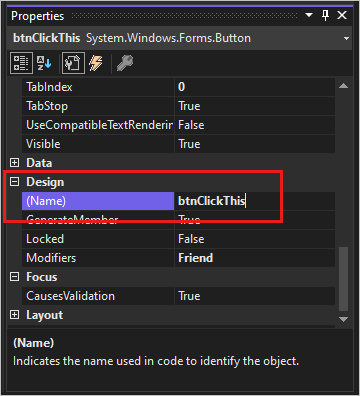
注意
如果您在 [屬性] 視窗中將清單按字母順序排列,則 [Button1] 會改為出現在 (DataBindings) 區段中。
新增標籤和程式碼
既然您已新增可建立動作的按鈕控制項,請新增可將文字傳送至其中的標籤控制項。
選取 [工具箱] 中的 [標籤] 控制項,然後將其拖曳到表單上。 將它放在 [Click this] 按鈕之下。
在 [屬性] 視窗的 [設計] 區段或 [(DataBindings)] 區段中,將名稱 Label1 變更為 lblHelloWorld,然後按 Enter 鍵。
在 [Form1.vb [Design]] 視窗中,按兩下 [Click this] 按鈕以開啟 [Form1.vb] 視窗。
另一個選項是在 [方案總管] 中展開 Form1.vb,然後選取 [Form1]。
在 [Form1.vb] 視窗中 Private Sub 與 End Sub 行之間,輸入 lblHelloWorld.Text = "Hello World!",如下列螢幕擷取畫面所示:
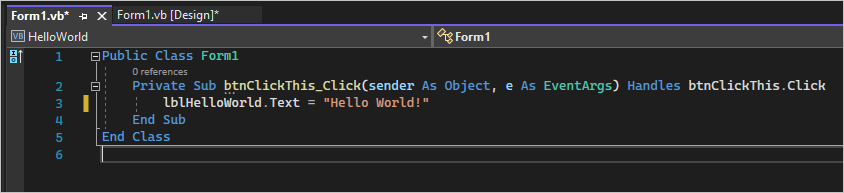
執行應用程式
您的應用程式已準備好建置並執行。
選取 [開始] 以執行應用程式。
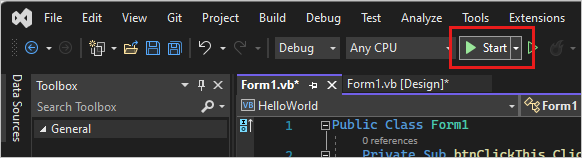
有好幾件事會發生。 在 Visual Studio IDE 中,開啟 [診斷工具] 視窗和 [輸出] 視窗都會開啟。 在 IDE 外部,會出現 Form1 對話方塊。 其中包含您的 [Click this] 按鈕,以及顯示 Label1 的文字。
選取 [Form1] 對話方塊中的 [Click this] 按鈕。
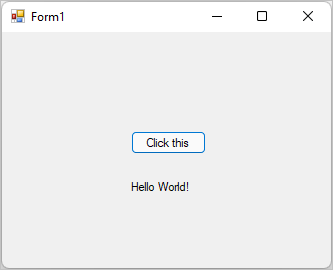
Label1 文字會變更為 Hello World!。
關閉 [Form1] 對話方塊以停止執行應用程式。
下一步
若要深入了解 Windows Forms,請繼續進行下列教學課程:
另請參閱
意見反應
即將登場:在 2024 年,我們將逐步淘汰 GitHub 問題作為內容的意見反應機制,並將它取代為新的意見反應系統。 如需詳細資訊,請參閱:https://aka.ms/ContentUserFeedback。
提交並檢視相關的意見反應