在 Visual Studio 中不使用專案或方案來開發程式碼
您可以在 Visual Studio 中從幾乎任何類型的目錄型專案開啟程式碼,而不需使用解決方案或專案檔。 例如,這表示您可以在 GitHub 上複製存放庫,然後直接在 Visual Studio 中開啟它並開始開發,而不需建立方案或專案。 若有需要,您可以透過簡單的 JSON 檔案指定自訂建置工作並啟動參數。
當您在 Visual Studio 中開啟程式碼檔案之後,方案總管便會顯示資料夾中的所有檔案。 您可以按一下任何檔案以開始編輯它。 Visual Studio 會在背景開始編制檔案的索引,以啟用 IntelliSense、瀏覽及重構功能。 當您編輯、建立、移動或刪除檔案時,Visual Studio 會自動追蹤變更並持續更新其 IntelliSense 索引。 程式碼的語法會以色彩標示,並且在許多情況下包含基本的 IntelliSense 陳述式完成。
注意
如果您要尋找 VS Code 特有的資訊,請造訪 Visual Studio Code 使用者入門頁面。
開啟任何程式碼
您可以透過下列方式在 Visual Studio 中開啟程式碼:
在 Visual Studio 功能表列上,選擇 [檔案]>[開啟]>[資料夾],然後瀏覽至程式碼位置。
在包含程式碼之資料夾 (按一下滑鼠右鍵) 的操作功能表上,選擇 [在 Visual Studio 中開啟] 命令。
在 [開始] 視窗上,選擇 [開啟資料夾] 連結。
重要
並非所有程式碼都可以使用 Visual Studio 開始視窗中的 [開啟資料夾] 連結來開啟。 例如,如果程式碼檔案儲存為解決方案 (也就是在 .sln 檔案中) 的一部分,您必須使用此處所列的其中一個選項來開啟程式碼。
如果您是鍵盤使用者,請在 Visual Studio 中按 Ctrl+Shift+Alt+O。
從複製的 GitHub 存放庫開啟程式碼。
若要開啟多個資料夾
從 Visual Studio 2022 17.9 版 Preview 1 開始,您可以在 Visual Studio 中指定開啟多個資料夾。 在具有許多不相關程式碼的程式碼存放庫中,開啟多個資料夾特別實用,因為開發人員只需要其中的一些來執行特定工作。
- 在 Visual Studio 功能表列上,選擇 [檔案]>[開啟]>[工作區],然後瀏覽至
.code-workspace檔案位置。 - 檔案
.code-workspace本身必須是 .JSON 結構描述,如下所示:
{
"folders" : [
{
"path" : "some\\child\\foo",
"name" : "The Foo"
},
{
"path" : "..\\..\\some\\unrelated\\bar"
},
{
"path" : "C:\\a\\full\\path\\baz"
},
{
"path" : "${env.ANY_ENV_VARIABLE}\\foobar"
}
]
}
每個 "path" 值可以是任何相對路徑或根路徑。 根路徑必須位於相同的磁碟機代號中。 環境變數可以搭配 ${env.ANY_ENV_VARIABLE} 語法使用。 "name" 屬性可用來為 [方案總管] 中的資料夾建立視覺化的別名。
從複製的 GitHub 儲存機制開啟程式碼
下列範例說明如何複製 GitHub 儲存機制,然後在 Visual Studio 中開啟其程式碼。 若要依照此程序,您必須擁有 GitHub 帳戶並在您的系統上安裝 Git for Windows。 如需詳細資訊,請參閱建立 GitHub 帳戶以與 Visual Studio 搭配使用和適用於 Windows 的 Git。
移至您想要複製到 GitHub 的存放庫。
選擇 [Clone or Download] (複製或下載) 按鈕,然後選擇下拉式清單中的 [複製到剪貼簿] 按鈕,以複製 GitHub 存放庫的安全 URL。
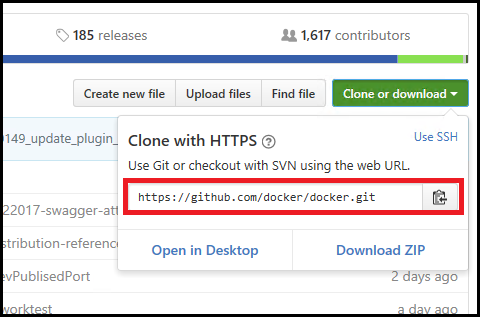
在 Visual Studio 中使用 Git
自 Visual Studio 2019 16.8 版開始,我們引進了全新、經過簡化的 Git 介面,您可使用此介面來與 GitHub 上的檔案互動。 若要深入了解,請造訪 Visual Studio 版本控制文件。
在 Visual Studio 中使用 Team Explorer
您仍然可以在 Visual Studio 2022 和 Visual Studio 2019 16.8 版和更新版本中使用 Team Explorer。 不過,您可能會發現使用新的 Git 體驗變得比較容易。 如需詳細資訊,請參閱 Visual Studio 如何讓使用 Git 控制版本變得輕鬆。
在 Visual Studio 中,選擇 [Team Explorer] 索引標籤以開啟 [Team Explorer]。 若您沒有看見該索引標籤,請從 [檢視]>[Team Explorer] 開啟它。
在 [Team Explorer] 中的 [本機 Git 儲存機制] 區段底下,選擇 [複製] 命令,然後將 GitHub 頁面的 URL 貼到文字方塊中。
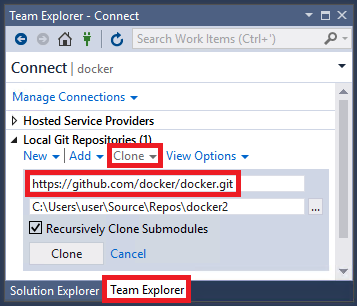
選擇 [複製] 按鈕,以將專案的檔案複製到本機 Git 儲存機制。 視儲存機制的大小而定,此程序可能會花費數分鐘的時間。
將存放庫複製到您的系統之後,請在 [Team Explorer] 中,從新複製的存放庫的操作 (按一下滑鼠右鍵) 功能表上選擇 [開啟] 命令。

選擇 [顯示資料夾檢視] 命令,以在方案總管中檢視檔案。
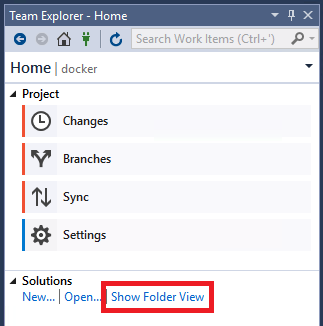
您現在可以瀏覽所複製存放庫中的資料夾和檔案,並在 Visual Studio 程式碼編輯器中檢視及搜尋程式碼,其中會包含語法色彩標示及其他功能。
執行程式碼並對它進行偵錯
您可以在不使用專案或方案的情況下,於 Visual Studio 中對程式碼進行偵錯! 若要針對某些語言進行偵錯,您可能需要在程式碼基底中指定有效的啟動檔案,例如指令碼、可執行檔或專案。 工具列上 [啟動] 按鈕旁邊的下拉式清單除了會列出 Visual Studio 所偵測到的所有啟動項目之外,也會列出您明確指定的項目。 當您對程式碼進行偵錯時,Visual Studio 會先執行此程式碼。
設定程式碼以在 Visual Studio 中執行的方式,會依程式碼類型及使用的建置工具而異。
使用 MSBuild 的程式碼基底
以 MSBuild 為基礎的程式碼基底,在 [啟動] 按鈕的下拉式清單中可能會出現多個組建組態。 選取您想要作為啟動項目使用的檔案,然後選擇 [啟動] 按鈕以開始進行偵錯。
注意
針對 C# 和 Visual Basic 程式碼基底,您必須安裝 .NET 桌面開發工作負載。 針對 C++ 程式碼基底,您必須安裝使用 C++ 的桌面開發工作負載。
使用自訂建置工具的程式碼基底
若您的程式碼基底使用自訂建置工具,您必須使用定義於 .json 檔案中的建置工作來告訴 Visual Studio 建置您程式碼的方式。 如需詳細資訊,請參閱自訂建置與偵錯工作。
包含 Python 或 JavaScript 程式碼的程式碼基底
若您的程式碼基底包含 Python 或 JavaScript 程式碼,您不需要設定任何 .json 檔案,但必須安裝相對應的工作負載。 您也必須設定啟動指令碼:
選擇 [工具]>[取得工具和功能] 或關閉 Visual Studio 並執行 Visual Studio 安裝程式,來安裝 Node.js 開發工作負載或 Python 開發工作負載。
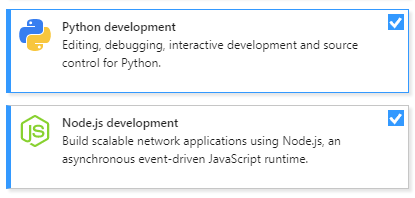
在 [方案總管] 中,在 JavaScript 或 Python 檔案的右鍵功能表或操作功能表上,選擇 [設定為啟動項目] 命令。
選擇 [啟動] 按鈕以開始進行偵錯。
包含 C++ 程式碼的程式碼基底
如需在 Visual Studio 中不搭配方案或專案開啟 C++ 程式碼的相關資訊,請參閱適用於 C++ 的「開啟資料夾」專案。
包含 Visual Studio 專案的程式碼基底
如果您的程式碼資料夾包含 Visual Studio 專案,您可以將該專案指定為啟動項目。
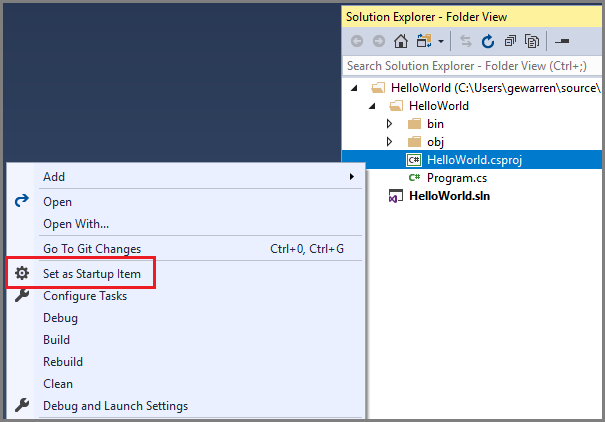
[啟動] 按鈕的文字會變更,以反映出該專案已成為啟動項目。

相關內容
意見反應
即將登場:在 2024 年,我們將逐步淘汰 GitHub 問題作為內容的意見反應機制,並將它取代為新的意見反應系統。 如需詳細資訊,請參閱:https://aka.ms/ContentUserFeedback。
提交並檢視相關的意見反應