識別及自訂 Visual Studio 中的鍵盤快速鍵
您可以識別 Visual Studio 命令的鍵盤快速鍵、自訂這些捷徑,以及將它們匯出以供其他人使用。 許多快速鍵會叫用相同的命令,不過,快速鍵的行為可能會因為下列條件而不同:
您在第一次開啟 Visual Studio 時選擇了哪些預設的環境設定:例如,一般開發或 Visual C#。 (如需變更或重新設定相關設定的詳細資訊,請參閱環境設定。)
您是否曾自訂捷徑的行為。
當您選擇捷徑時,是在使用什麼內容。 例如,如果您使用 [設定設計工具],則 F2 快速鍵會叫用
Edit.EditCell命令,如果您使用 [方案總管],則會叫用File.Rename命令。
不論設定、自訂和內容為何,您一定可以在 [選項] 對話方塊中找到和變更鍵盤快速鍵。 您也可以在熱門的鍵盤快速鍵中查閱數十個命令的預設鍵盤快速鍵。 如需所有快速鍵及其命令的完整清單,請參閱 Visual Studio 中的鍵盤快速鍵。
如果已在「全域」內容中將捷徑指派給某個命令,而且沒有其他內容,則該捷徑一定會叫用該命令。 不過,捷徑可以在全域內容中指派給某個命令,並在特定的內容中指派給不同命令。 如果您在特定內容中使用這類捷徑,該捷徑會叫用特定內容的命令,而不是全域內容的命令。 如需所有預設快速鍵的完整清單,請參閱全域快速鍵。
注意
您的設定和 Visual Studio 版本可能會變更功能表命令的名稱和位置,以及出現在對話方塊中的選項。 此頁面是以 [一般] 開發設定設定檔為基礎。
識別鍵盤快速鍵
在功能表列上選擇 [工具]>[選項]。
展開 [環境],然後選擇 [鍵盤]。
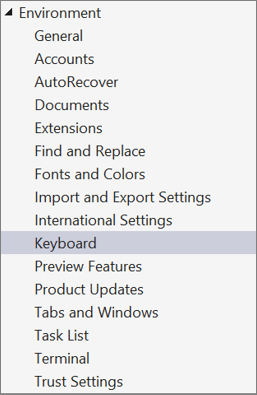
在 [顯示包含下列的命令] 方塊中,輸入沒有空格的所有或部分命令的名稱。
例如,您可以找到
solutionexplorer的命令。在清單中,選擇正確的命令。
例如,您可以選擇
View.SolutionExplorer。如果命令已具有鍵盤快速鍵,則會出現在 [所選取命令的快速鍵] 清單中。
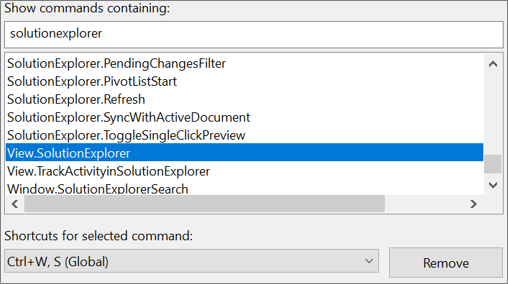
自訂鍵盤快速鍵
在功能表列上選擇 [工具]>[選項]。
展開 [環境],然後選擇 [鍵盤]。
選擇性:在 [顯示包含下列的命令] 方塊中,輸入沒有空格的全部或部分命令名稱,以篩選命令清單。
在清單中,選擇您要指派給鍵盤快速鍵的命令。
在 [新的快速鍵用於] 清單中選擇您要使用捷徑的功能區域。
例如,若要在所有的環境中使用該快速鍵,請選擇 [全域]。 您可以使用未在另一個編輯器中對應 (為「全域」) 的任何捷徑。 否則,編輯器會覆寫快速鍵。
注意
您在 [全域] 中無法指派下列按鍵作為鍵盤快速鍵的一部分:
- Enter、Tab、Caps Lock 鍵
- Print Scrn/Sys Rq、Scroll Lock、Pause/Break 鍵
- Insert、Home、End、Page Up、Page Down 鍵
- Windows 標誌鍵、應用程式鍵、任何方向鍵
- 數字鍵盤上的 Num Lock、Delete 或 Clear 鍵
- Ctrl+Alt+Delete 按鍵組合
在 [按快速鍵] 方塊中,輸入您要使用的捷徑。
注意
您可以建立組合字母與 Alt 鍵、Ctrl 鍵或這兩者的快速鍵。 您也可以建立組合 Shift 鍵與字母,並搭配 Alt 鍵、Ctrl 鍵或這兩者的快速鍵。
如果已將該捷徑指派給其他命令,則該捷徑會出現在 [快速鍵目前已被下列命令所使用] 方塊中。 在這種情況下,請選擇退格鍵以刪除快速鍵,再嘗試指派另一個快速鍵。
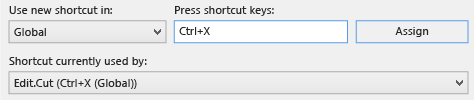
選擇 [指派] 按鈕。
注意
如果您為命令指定不同的捷徑,請按一下 [指派],然後按一下 [取消] 以關閉對話方塊,您指派的捷徑並不會還原。
共用自訂鍵盤快速鍵
您可以將自訂鍵盤快速鍵匯出至檔案,再將檔案提供給其他人,讓其他人匯入資料,以共用您的自訂鍵盤快速鍵。
只匯出鍵盤快速鍵
在功能表列上,選擇 [工具]>[匯入和匯出設定]。
選擇 [匯出選取的環境設定],然後選擇 [下一步]。
在 [您要匯出哪一個設定?] 下方,取消選取 [所有設定] 核取方塊,展開 [選項],然後展開 [環境]。
選取 [鍵盤] 核取方塊,然後選擇 [下一步]。
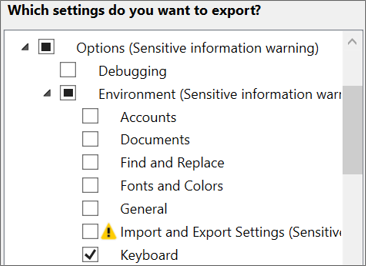
在 [您要將設定檔命名為什麼?] 和 [在此目錄中儲存我的設定檔] 方塊中,保留預設值或指定不同的值,然後選擇 [完成]。
注意
根據預設,快速鍵會儲存在下列位置的檔案中:
%USERPROFILE%\AppData\Local\Microsoft\VisualStudio\1x.0_xxxxxxxx\Settings
針對 Visual Studio 2022,1x.0_xxxxxxxx 資料夾會以數字 17.0 為開頭,後面接著一組安裝特有的英數位元。 同樣地,針對 Visual Studio 2019,資料夾會以數字 16.0 為開頭。
當您匯出設定時,檔案本身的名稱會反映日期,其副檔名為 .vssettings。
只匯入鍵盤快速鍵
在功能表列上,選擇 [工具]>[匯入和匯出設定]。
選擇 [匯入選取的環境設定] 選項按鈕,然後選擇 [下一步]。
選擇 [否,只需匯入新設定並覆寫目前設定] 選項按鈕,然後選擇 [下一步]。
在 [我的設定] 之下,選擇包含您要匯入之捷徑的檔案,或選擇 [瀏覽] 按鈕尋找正確的檔案。
選擇下一步。
在 [您要匯入哪一個設定?] 下方,取消選取 [所有設定] 核取方塊,展開 [選項],然後展開 [環境]。
選取 [鍵盤] 核取方塊,然後選擇 [完成]。
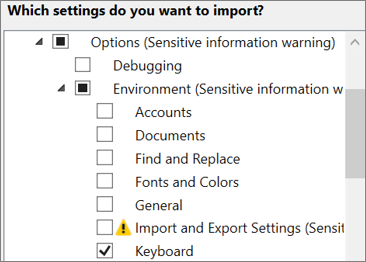
相關內容
意見反應
即將登場:在 2024 年,我們將逐步淘汰 GitHub 問題作為內容的意見反應機制,並將它取代為新的意見反應系統。 如需詳細資訊,請參閱:https://aka.ms/ContentUserFeedback。
提交並檢視相關的意見反應