使用工作清單
您可以使用 [工作清單] 來追蹤使用 TODO 和 HACK 這類語彙基元或自訂語彙基元的程式碼註解,以及管理會直接將您帶往程式碼中預先定義位置的捷徑。 選取清單中的項目,以移至它在原始程式碼中的位置。
注意
本主題適用於 Windows 上的 Visual Studio。 針對 Visual Studio for Mac,請參閱工作註解 (Visual Studio for Mac)。
工作清單視窗
當 [工作清單] 開啟時,會出現在應用程式視窗的底部。
若要開啟 [工作清單],請選取 [檢視]>[工作清單],或從鍵盤按 Ctrl+\,T鍵。

若要變更清單的排序順序,請選取任一資料行的標頭。 若要進一步精簡您的搜尋結果,請按 [Shift] 鍵並選取第二個資料行標頭。 或者,在捷徑功能表上,選擇 [排序依據],然後選擇一個標頭。 若要進一步精簡搜尋結果,請按 Shift 鍵並選擇第二個標題。
若要顯示或隱藏資料行,請在捷徑功能表上,選擇 [顯示資料行]。 選取要顯示或隱藏的資料行。
若要變更資料行的順序,請將任一資料行標頭拖曳至您想要的位置。
提示
專案排名 資料行表示專案相依性。 排名為 1 的專案不相依於任何其他專案。 排名為 2 的專案取決於排名為 1 的一個或多個專案,於此類推。 如需詳細資訊,請參閱 標準資料表資料行定義: 專案排名欄位。
語彙基元和註解
[工作清單] 中也會顯示程式碼中的註解,其前面會有註解標記和預先定義的語彙基元。 例如,下列 C# 註解有三個不同的部分:
註解資料標記 (
//)語彙基元,例如 (
TODO)註解 (其餘的文字)
// TODO: Load state from previously suspended application
因為 TODO 是預先定義的語彙基元,所以此註解會顯示為清單中的 TODO 工作。
自訂權杖
根據預設,Visual Studio 會包含下列語彙基元:HACK、TODO、UNDONE及 UnresolvedMergeConflict。 它們不區分大小寫。 您也可以建立自己的自訂語彙基元。
注意
只有 C/C++、C# 與 Visual Basic 語言才能使用預設權杖。 若要為其他程式設計語言建立您自己的權杖,請使用下列步驟。
建立自訂語彙基元:
在 [ 工具 ] 功能表上選擇 [ 選項]。
開啟 [ 環境 ] 資料夾,然後選擇 [ 工作清單]。
工作清單選項頁面隨即顯示。
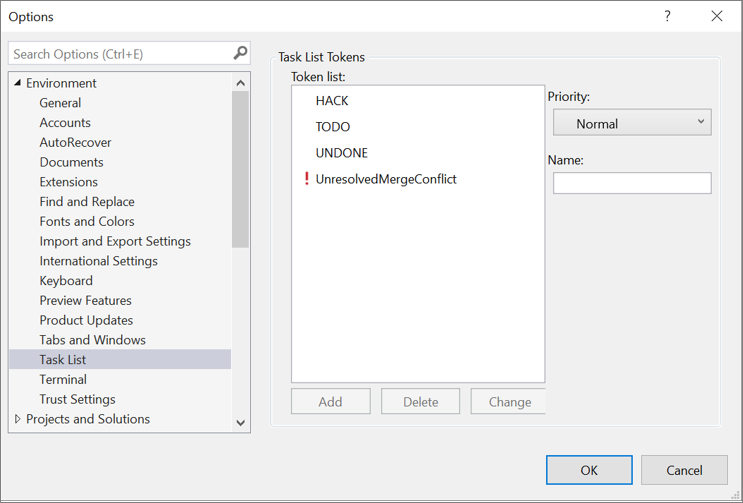
在 [名稱] 文字方塊中輸入您的權杖名稱,例如 BUG。
在 [ 優先權 ] 下拉式清單中,選擇新語彙基元的預設優先權。
選擇新增。
提示
輸入名稱後,[新增] 按鈕即變成啟用狀態。 您必須在選取 [新增] 之前輸入名稱。
捷徑
「捷徑」是 [工作清單] 中會追蹤的程式碼中書籤。 它的圖示與一般書籤不同。 按兩下 [工作清單] 中的捷徑,即可移至程式碼中對應的位置。

建立捷徑
若要建立捷徑,請將指標插入要放置捷徑的程式碼中。 選擇 [編輯]>[書籤]>[新增工作清單捷徑],或按 Ctrl+K、Ctrl+H。
若要在程式碼中巡覽捷徑,請在清單中選擇捷徑,然後從 [檢視] 功能表中選擇 [下一個工作] 或 [上一個工作]。 (您也可以從 [工作清單] 視窗的右鍵捷徑功能表中選擇這些選項。)
相關內容
意見反應
即將推出:在 2024 年,我們將隨著內容的意見反應機制逐步淘汰 GitHub 問題,並以新的意見反應系統來取代。 如需詳細資訊,請參閱 https://aka.ms/ContentUserFeedback。
提交並檢視相關的意見反應