在 Visual Studio for Mac 中建立新專案
重要
根據 Microsoft 的新式生命週期原則,Visual Studio for Mac 計畫於 2024 年 8 月 31 日停用。 雖然您可以繼續使用 Visual Studio for Mac,但 Mac 上的開發人員還有幾個其他選項,例如用於 VS Code 的新 C # 開發套件延伸模組之預覽版本。
開啟專案建立對話方塊
有幾種方式可在 Visual Studio for Mac 中建立新的專案。 當您第一次開啟 Visual Studio for Mac 時,系統會顯示啟動畫面。 從這裡,您可以選取 [新增],這會帶您前往專案建立畫面。
提示
此外,您也可以從啟動畫面開啟及搜尋最近的專案和解決方案。 您也可以移至功能表列並選擇 [檔案] > [最近的解決方案]
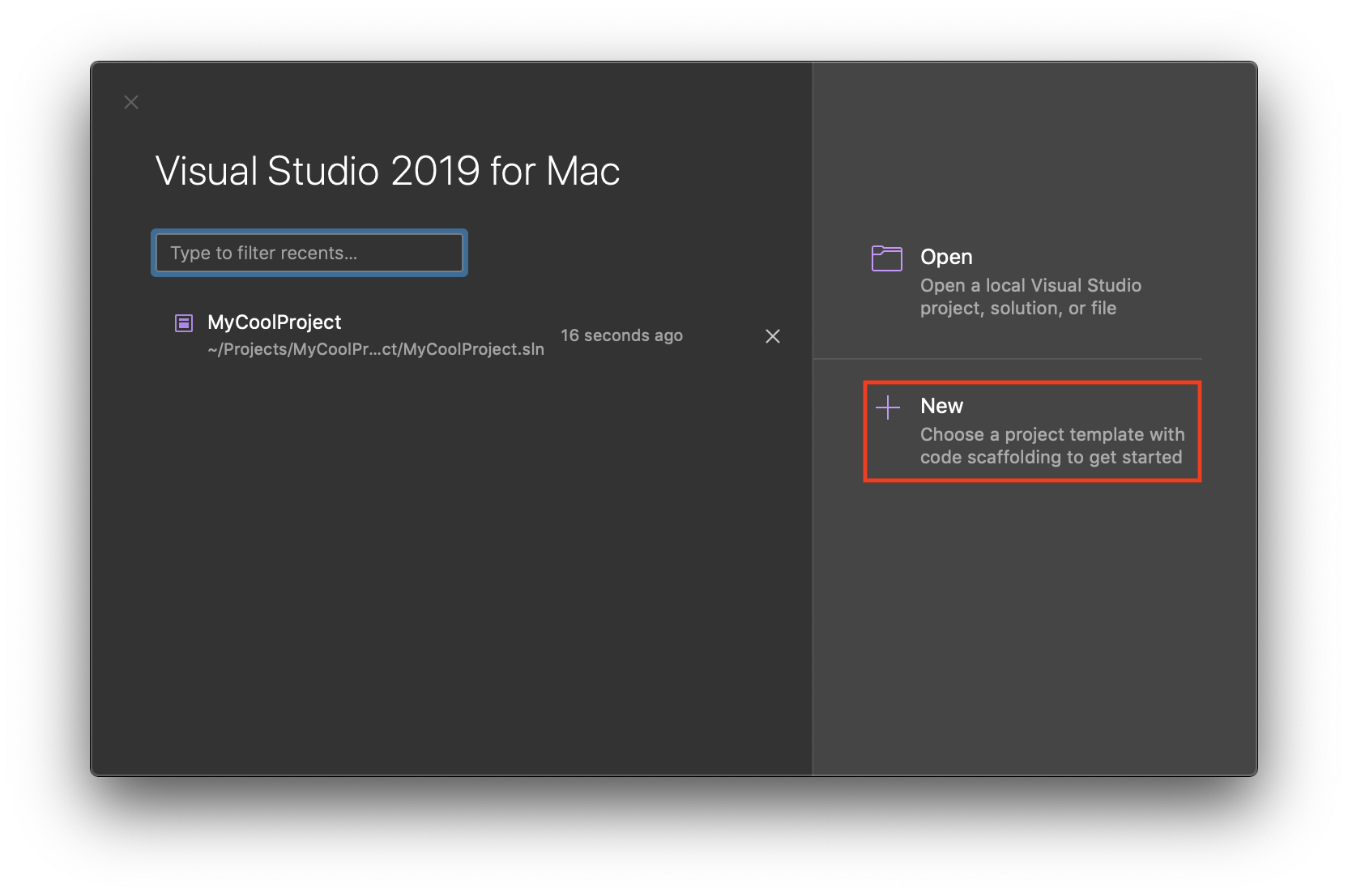
如果 Visual Studio for Mac 已經開啟並載入解決方案,您可以移至功能表列並選擇 [檔案] > [新增解決方案] 來建立新的解決方案。 以此方式建立新的解決方案會關閉已經載入的解決方案。
建立新專案
[新增專案] 對話方塊預設會顯示您最近使用的範本,並依「最近用過的順序」排序。
如果您不想要使用最近用過的範本,您可以從對話方塊左側的類別中選擇。 每個類別都包含數個專案範本供您選擇。 按一下專案類型可讓您在畫面右側查看描述。
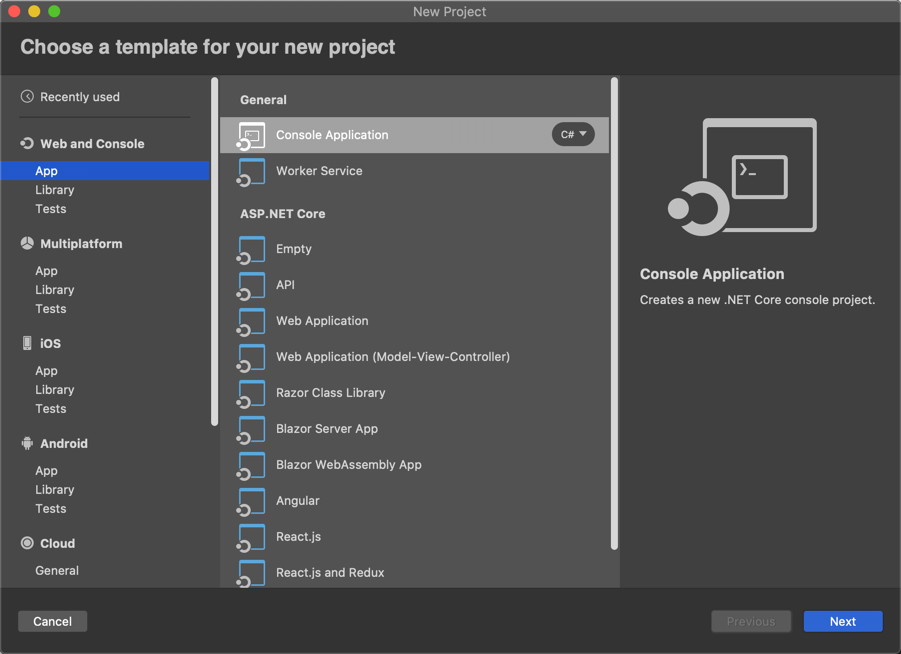
設定您的新專案
在您選擇專案範本之後,後續畫面將會引導您完成設定該專案所需的任何設定步驟;這些步驟可能會因專案類型而有所不同。
所有專案都需要新的專案,以及儲存檔案的位置。 如果該專案是新解決方案的一部分,而不是要將它加入至現有的解決方案,則也會需要提供解決方案名稱。
在此階段您也可以選擇設定 Git 原始檔控制選項。 下圖是某個 .NET Core 專案最終設定步驟的範例:
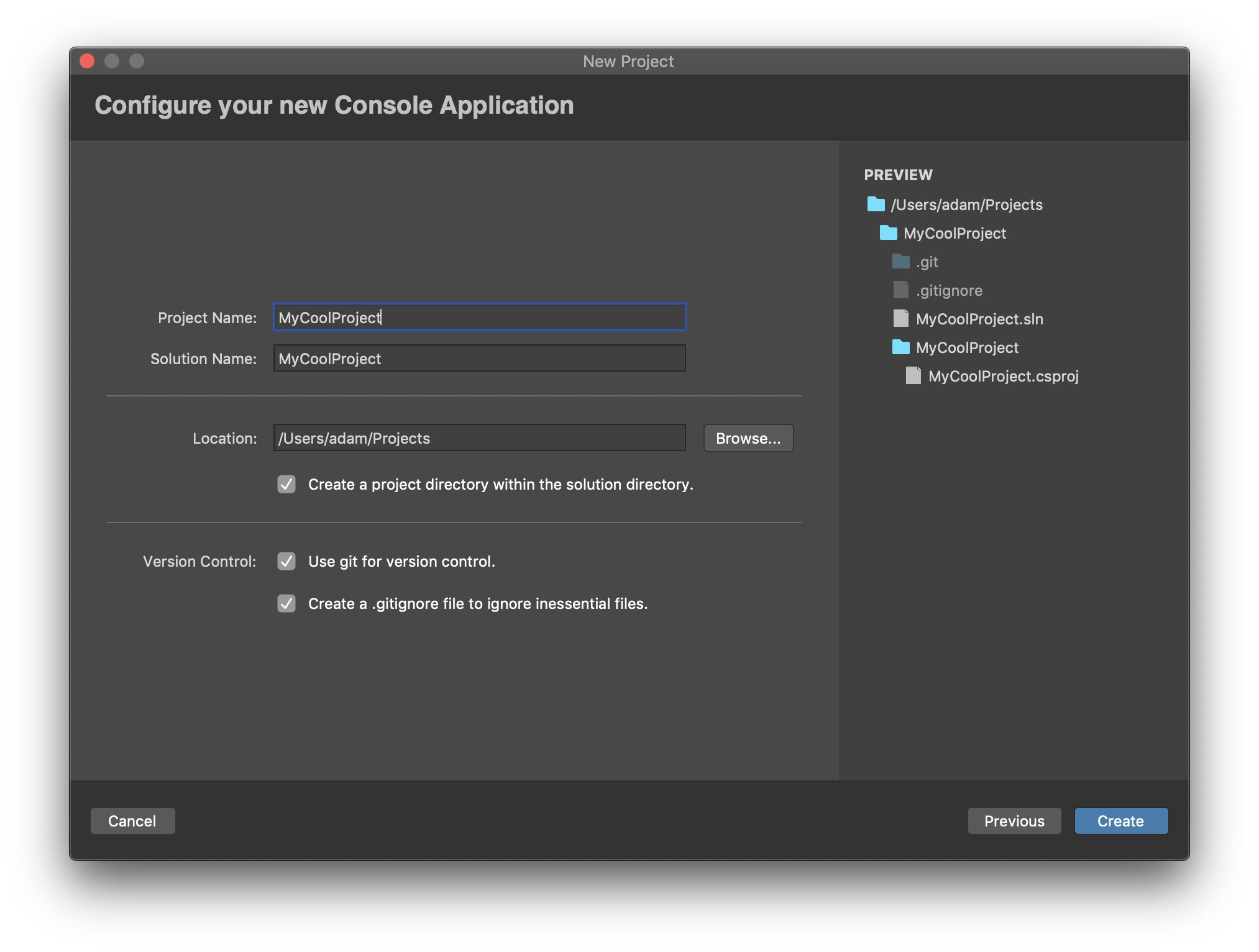
將其他專案新增至解決方案
您可以滑鼠右鍵按一下 Solution Window 中的解決方案,並選擇 [新增] > [加入新的專案] 或 [新增] > [加入現有專案] 來加入其他專案。
加入新專案將會引導您完成專案建立程序,如設定您的新專案中所示。
選擇加入現有專案將可讓您瀏覽電腦上的現有專案,並將它加入至解決方案。