Visual Studio for Mac 中的重構
重要
根據 Microsoft 的新式生命週期原則,Visual Studio for Mac 計畫於 2024 年 8 月 31 日停用。 雖然您可以繼續使用 Visual Studio for Mac,但 Mac 上的開發人員還有幾個其他選項,例如用於 VS Code 的新 C # 開發套件延伸模組之預覽版本。
重構程式碼是重新排列、重建和釐清現有程式碼的方法,並能同時確保程式碼的整體行為不會變更。
重構會產生較健康的程式碼基底,以讓您、任何其他開發人員或可能參考程式碼的使用者更容易使用、讀取和維護它。
Visual Studio for Mac 與 Roslyn (Microsoft 的開放原始碼 .NET 編譯器平台) 的整合,可讓您進行更多重構作業。
重新命名
[重新命名] 重構命令可以用於任何程式碼識別碼 (例如,類別名稱、屬性名稱等等),以尋找該識別碼的所有出現項目並進行變更。 若要重新命名符號,請以滑鼠右鍵按一下它,然後選擇 [重新命名],或使用 Cmd (⌘) + R 按鍵繫結關係:
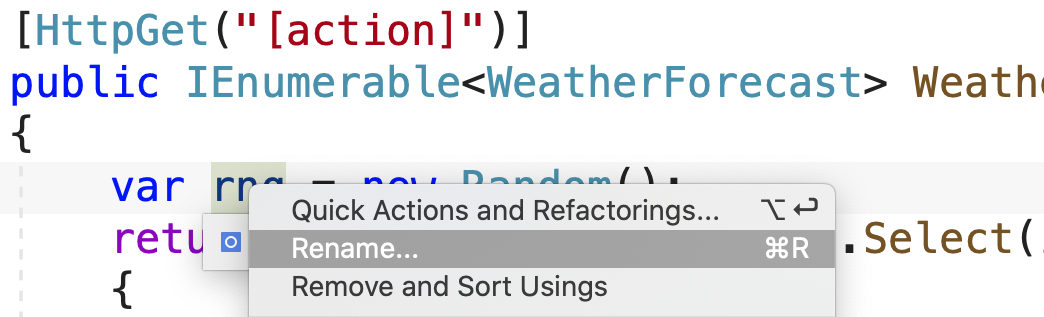
這將醒目提示符號和其任何參考。 當您開始鍵入新名稱時,您程式碼中的所有參考都會自動變更,您可以按 Enter 認可變更:

快速動作與重構
快速動作與重構可讓您輕鬆地重構、產生或用其他方式以單一動作修改程式碼。
快速動作可用於:
- 針對程式碼分析器規則的違規情況套用程式碼修正
- 隱藏程式碼分析器規則的違規情況
- 套用重構作業 (例如,內嵌暫存變數)
- 產生程式碼 (例如,引進區域變數)
您可以使用燈泡 ![]() 或螺絲起子
或螺絲起子 ![]() 圖示,或當游標位於有可用動作的程式碼行時按 Option (⌥)+Enter 來套用快速動作。 如果有紅色波浪線指出錯誤,而且 Visual Studio 有該錯誤可用的修正程式,您將會看到錯誤燈泡
圖示,或當游標位於有可用動作的程式碼行時按 Option (⌥)+Enter 來套用快速動作。 如果有紅色波浪線指出錯誤,而且 Visual Studio 有該錯誤可用的修正程式,您將會看到錯誤燈泡 ![]() 。
。
好比說,協力廠商可以針對任何語言,在 SDK 當中提供自訂診斷和建議,而 Visual Studio 燈泡會依據這些規則亮燈。
快速動作圖示
當有快速動作可用時,顯示的圖示會指出可用的修正或重構類型。 「螺絲起子」![]() 圖示表示有可變更程式碼的動作,但不一定要使用。 「黃色燈泡」
圖示表示有可變更程式碼的動作,但不一定要使用。 「黃色燈泡」![]() 圖示表示有「應」執行的動作,以改善程式碼。 「錯誤燈泡」
圖示表示有「應」執行的動作,以改善程式碼。 「錯誤燈泡」![]() 圖示表示有動作可修正您程式碼中的錯誤。
圖示表示有動作可修正您程式碼中的錯誤。
顯示燈泡或螺絲起子
如果有可用的修正,燈泡會在您將滑鼠暫留於錯誤位置的同時顯示。

燈泡和螺絲起子會在您將游標移到可使用快速動作或重構的程式碼上時,顯示在編輯器的左側邊界。
在程式碼行任意處按 Option (⌥)+Enter,即可看到可用快速動作與重構的清單。

將滑鼠游標移至任何內容動作上方,會提供從程式碼所新增或移除項目的預覽。
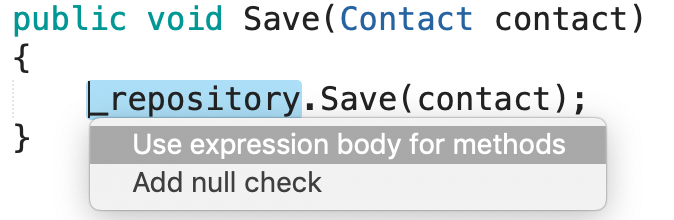
若要啟用這些選項,您必須選取 [Visual Studio for Mac] > [喜好設定] > [文字編輯器] > [來源分析] 選項中的 [啟用開啟檔案的來源分析]:

可建議超過 100 個可能的動作,其啟用或停用方式是瀏覽至 [Visual Studio for Mac] > [喜好設定] > [來源分析] > [C#] > [程式碼動作],並選取或取消選取動作旁的方塊:

一般快速動作
您可以在一般快速動作一文章深入了解一般快速動作。
來源分析
來源分析透過將潛在錯誤和樣式違規加上底線,並將自動修正提供為內容動作,來即時分析您的程式碼。
檢視文字編輯器右側的捲軸,即可隨時檢視任何檔案的所有來源分析結果:
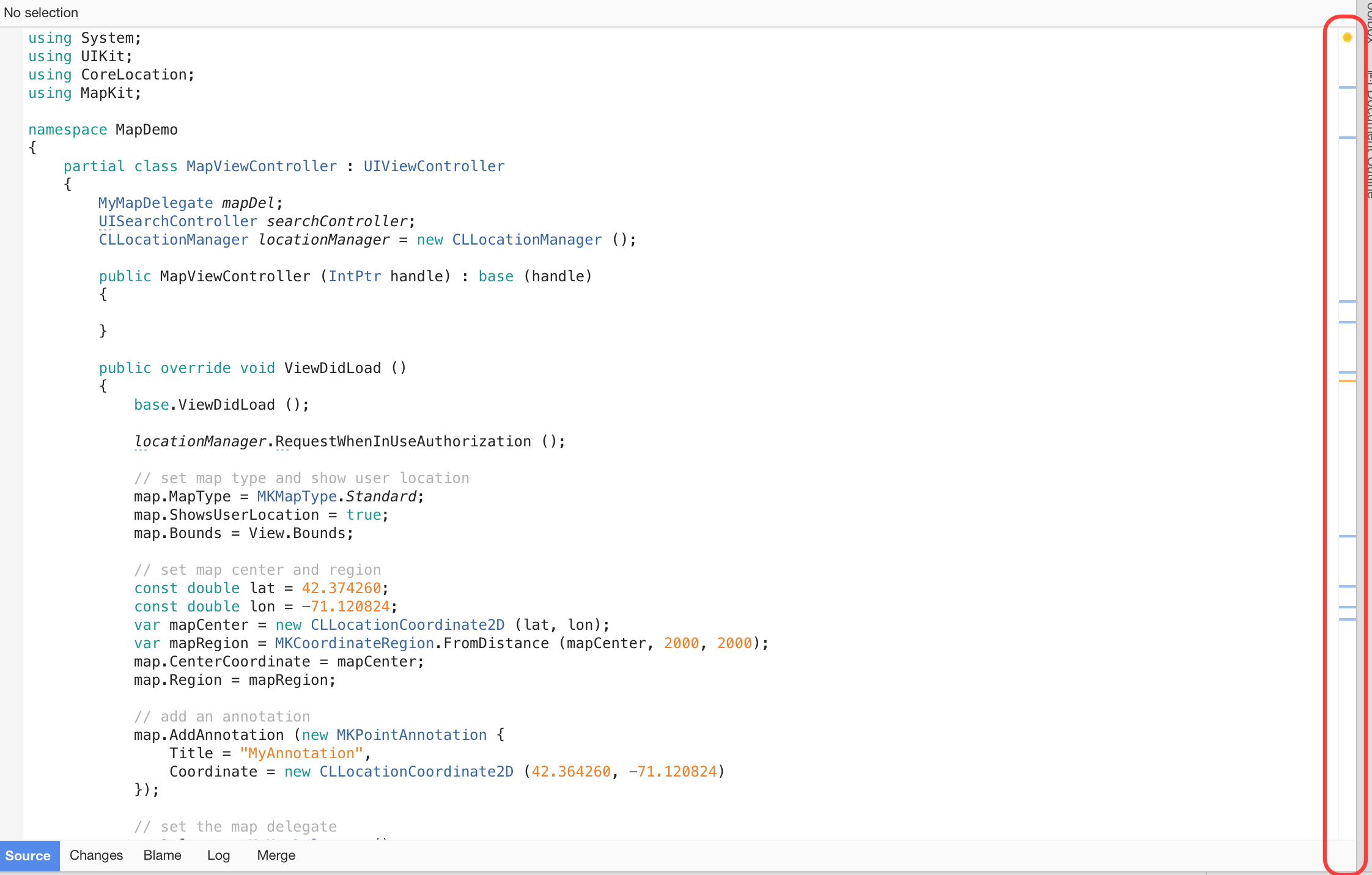
如果您按一下頂端的圓圈,則可以逐一查看每項建議,而最高嚴重性問題會顯示在最前面。 將滑鼠游標移至個別結果或個別行上方即會顯示問題,這可透過內容動作進行修正:
