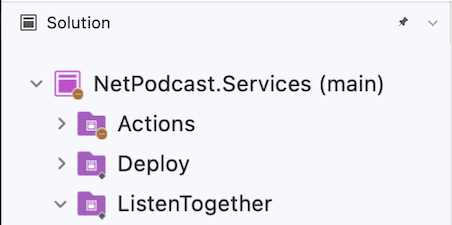在 Visual Studio for Mac 中使用 Git。
重要
根據 Microsoft 的新式生命週期原則,Visual Studio for Mac 計畫於 2024 年 8 月 31 日停用。 雖然您可以繼續使用 Visual Studio for Mac,但 Mac 上的開發人員還有幾個其他選項,例如用於 VS Code 的新 C # 開發套件延伸模組之預覽版本。
Git 是一種分散式版本控制系統,可讓小組同時處理相同的文件。 這表示有中央伺服器包含所有檔案,但從這個中央來源簽出存放庫時,會將整個存放庫複製至本機電腦。
下列各節將探討如何在 Visual Studio for Mac 中使用 Git 進行版本控制。
Git 版本控制功能表
下圖說明 Visual Studio for Mac 透過 Git 功能表所提供的選項:

在 Visual Studio for Mac 中建立 Git 認可
修改檔案並認可這些檔案中的變更,是任何 Git 工作流程的核心部分。 雖然本文參考 GitHub 存放庫,但您可以從遠端與您選擇的 Git 提供者合作,例如 GitHub 或 Azure DevOps。 或者,您可以在完全不透過任何提供者的情況下在本機工作。
Git 會在您工作時追蹤存放庫中的檔案變更,並將存放庫中的檔案分成三個類別。 這些變更相當於您在命令列中輸入 git status 命令時所看到的內容:
- 未修改的檔案:這些檔案自上次認可後未變更。
- 已修改的檔案:這些檔案自您上次認可後已變更,但您尚未暫存它們進行下一個認可。
- 暫存的檔案:這些檔案包含將新增至下一個認可的變更。
當您執行工作時,Visual Studio for Mac 會在 [Git 變更] 視窗的 [變更] 區段中,追蹤專案的檔案變更。
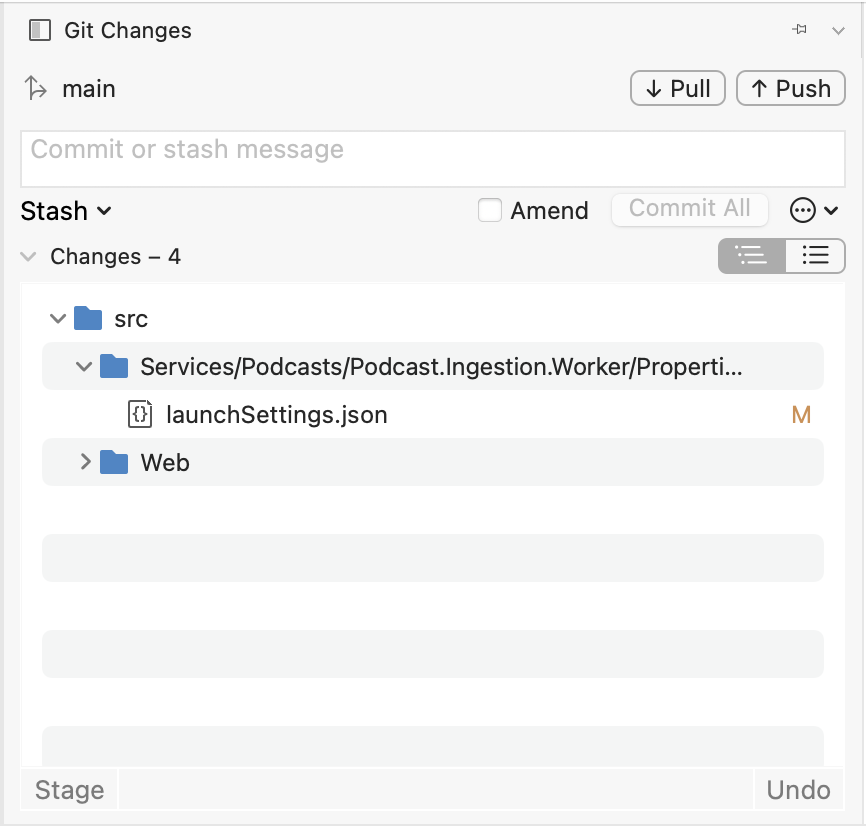
若您要在就緒時暫存變更,請選取您要暫存的每個檔案,然後按一下 [階段] 按鈕,或以滑鼠右鍵按一下檔案,然後選取 [階段]。
當您暫存變更時,Visual Studio 會建立 [暫存變更] 區段。 只有 [暫存變更] 區段中的變更會新增至下一個認可,您可以選取 [認可暫存] 來執行此動作。 此動作的對等命令為 git commit -m "Your commit message"。
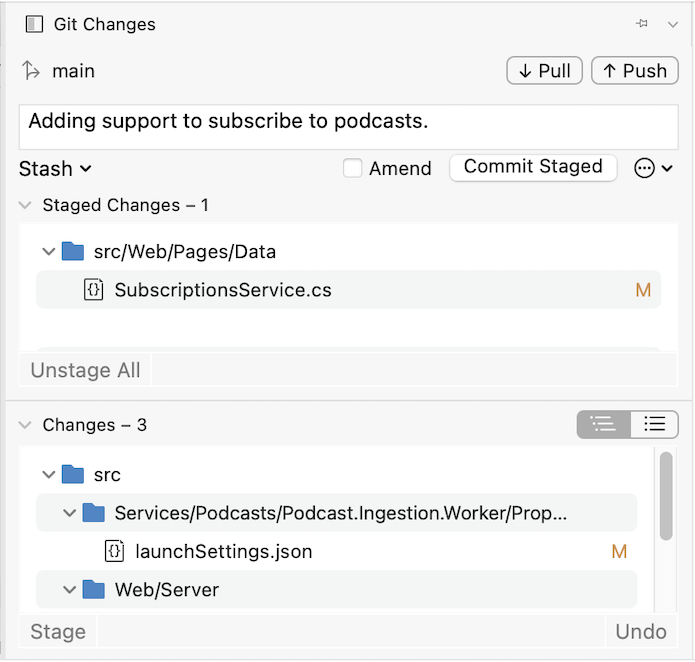
選取所有暫存變更,然後按一下 [取消暫存] 按鈕,也可以將變更取消暫存。 此動作的對等命令為 git reset <file_path> (取消暫存單一檔案),或 git reset <directory_path> (取消暫存目錄中的所有檔案)。
您也可以略過暫存區域,選擇不要暫存修改過的檔案。 在此情況下,Visual Studio 可讓您直接認可變更,而不需要暫存變更。 只要輸入您的認可訊息,然後選取 [全部認可]。 此動作的對等命令為 git commit -a。
Visual Studio 也可讓您使用 [...] 底下的 [全部認可並推送] 和 [認可並同步處理] 捷徑,輕鬆地按一下即可認可及同步處理。 當您按兩下 [變更] 和 [暫存變更] 區段中的任何檔案時,可以看到與未修改的檔案版本逐行比較。
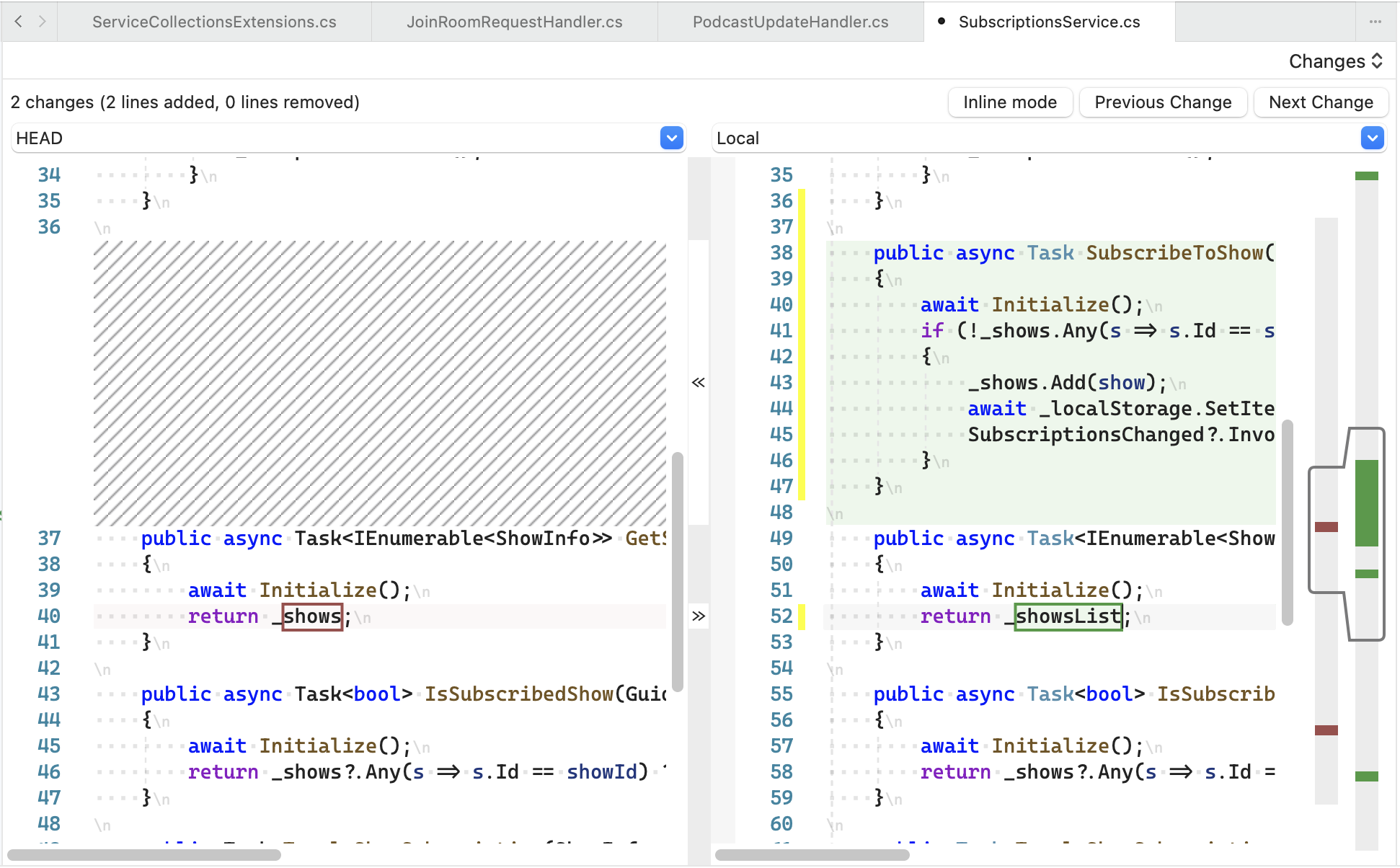
推送和提取變更
推送和提取是 Git 內的兩個最常用動作。 若要同步處理其他人已對遠端存放庫進行的變更,您必須從該處提取。 您可在 Visual Studio for Mac 中選取 [Git 及提取] 功能表來完成這個作業。
在您更新、檢閱並認可檔案之後,接著必須將它們推送到遠端存放庫,讓其他人可以存取您的變更。 您可在 Visual Studio for Mac 中選取 [Git 及推送] 功能表來完成這個作業。
您也可以透過 [Git 變更] 視窗,同時認可並推送您的變更:

使用 [改動者]、[記錄] 和 [合併]
在編輯器視窗頂端,有一個具有版本控制選項的下拉式清單,如下所示:
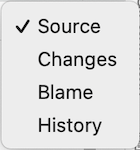
這些允許下列動作:
- 來源 - 顯示原始程式碼檔。
- 變更 - 顯示您的本機檔案與基底檔案之間的程式碼變更。 您也可以比較不同雜湊中檔案的不同版本:
- 改動者 - 顯示與每個程式碼區段建立關聯之使用者的使用者名稱。
- 記錄 - 顯示所有認可、時間、日期、訊息,以及負責檔案的使用者:
- 合併 - 如果您在認可工作時發生合併衝突,則可以使用此項目。 它會以視覺方式呈現您和其他開發人員所做的變更,讓您可以完全合併這兩個程式碼區段。
切換分支
根據預設,存放庫中所建立的第一個分支稱為主要分支。 就技術上而言,主要分支與任何其他分支沒有任何差別,但主要分支是開發小組最常視為 'live' 或 'production' 分支的分支。
將主要分支進行分支,即可建立獨立開發生產線 (在該情況下,為任何其他分支)。 這提供某個時間點的新版主要分支,允許與 'live' 分支獨立進行開發。 以這種方式使用分支,通常用於軟體開發中的功能
使用者可以針對每個存放庫建立所需數目的分支,但建議在完成分支的使用之後,將它刪除,以保持存放庫的組織性。
瀏覽至 [Git] > [管理分支和遠端],以在 Visual Studio for Mac 中檢視分支:
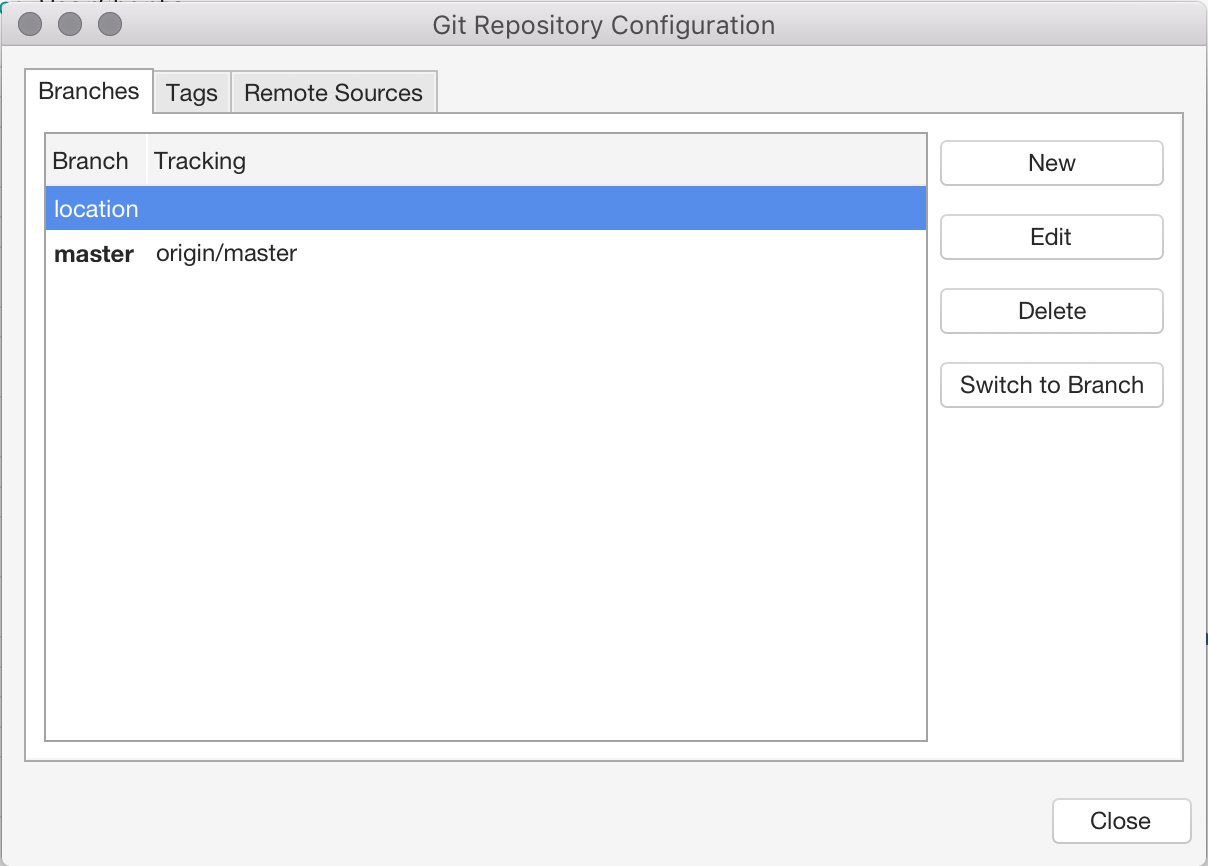
切換至另一個分支,方法是在清單中選取它,並按 [切換至分支] 按鈕。
若要建立新的分支,請選取 [Git 存放庫組態] 對話方塊中的 [新增] 按鈕。 輸入新的分支名稱:
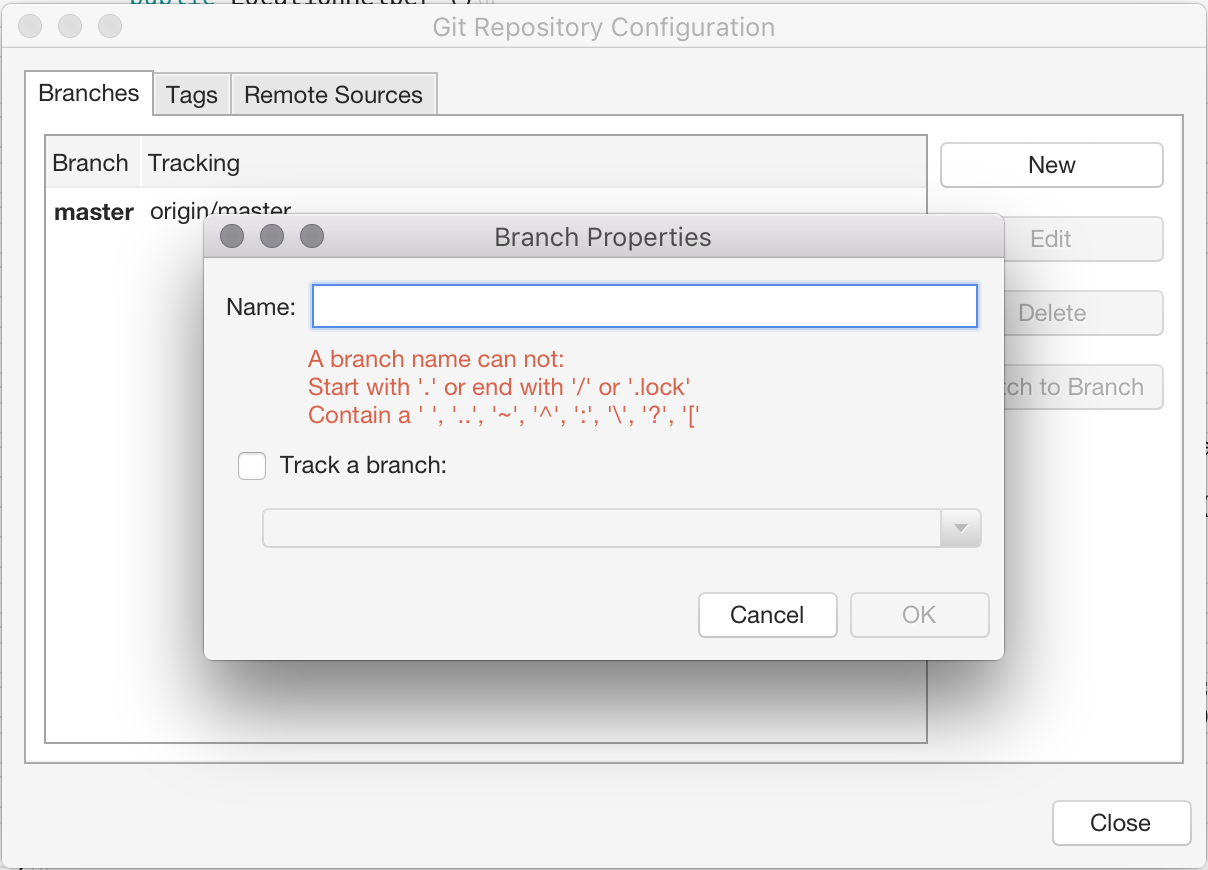
您也可以將遠端分支設定為 tracking 分支。 請深入閱讀 Git 文件,以了解如何追蹤分支。
查看專案名稱旁 [解決方案] 視窗中的目前分支: