從 Visual Studio 分析工具將 dotnet 計數器視覺化
.NET 計數器工具可讓您直接從 Visual Studio 分析工具將 Dotnet 計數器視覺化。
注意
.NET 計數器工具需要 Visual Studio 2019 16.7 版或更新版本,並以 .NET Core 3.0+ 和 .NET 5+ 為目標。
設定
在 Visual Studio 中開啟效能分析工具 (Alt + F2 或 [偵錯] -> [效能分析工具])。
選取 [.NET 計數器] 核取方塊。
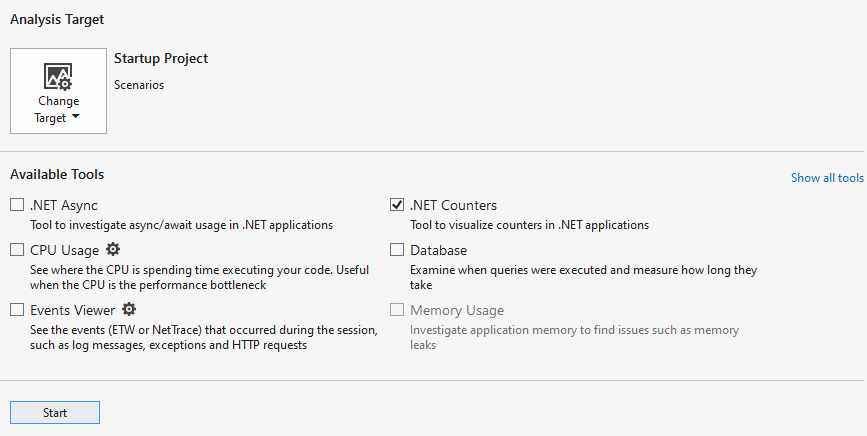
按一下 [開始] 按鈕以執行此工具。
如需如何最佳化工具效能的詳細資訊,請參閱最佳化分析工具設定。
了解您的資料
當工具一開始收集資料時,您可以看到 dotnet 計數器的即時值。
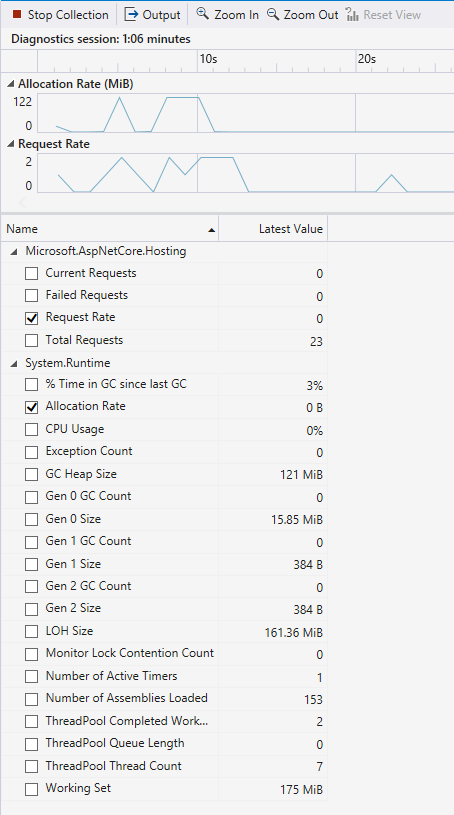
您也可以選取計數器名稱旁的核取方塊來檢視計數器的圖表。 您可以一次顯示多個計數器的圖表。
完成應用程式練習並收集資料後,您可以停止收集更詳細的報告。 若要這麼做,請按 [停止收集] 按鈕。
報告載入後,您應會看到類似以下所示的完成報告。
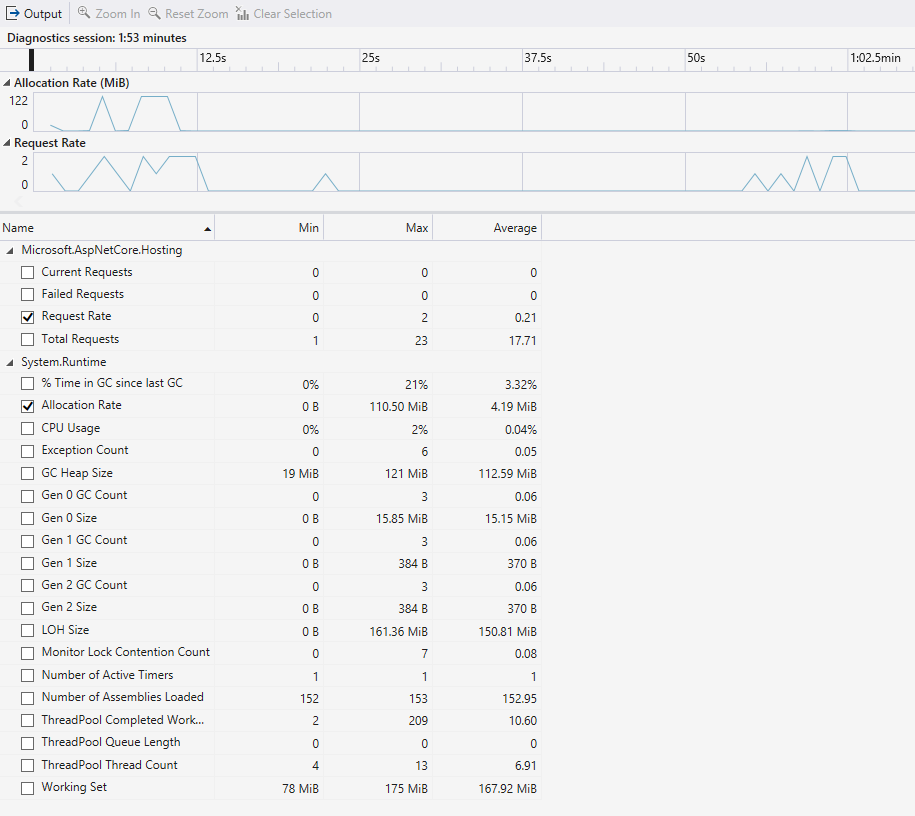
此報告顯示下列的值:
- 最小值 - 所選時間範圍內該計數器的最小值。
- 最大值 - 所選時間範圍內該計數器的最大值。
- 平均值 - 所選時間範圍內該計數器的平均值。
您可以用滑鼠右鍵按一下資料行標題並選取標題,以篩選或新增資料表中的資料行。

您也可以選取計數器旁的核取方塊,以檢視詳細報告中的圖表。 資料表中的資料預設代表所收集追蹤之整個持續時間的值。 若要將資料篩選為特定時間範圍,請按一下並拖曳圖表。
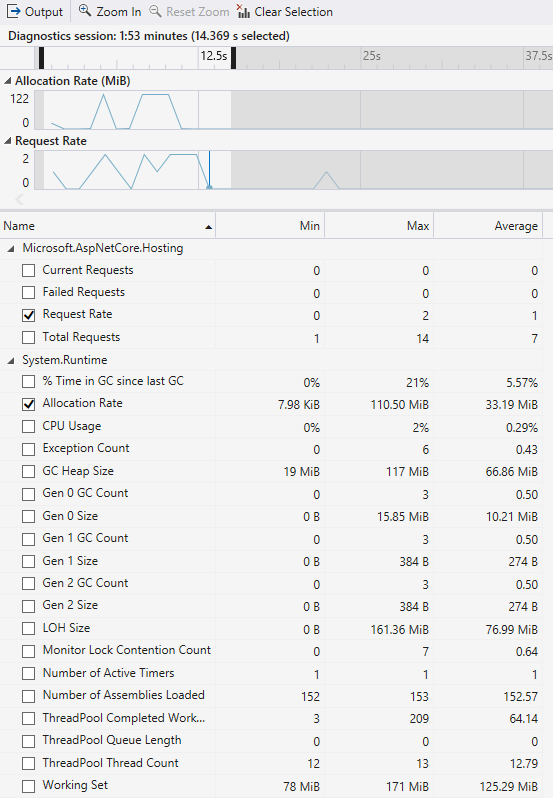
資料表會更新圖表中所選取時間的相關值。 使用 [清除選取範圍] 按鈕,將選取的時間範圍重設為整個追蹤。
相關內容
意見反應
即將登場:在 2024 年,我們將逐步淘汰 GitHub 問題作為內容的意見反應機制,並將它取代為新的意見反應系統。 如需詳細資訊,請參閱:https://aka.ms/ContentUserFeedback。
提交並檢視相關的意見反應