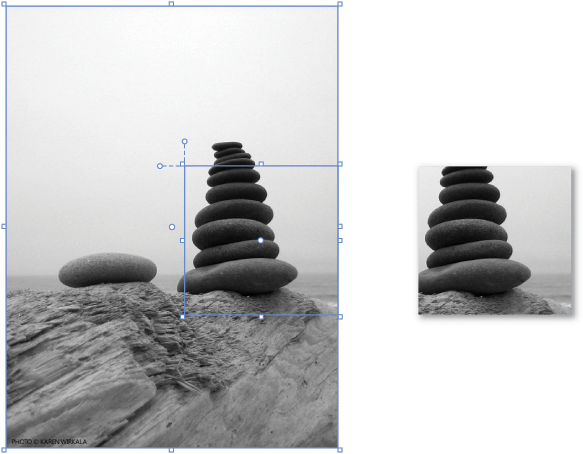繪製圖案與路徑
在 XAML 設計工具中,「圖形」(Shape) 正如您所預期。 例如:矩形、圓形或橢圓形。 「路徑」 (path) 是圖形的更靈活版本。 您可以執行像是調整形狀,或將圖形合併在一起形成新的圖形等動作。
圖形與路徑使用向量圖形,因此可以配合高解析度顯示妥善調整。
繪製圖形
在 [資產] 視窗中尋找圖形。
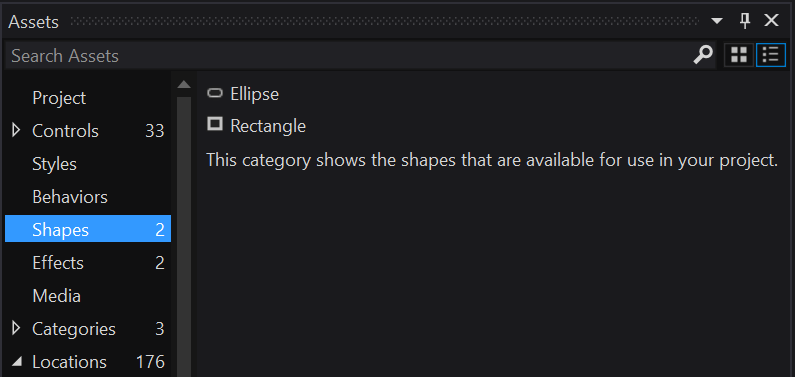
將您想要的任何圖形拖曳至畫板。 然後,使用圖形上的控點來調整、旋轉、移動或扭曲圖形。
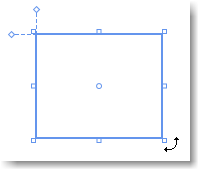
繪製路徑
路徑是一系列連接的直線和曲線。 使用路徑來建立 [資產] 視窗中所沒有的有趣圖形。
您可以使用線條、畫筆或鉛筆來繪製路徑。 您可以在 [工具] 視窗中找到這些工具。
繪製直線
使用 [畫筆] 工具或 [線條] 工具。
使用 [畫筆] 工具
在畫板上,按一次可定義起始點,然後再按一次可定義線條的結尾。
使用 [線條] 工具
在畫板上,從想要讓線條開始的地方拖曳起,然後再於想要線條結束的點上放開。
繪製曲線
使用 [畫筆] 工具。
在畫板上,按一次可定義線條的起始點,然後按一下並拖曳指標可建立所需的曲線。
如果您想要關閉路徑,請按一下線條的第一個點。
變更曲線的形狀
使用 [直接選取] 工具。
按一下圖形,然後拖曳圖形上的任一點可變更曲線圖形。
繪製任意形狀的路徑
使用 [鉛筆] 工具。
在畫板上,繪製任意形狀的路徑,就像使用真正的鉛筆一樣。
移除路徑的一部分
使用 [直接選取] 工具。
選取包含所要刪除線段的路徑,然後按一下 [刪除] 按鈕。
移除路徑中的點
使用 [選取] 工具來選取路徑。 然後,使用 [畫筆] 工具來按一下您想要移除的點。
將點加入至路徑
使用 [選取] 工具來選取路徑。 使用 [畫筆] 工具來按一下路徑上您要新增點的任何位置。
將圖形轉換成路徑
若要以修改路徑的相同方式來修改圖形,請將圖形轉換為路徑。 選取圖形,然後選取 [格式]>[路徑]>[轉換成路徑]。
注意
[轉換成路徑] 目前不適用於 TargetPlatformVersion 至少為 10.0.16299.0 或更新版本的 UWP 應用程式。
合併路徑
您可以將路徑與圖形合併為單一路徑。
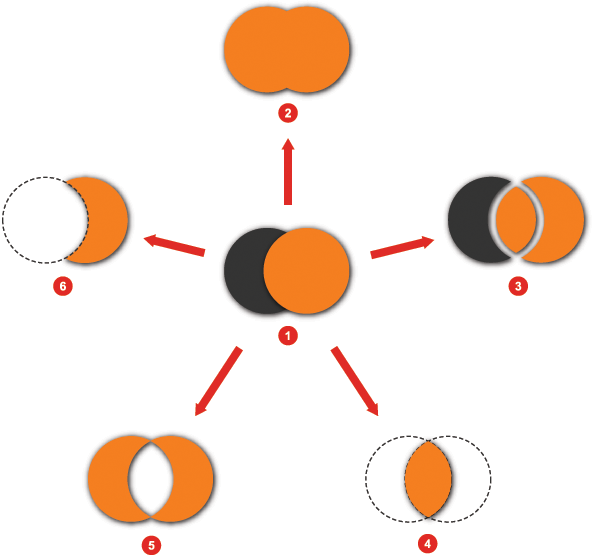
| 數字 | 動作 |
|---|---|
 |
合併前的兩個圖形 |
 |
聯集 |
 |
分割 |
 |
Intersect |
 |
排除重疊 |
 |
Subtract |
建立複合路徑
當您建立複合路徑時,這些路徑的任何交集部分都會從結果中減去,而所產生的路徑會採用最底層路徑的視覺屬性。
您可以在建立複合路徑之後隨時打散這些路徑。
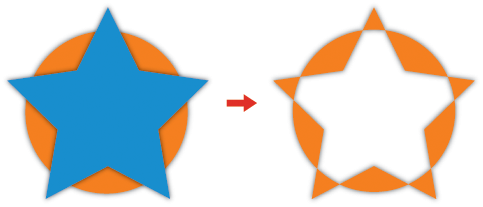
建立裁剪路徑
裁剪路徑是套用至其他物件的路徑或圖形,隱藏了所遮蔽物件落於裁剪路徑外面的部分。