上傳組織資料 (第一次上傳)
您的組織數據可以透過兩種方式之一出現在 Microsoft Viva Insights 的進階深入解析應用程式中:透過預設來源 Microsoft Entra ID,或透過您身為系統管理員上傳的 .csv 檔案。
本文討論第二個選項:上傳 .csv 檔案。
重要事項
只有當這是您第一次上傳組織數據時,才使用下列步驟。 如果這不是您的第一次上傳,請參閱 上傳組織數據 (後續上傳) 以更新先前上傳的數據。
對於來自舊版應用程式的客戶:
如果您要從舊版進階深入解析應用程式移轉,並首次將組織數據上傳至 Viva Insights,建議您只使用新的應用程式進行數據上傳。 使用新的應用程式可防止數據不一致。
工作流程
準備源數據之後,您將遵循下列步驟:
- 您上傳 .csv 檔案。
- 您會對應欄位。
- 應用程式會驗證您的數據。 (如果驗證不成功,您可以從驗證 失敗中所述的幾個選項中選擇。)
- 應用程式會處理您的數據。 (如果處理不成功,您可以從 處理失敗中所述的幾個選項中選擇。)
在數據成功驗證和處理之後,您就可以完成整體數據上傳工作。
File upload
若要上傳 .csv 檔案,請遵循下列步驟:
開啟 進階深入解析應用程式的 系統管理員體驗。
在 [ 數據中樞 ] 頁面上,移至畫面右側 的 [.csv 上傳 ] 卡片,位於 [數據源] 下方。
![顯示 [上傳磚] 和 [開始] 選項 .csv 螢幕快照。](../images/admin-data-upload-start.png)
選取 [開始]。
在 步驟 2 的步驟 1 下:準備和上傳:
- 輸入 上傳名稱。
- 在 [上傳檔案] 底下,選取您要上傳的 .csv 檔案。
請確定 .csv 檔案為:
UTF-8 編碼。
當您開始上傳程式時,請不要在不同的程序中開啟。
不大於 1 GB。
![顯示 [準備和上傳數據] 選項的螢幕快照。](../images/admin-prepare-upload.png)
注意事項
若要查看 .csv 檔案的結構和指導方針,並避免上傳期間的常見問題,您可以透過下載 .csv 範本 鏈接下載範本。
- 若要上傳,請選取 [ 下一步]。 若要取消上傳,請選取 [取消]。
欄位對應
上傳檔案之後,您會看到 [步驟 2: 對應 ] 頁面。 若要檢視數據的深入解析,您必須將欄位 (資料行) 從您的 .csv 檔對應至應用程式辨識的功能變數名稱。
欄位有兩種類型: 系統預設值 和 自定義。
系統預設 (必要或選擇性)
系統預設欄位可以是 必要的,也就是 PersonId、 ManagerId 和 Organization 或 保留選擇性字段。 這些欄位代表 Viva Insights 在分組和篩選以外的特定計算中知道和使用的屬性。
重要事項
每個必要欄位在每個數據列中都必須有有效的非 Null 值。 您必須對應所有必要的 Viva Insights 值,即使 .csv 檔案中的數據行標頭與 Viva Insights 值名稱不完全相符。
選擇性欄位通常是應用程式建議使用的系統欄位。 如果您的組織沒有其數據,則不需要對應選擇性欄位。
若要瞭解欄位是必要還是選擇性,請參閱對應清單右側的 Viva 屬性 一節。 必要屬性的功能變數名稱下方有「必要」標籤,而選擇性屬性則具有「保留選擇性」卷標。
如果您需要欄位的定義,請將滑鼠停留 在 i) 圖示 (資訊上方。
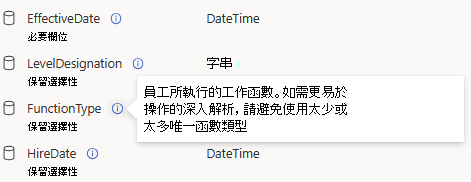
自訂
自訂欄位是您可以建立的選擇性屬性。 下一節說明對應和命名自定義屬性。
對應欄位
請遵循下列步驟,將 .csv 數據對應至 Viva Insights 屬性。
重要事項
所有出現在 [源數據行 名稱] 底下的 .csv 標頭字段,都必須先對應,才能繼續進行上傳程式的下一個部分。
針對每個必要的 Viva Insights 欄位:
- 在 [源數據行名稱] 底下尋找對應 的數據行標頭。 若要避免稍後發生驗證錯誤,請確定此資料行是正確的數據類型。
- 在 [對應至 Viva Insights 字段] 數據行下,開啟下拉式清單,然後選取與您在步驟 1a 中識別的數據行標頭對應的 Viva Insights 屬性。
針對自定義和選擇性字段重複步驟 1a 和 1b。
若要新增自定義欄位,只要將它包含為數據檔中的數據行即可。 應用程式會自動為其指派名稱並進行對應。 針對此版本的 Viva Insights,所有自定義屬性都會被指派預設名稱,而且只能分類為字串數據類型。
重要事項
請勿將 TimeZone 上傳為數據行。 您會收到錯誤。
完成屬性的對應之後,選取畫面左下方的 [ 下一步 ] 按鈕。
對應欄位之後,應用程式會驗證和處理您的數據,如下列各節所述。 如果驗證和處理成功,您就可以在上傳程式中完成自己的部分。
驗證
對應屬性之後,應用程式就會開始驗證您的數據。
在大部分情況下,檔案驗證應該會快速完成。 如果您的組織數據檔很大,驗證最多可能需要一到兩分鐘的時間。
完成此階段之後,驗證會成功或失敗。 視結果而定,您會在 [ 數據連線 ] 畫面右上角收到成功通知或失敗通知。
如需接下來會發生什麼事的相關信息,請移至適當的區段:
驗證成功
驗證成功之後,Viva Insights 開始處理新的數據。 處理可能需要幾小時到一天左右的時間。 在處理期間,您會在數據 連線 > 上傳或刪除進行中數據 表上看到「處理」狀態。
處理完成之後,它會成功或失敗。 視結果而定,您會在 [ 數據連線 ] 畫面右上角收到成功通知或失敗通知。
處理成功
處理成功時,您會在 上傳或刪除歷程記錄 數據表中看到「成功」狀態。 此時,上傳程式已完成。
在您收到「成功」狀態之後,您可以:
注意事項
每個租使用者一次只能有一個進行中的上傳。 您必須完成一個數據檔的工作流程,這表示在開始下一個數據檔的工作流程之前,先引導它進行成功的驗證和處理,或放棄它。 上傳工作流程的狀態或階段會顯示在 [ 數據連線] 索引 卷標上。
處理失敗
如果處理失敗,您會在 上傳或刪除進行中 數據表中看到失敗狀態。 選取狀態中的連結可讓您了解失敗的說明。
選 取 [編輯] 或 [開始新的上傳]。 此按鈕可讓您再次開始上傳程式。
注意事項
處理失敗通常是因為後端錯誤。 如果您看到持續性處理失敗,且您已更正上傳檔案中的數據,請向我們記錄支援票證。
驗證失敗
如果數據驗證失敗,您會看到新的畫面,其中包含「驗證失敗」錯誤,以及有關失敗的一些資訊。 如果您不想繼續上傳程式,可以選取 [ 取消上傳 ] 按鈕。
在原始程式檔中進行變更並再次嘗試上傳之前,您可以選取 [ 下載問題]。 此記錄檔描述數據中可能造成驗證錯誤的問題。 使用此資訊來決定下一步要執行的動作:修正源數據或變更您的對應設定。
修正數據錯誤的指導方針
當任何數據列或數據行具有任何屬性的無效值時,整個上傳都會失敗,直到您修正原始程序檔 (或修正屬性對應) 為止。
若要瞭解如何格式化檔案以防止錯誤,請參閱 檔案規則和驗證錯誤。
相關主題
意見反應
即將登場:在 2024 年,我們將逐步淘汰 GitHub 問題作為內容的意見反應機制,並將它取代為新的意見反應系統。 如需詳細資訊,請參閱:https://aka.ms/ContentUserFeedback。
提交並檢視相關的意見反應

