使用 Windows Admin Center 管理虛擬機器
適用於:Windows Admin Center、Windows Admin Center 預覽版
如果已在伺服器或叢集上啟用 Hyper-V 角色,則虛擬機器工具可在伺服器、容錯移轉叢集或超融合式叢集連線中使用。 您可以使用虛擬機器工具來管理執行 Windows Server 2012 或更新版本的 Hyper-V 主機 (隨桌面體驗一起安裝或安裝為 Server Core)。 此外,也支援 Hyper-V Server 2012、2016、2019 和 2022。
主要功能
Windows Admin Center 中虛擬機器工具的焦點內容包括:
- 高層級 Hyper-V 主機資源監視。 在單一儀表板中檢視 Hyper-V 主機伺服器或整個叢集的整體 CPU 和記憶體使用量、IO 效能計量、VM 健康情況警示及事件。
- 融合 Hyper-V 管理員和容錯移轉叢集管理員功能的整合式體驗。 檢視整個叢集的所有虛擬機器,並向下切入至單一虛擬機器,以便進行進階管理和疑難排解。
- 簡化但功能強大的虛擬機器管理工作流程。 專為 IT 管理案例量身打造的新 UI 體驗,可用於建立、管理及複寫虛擬機器。
以下是您可以在 Windows Admin Center 中執行的一些 Hyper-V 工作:
- 監視 Hyper-V 主機資源和效能
- 檢視虛擬機器清查
- 建立新的虛擬機器
- 變更虛擬機器設定
- 將虛擬機器即時移轉至另一個叢集節點
- 單一虛擬機器的進階管理和疑難排解
- 透過 Hyper-V 主機管理虛擬機器 (VMConnect)
- 變更 Hyper-V 主機設定
- 檢視 Hyper-V 事件記錄檔
- 使用 Azure Site Recovery 保護虛擬機器
監視 Hyper-V 主機資源和效能
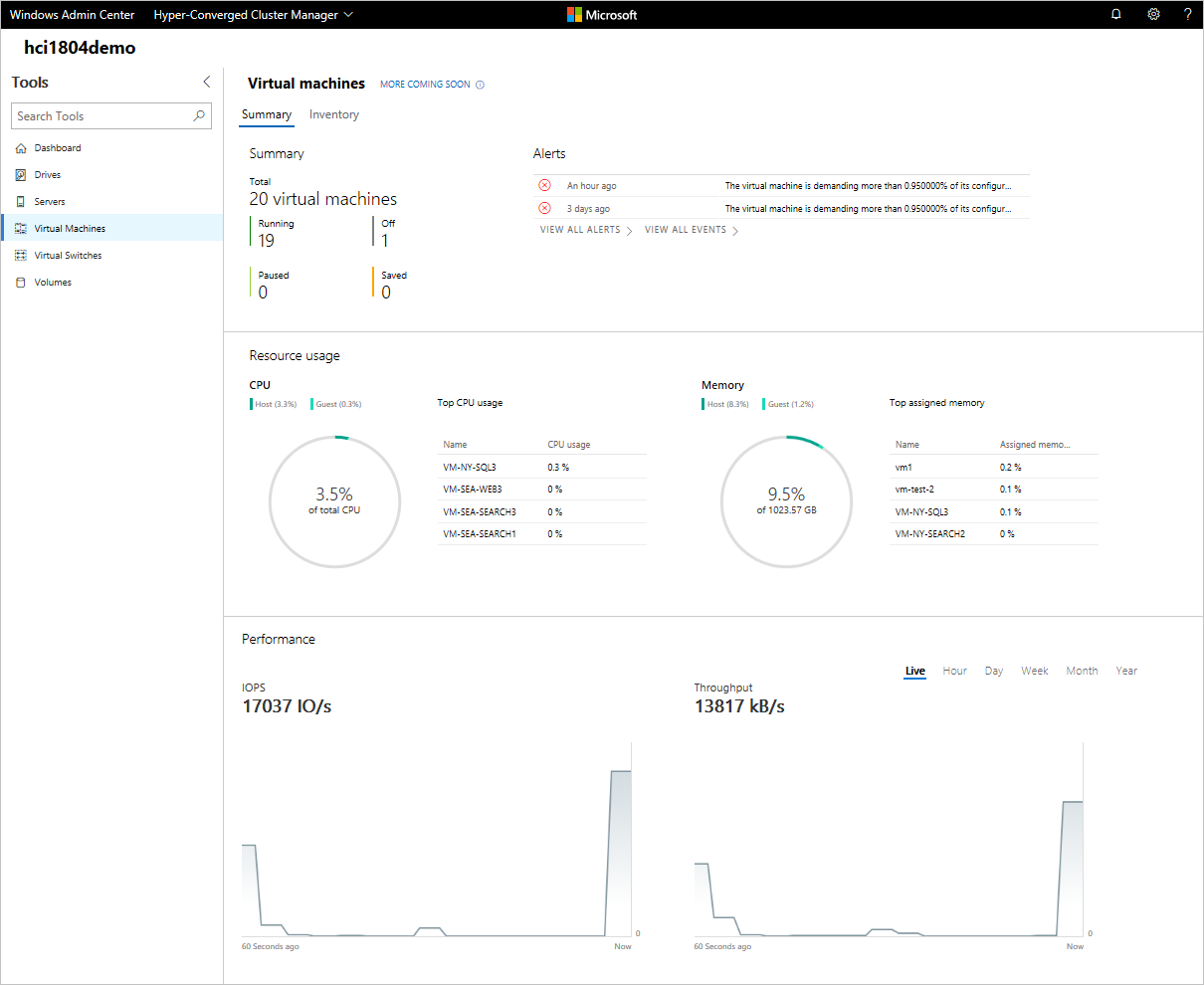
- 從左側瀏覽窗格中選取 [虛擬機器] 工具。
- [虛擬機器] 工具頂端有兩個索引標籤:[摘要] 索引標籤和 [清查] 索引標籤。[摘要] 索引標籤可為目前的伺服器或整個叢集提供 Hyper-V 主機資源和效能的整體檢視,包括下列內容:
- 依狀態分組的 VM 數目:執行中、關閉、已暫停和已儲存
- 最近的健康情況警示或 Hyper-V 事件記錄檔事件 (警示僅適用於執行 Windows Server 2016 或更新版本的超融合式叢集)
- 包含主機與客體明細的 CPU 和記憶體使用量
- 耗用最多 CPU 和記憶體資源的前幾名 VM
- IOPS 和 IO 輸送量的即時和歷程記錄資料折線圖 (儲存體效能折線圖僅適用於執行 Windows Server 2016 或更新版本的超融合式叢集。歷程記錄資料僅適用於執行 Windows Server 2019 的超融合式叢集)
檢視虛擬機器清查
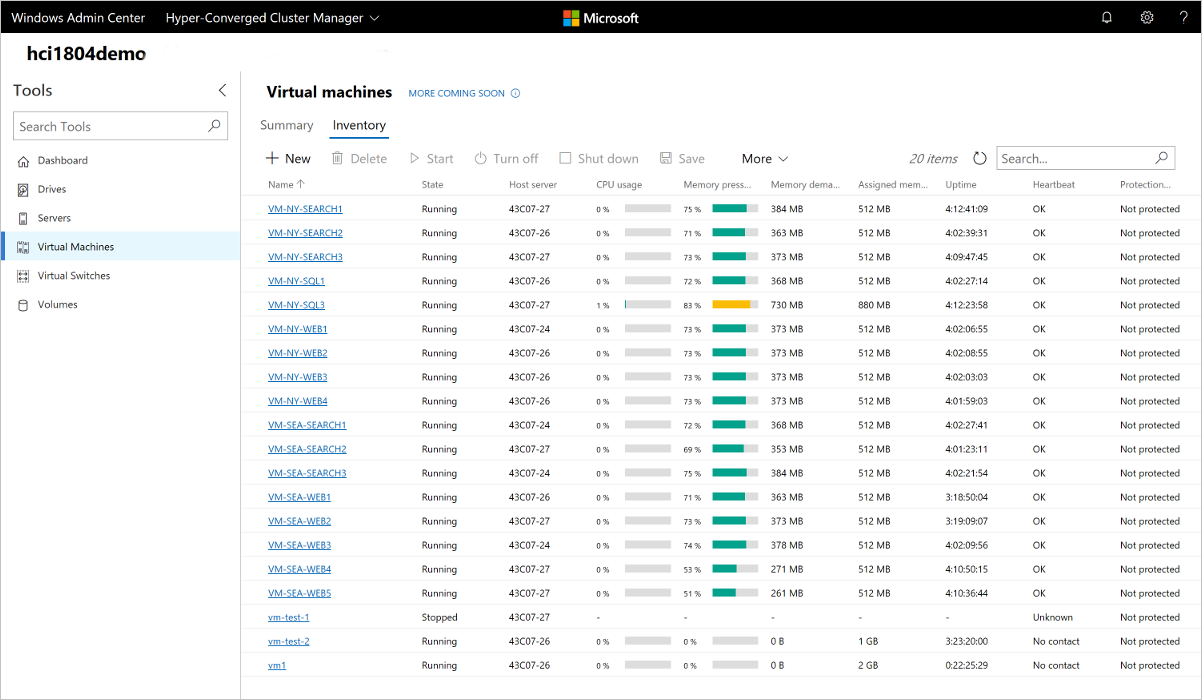
- 從左側瀏覽窗格中選取 [虛擬機器] 工具。
- [虛擬機器] 工具頂端有兩個索引標籤:[摘要] 索引標籤和 [清查] 索引標籤。[清查] 索引標籤會列出目前伺服器或整個叢集上可用的虛擬機器,並提供用於管理個別虛擬機器的命令。 您可以:
- 檢視在目前伺服器或叢集上執行的虛擬機器清單。
- 如果您要檢視叢集的虛擬機器,請檢視虛擬機器的狀態和主機伺服器。 還可以從主機角度檢視 CPU 和記憶體使用量,包括記憶體壓力、記憶體需求和指派的記憶體,以及虛擬機器的執行時間、活動訊號狀態。 以及使用 Azure Site Recovery 的保護狀態。
- 建立新的虛擬機器。
- 對虛擬機器執行刪除、啟動、關閉、關機、暫停、繼續、重設或重新命名等作業。 還可以儲存虛擬機器、刪除儲存的狀態或建立檢查點。
- 變更虛擬機器的設定。
- 透過 Hyper-V 主機使用 VMConnect 連線到虛擬機器主控台。
- 使用 Azure Site Recovery 複寫虛擬機器。
- 對於可以在多個 VM 上執行的作業 (例如啟動、關機、儲存、暫停、刪除、重設),您可以選取多個 VM 並一次執行作業。
注意:如果您已連線到叢集,虛擬機器工具只會顯示叢集虛擬機器。 我們打算之後也會顯示非叢集虛擬機器。
建立新的虛擬機器
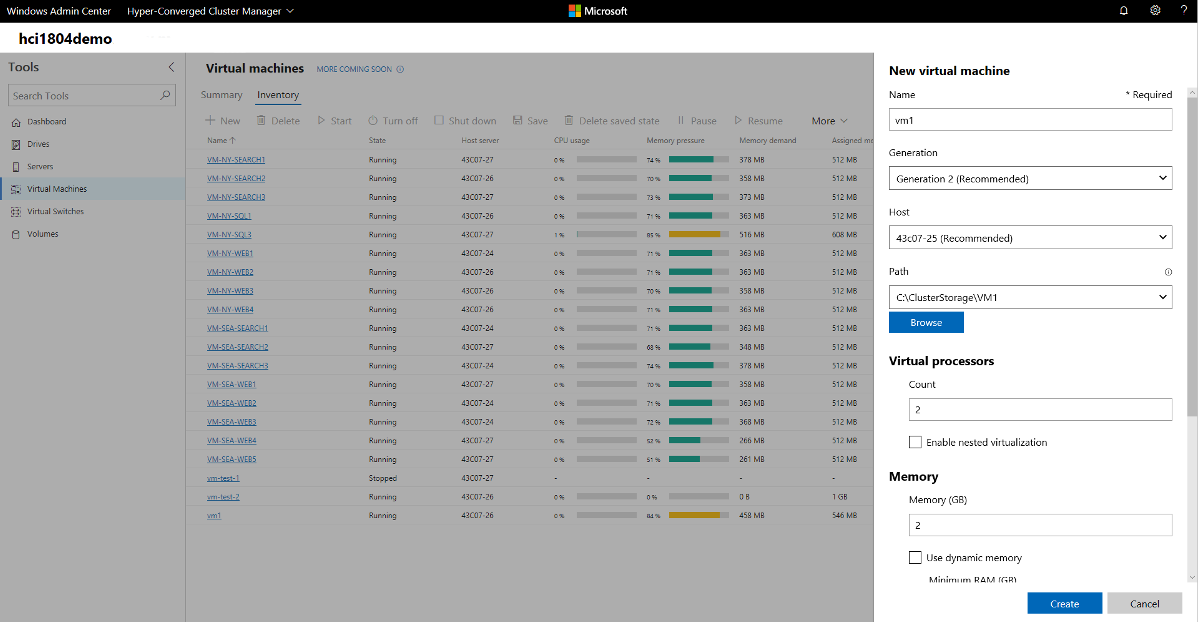
從左側瀏覽窗格中選取 [虛擬機器] 工具。
在 [虛擬機器] 工具頂端,選擇 [清查] 索引標籤,然後選取 [新增] > [全新] 以建立新的虛擬機器。
輸入虛擬機器名稱,然後選擇第 1 代虛擬機器或第 2 代虛擬機器。
若要在叢集上建立虛擬機器,您可以選擇一開始要在哪個主機上建立虛擬機器。 如果執行的是 Windows Server 2016 或更新版本,此工具可為您提供主機建議。
選擇虛擬機器檔案的路徑。 從下拉式清單中選擇磁碟區,或選取 [瀏覽] 以使用資料夾選擇器選擇資料夾。 虛擬機器組態檔和虛擬硬碟檔將會儲存在單一資料夾 (位於所選磁碟區或路徑的
\Hyper-V\\[virtual machine name]路徑底下)。提示
在資料夾選擇器中,您可以在 [資料夾名稱] 欄位中輸入路徑
\\server\share,以瀏覽到網路上任何可用的 SMB 共用。 針對 VM 儲存體使用網路共用須具備 CredSSP。選擇虛擬處理器數目,選擇是否要啟用巢狀虛擬化,設定記憶體設定、網路介面卡和虛擬硬碟,並選擇要從 .iso 映像檔還是網路安裝作業系統。
選取 [建立] 以建立虛擬機器。
虛擬機器建立完成並出現在虛擬機器清單後,您就可以啟動虛擬機器。
啟動虛擬機器之後,即可透過 VMConnect 連線到虛擬機器的主控台以安裝作業系統。 從清單中選取虛擬機器,選取 [連線] > [下載 RDP 檔案] 以下載 RDP 檔案。 在遠端桌面連線應用程式中開啟 RDP 檔案。 由於這是連線到虛擬機器的主控台,因此您必須輸入 Hyper-V 主機的系統管理員認證。
變更虛擬機器設定
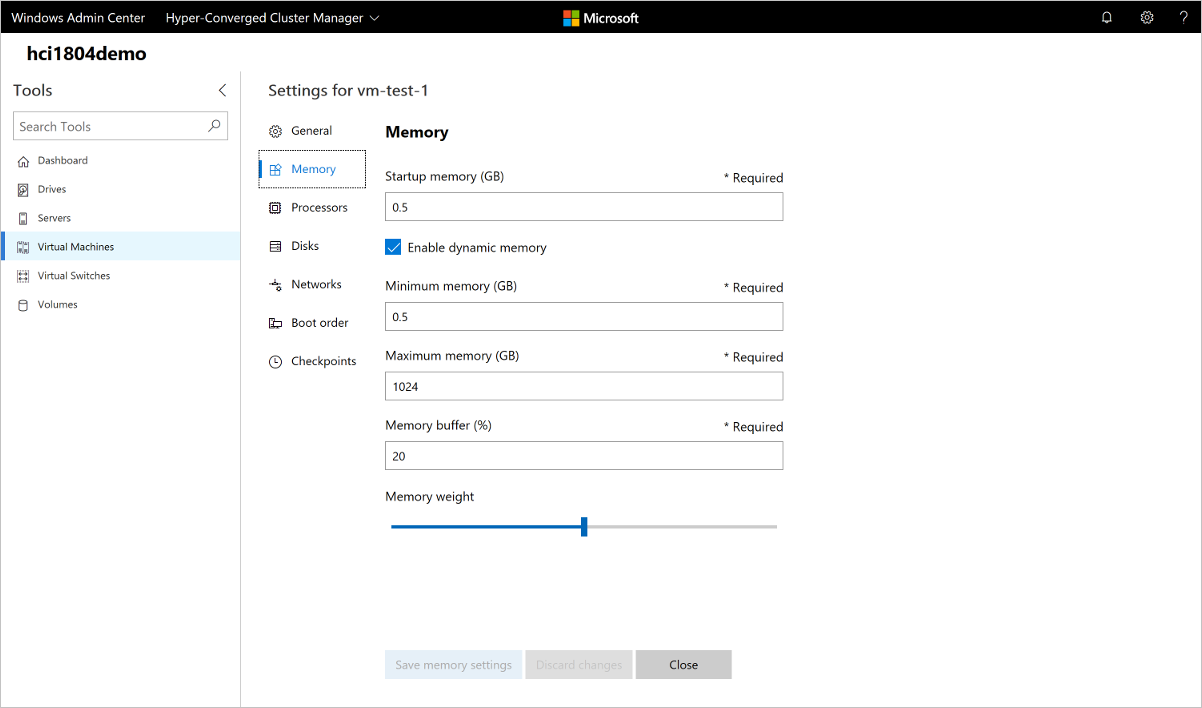
- 從左側瀏覽窗格中選取 [虛擬機器] 工具。
- 在 [虛擬機器] 工具頂端,選擇 [清查] 索引標籤。從清單中選擇虛擬機器,然後選取 [設定]。
- 在 [一般]、[安全性]、[記憶體]、[處理器]、[磁碟]、[網路]、[開機順序] 和 [檢查點] 索引標籤之間切換,設定必要的設定,然後選取 [儲存] 以儲存目前索引標籤的設定。 可用的設定會根據虛擬機器的世代而有所不同。 此外,您必須先停止虛擬機器,否則無法變更執行中虛擬機器的部分設定。
將虛擬機器即時移轉至另一個叢集節點
如果您已連線到某個叢集,可將虛擬機器即時移轉至另一個叢集節點。
- 從容錯移轉叢集或超融合式叢集連線中,選取左側瀏覽窗格中的 [虛擬機器] 工具。
- 在 [虛擬機器] 工具頂端,選擇 [清查] 索引標籤。從清單中選擇虛擬機器,然後選取 [管理] > [移動]。
- 從可用的叢集節點清單中選擇伺服器,然後選取 [移動]。
- 移動進度的通知會顯示在 Windows Admin Center 的右上角。 如果移動成功,您會看到虛擬機器清單中的主機伺服器名稱已變更。
單一虛擬機器的進階管理和疑難排解
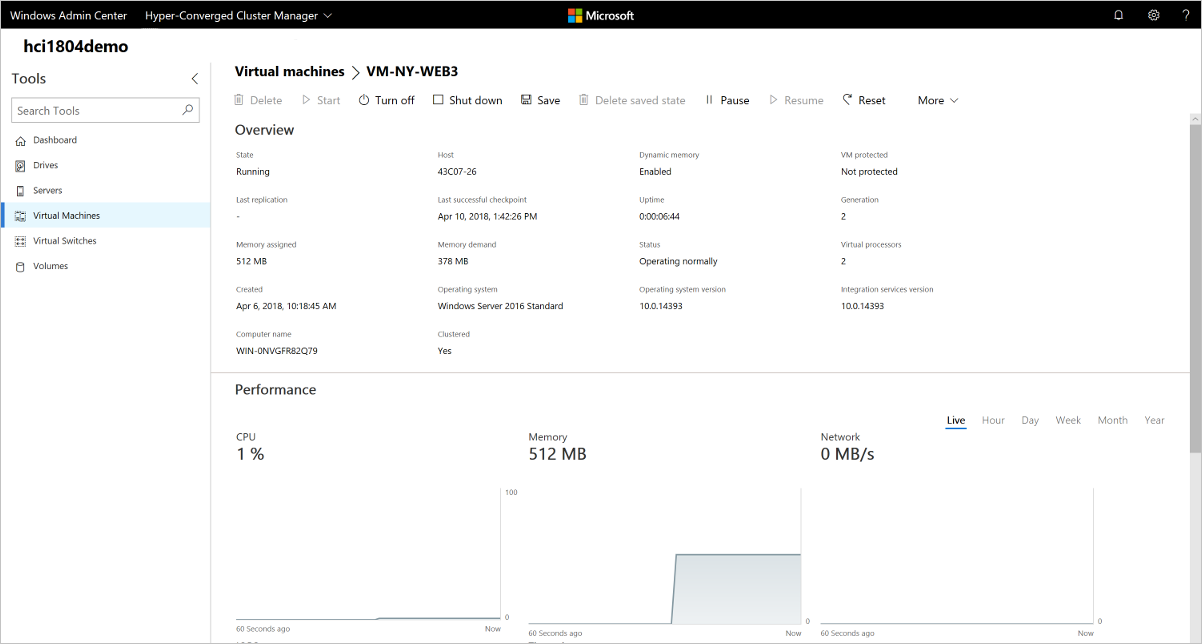
您可以透過單一虛擬機器頁面來檢視單一虛擬機器的詳細資訊和效能圖表。
- 從左側瀏覽窗格中選取 [虛擬機器] 工具。
- 在 [虛擬機器] 工具頂端,選擇 [清查] 索引標籤。從虛擬機器清單中選取虛擬機器的名稱。
- 從單一虛擬機器頁面中,您可以:
- 檢視虛擬機器的詳細資訊。
- 檢視 CPU、記憶體、網路、IOPS 和 IO 輸送量的即時和歷程記錄資料折線圖 (歷程記錄資料僅適用於執行 Windows Server 2019 或更新版本的超融合式叢集)
- 檢視、建立、套用、重新命名和刪除檢查點。
- 檢視虛擬機器的虛擬硬碟 (.vhd) 檔案、網路介面卡和主機伺服器的詳細資料。
- 對虛擬機器執行刪除、啟動、關閉、關機、暫停、繼續、重設或重新命名等作業。 還可以儲存虛擬機器、刪除儲存的狀態或建立檢查點。
- 變更虛擬機器的設定。
- 透過 Hyper-V 主機使用 VMConnect 連線到虛擬機器主控台。
- 使用 Azure Site Recovery 複寫虛擬機器。
透過 Hyper-V 主機管理虛擬機器 (VMConnect)
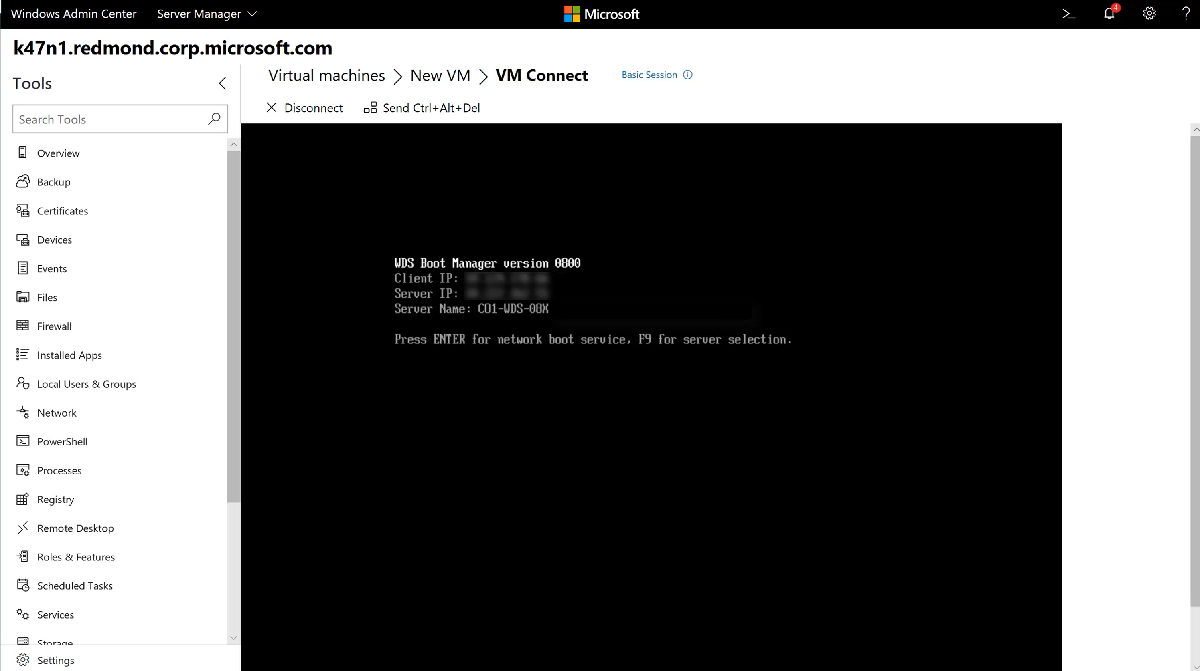
- 從左側瀏覽窗格中選取 [虛擬機器] 工具。
- 在 [虛擬機器] 工具頂端,選擇 [清查] 索引標籤。從清單中選擇虛擬機器,然後選取 [連線] 或 [下載 RDP 檔案]。 [連線] 可讓您透過整合至 Windows Admin Center 的遠端桌面 Web 主控台與客體 VM 互動。 [下載 RDP 檔案] 會下載您可以使用遠端桌面連線應用程式 (mstsc.exe) 開啟的 RDP 檔案。 這兩個選項都會使用 VMConnect 透過 Hyper-V 主機連線到客體 VM,並要求您輸入 Hyper-V 主機伺服器的系統管理員認證。
變更 Hyper-V 主機設定
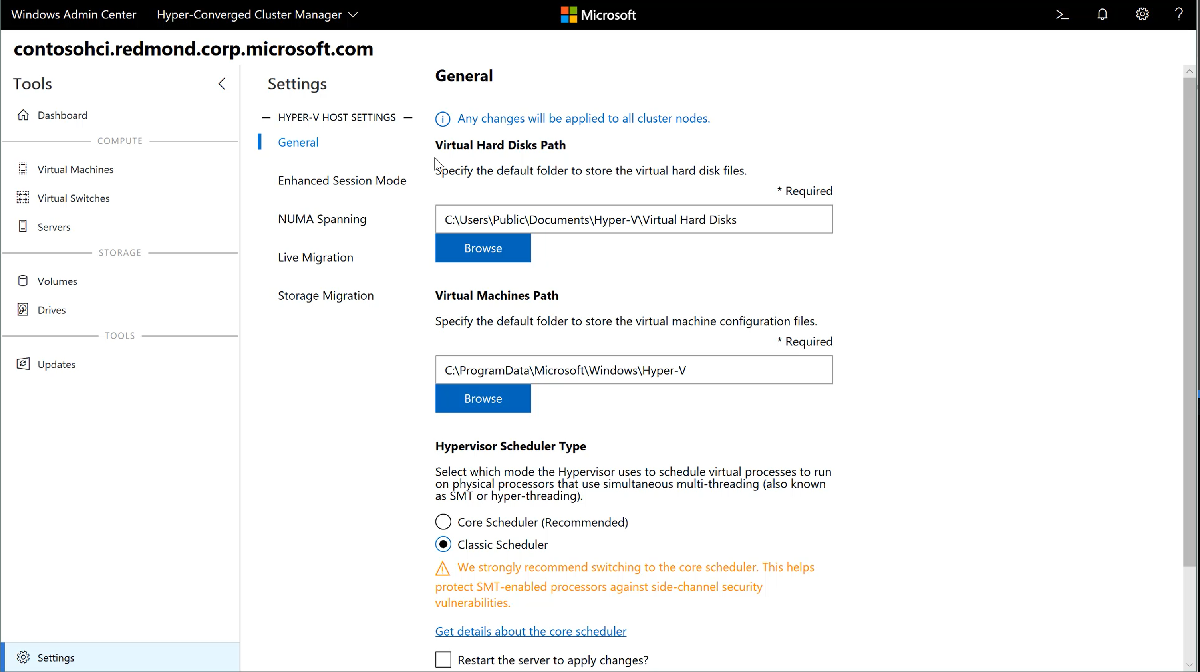
- 在伺服器、超融合式叢集或容錯移轉叢集連線上,選取左側瀏覽窗格底部的 [設定] 功能表。
- 在 Hyper-V 主機伺服器或叢集上,您會看到 [Hyper-V 主機設定] 群組,其中包含下列各區段:
- 一般:變更虛擬硬碟和虛擬機器檔案路徑,以及 Hypervisor 排程類型 (如有支援)
- 加強的工作階段模式
- NUMA 跨越
- 即時移轉
- 儲存體移轉
- 如果您在超融合式叢集或容錯移轉叢集連線中進行任何 Hyper-V 主機設定變更,該變更將會套用至所有叢集節點。
檢視 Hyper-V 事件記錄檔
您可以直接從虛擬機器工具檢視 Hyper-V 事件記錄檔。
- 從左側瀏覽窗格中選取 [虛擬機器] 工具。
- 在 [虛擬機器] 工具頂端,選擇 [摘要] 索引標籤。在右上方的 [事件] 區段中,選取 [檢視所有事件]。
- 事件檢視器工具會在左窗格中顯示 Hyper-V 事件通道。 選擇通道即可在右窗格中檢視事件。 如果您要管理容錯移轉叢集或超融合式叢集,事件記錄檔會顯示所有叢集節點的事件,並在 [機器] 資料行中顯示主機伺服器。
使用 Azure Site Recovery 保護虛擬機器
您可以使用 Windows Admin Center 來設定 Azure Site Recovery,並將內部部署虛擬機器複寫至 Azure。 深入了解