在 C++ 傳統型 (Win32) 應用程式中裝載自訂 WinRT XAML 控制項
重要
本主題使用或提及來自 CommunityToolkit/Microsoft.Toolkit.Win32 GitHub 存放庫的類型。 如需 XAML Islands 支援的重要資訊,請參閱該存放庫的 XAML Islands 注意事項 \(英文\)。
此文章示範如何使用 WinRT XAML 裝載 API,在新的 C++ 傳統型應用程式中裝載自訂 WinRT XAML 控制項。 如果有現有的 C++ 傳統型應用程式專案,則可針對您的專案調整這些步驟和程式碼範例。
若要裝載自訂 WinRT XAML 控制項,您將在此逐步解說的過程中建立下列專案和元件:
Windows 傳統型應用程式專案。 此專案會實作原生的 C++ 傳統型應用程式。 您將在此專案中新增程式碼,以使用 WinRT XAML 裝載 API 來裝載自訂 WinRT XAML 控制項。
UWP 應用程式專案 (C++/WinRT)。 此專案會實作自訂 WinRT XAML 控制項。 同時也會實作根中繼資料提供者,以便在專案中載入自訂 WinRT XAML 類型的中繼資料。
需求
- Visual Studio 2019 16.4.3 版或更新版本。
- Windows 10 1903 版 SDK (10.0.18362 版) 或更新版本。
- 使用 Visual Studio 安裝的 C++/WinRT Visual Studio 延伸模組 (VSIX) \(英文\)。 C++/WinRT 是完全標準現代的 Windows 執行階段 (WinRT) API 的 C++17 語言投影,僅實作為標頭檔案式程式庫,以及設計用來提供您現代化 Windows API 的第一級存取。 如需詳細資訊,請參閱 C++/WinRT。
建立傳統型應用程式專案
在 Visual Studio 中,建立名為 MyDesktopWin32App 的新 Windows 傳統型應用程式專案。 此專案範本可在 C++、Windows 和傳統型專案篩選中取得。
在 [方案總管] 中,以滑鼠右鍵按一下解決方案節點、按一下 [重定解決方案目標]、選取 [10.0.18362.0] 或更新的 SDK 版本,然後按一下 [確定]。
安裝 Microsoft.Windows.CppWinRT \(英文\) NuGet 套件,以在您的專案中啟用對 C++/WinRT 的支援:
- 以滑鼠右鍵按一下 [方案總管] 中的 [MyDesktopWin32App] 專案,然後選擇 [管理 NuGet 套件]。
- 選取 [瀏覽] 索引標籤、搜尋 Microsoft.Windows.CppWinRT \(英文\) 套件,然後安裝此套件的最新版本。
在 [管理 NuGet 套件] 視窗中,安裝下列額外的 NuGet 套件:
- Microsoft.Toolkit.Win32.UI.SDK (最新的穩定版本)。 此套件提供數個組建和執行階段資產,讓 XAML Islands 可在您的應用程式中運作。
- Microsoft.Toolkit.Win32.UI.XamlApplication (最新的穩定版本)。 此套件會定義稍後將在本逐步解說中使用的 Microsoft.Toolkit.Win32.UI.XamlHost.XamlApplication \(英文\) 類別。
- Microsoft.VCRTForwarders.140 \(英文\)。
新增 Windows 執行階段中繼資料的參考:
- 在 [方案總管] 中,以滑鼠右鍵按一下專案的 [參考] 節點,然後選取 [新增參考]。
- 按一下頁面底部的 [瀏覽] 按鈕,然後瀏覽至 SDK 安裝路徑中的 UnionMetadata 資料夾。 SDK 預設會安裝到
C:\Program Files (x86)\Windows Kits\10\UnionMetadata。 - 然後,選取以您要瞄準的 Windows 版本 (例如 10.0.18362.0) 所命名的資料夾,然後在該資料夾內挑選
Windows.winmd檔案。 - 按一下 [確定] 以關閉 [新增參考] 對話方塊。
建置解決方案並確認已成功建置。
建立 UWP 應用程式專案
接下來,將 UWP (C++/WinRT) 應用程式專案新增至您的解決方案,並對此專案進行一些設定變更。 稍後在此逐步解說中,您將在此專案中新增程式碼,以實作自訂 WinRT XAML 控制項,並定義 Microsoft.Toolkit.Win32.UI.XamlHost.XamlApplication \(英文\) 類別的執行個體。
在 [方案總管] 中,以滑鼠右鍵按一下解決方案節點,然後選取 [新增] ->[新專案]。
在您的解決方案中新增空白應用程式 (C++/WinRT) 專案。 將專案命名為 MyUWPApp,並確定目標版本和最小版本都設定為 Windows 10 1903 版或更新版本。
在 MyUWPApp 專案中,安裝 Microsoft.Toolkit.Win32.UI.XamlApplication NuGet 套件。 此套件會定義稍後將在本逐步解說中使用的 Microsoft.Toolkit.Win32.UI.XamlHost.XamlApplication \(英文\) 類別。
- 以滑鼠右鍵按一下 [MyUWPApp] 專案,然後選擇 [管理 NuGet 套件]。
- 選取 [瀏覽] 索引標籤、搜尋 Microsoft.Toolkit.Win32.UI.XamlApplication 套件,然後安裝此套件的最新穩定版本。
以滑鼠右鍵按一下 [MyUWPApp] 節點,然後選取 [屬性]。 在 [通用屬性] -> [C++/WinRT] 頁面上,將 [詳細程度] 屬性設定為 [一般],然後按一下 [套用]。 當您完成時,[屬性] 頁面看起來應該像這樣。
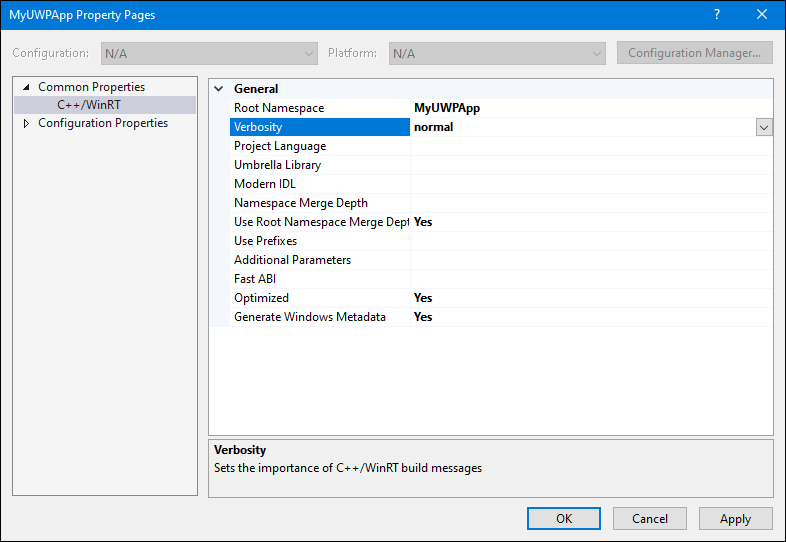
在 [屬性] 視窗的 [設定屬性] -> [一般] 頁面上,將 [設定類型] 設定為 [動態連結程式庫 (.dll)],然後按一下 [確定] 以關閉 [屬性] 視窗。

在 MyUWPApp 專案中新增預留位置可執行檔。 Visual Studio 需要這個預留位置可執行檔,才能產生必要的專案檔,並正確地建置專案。
在 [方案總管] 中,以滑鼠右鍵按一下 [MyUWPApp] 專案節點,然後選取 [新增] -> [新增項目]。
在 [新增項目] 對話方塊中,選取頁面左側的 [公用程式],然後選取 [文字檔 (.txt)]。 輸入名稱 placeholder.exe,然後按一下 [新增]。
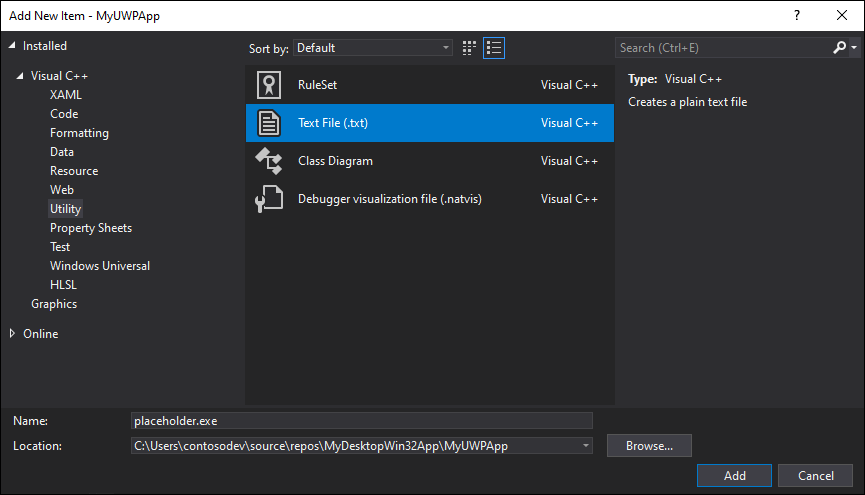
在 [方案總管] 中,選取 placeholder.exe 檔案。 在 [屬性] 視窗中,確定已將 [內容] 屬性設定為 [True]。
在 [方案總管] 中,以滑鼠右鍵按一下 MyUWPApp 專案中的 Package.appxmanifest 檔案、選取 [開啟方式]、選取 [XML (文字) 編輯器],然後按一下 [確定]。
尋找 <Application> 元素,然後將 Executable 屬性變更為
placeholder.exe值。 當您完成時,<Application> 元素看起來應該像這樣。<Application Id="App" Executable="placeholder.exe" EntryPoint="MyUWPApp.App"> <uap:VisualElements DisplayName="MyUWPApp" Description="Project for a single page C++/WinRT Universal Windows Platform (UWP) app with no predefined layout" Square150x150Logo="Assets\Square150x150Logo.png" Square44x44Logo="Assets\Square44x44Logo.png" BackgroundColor="transparent"> <uap:DefaultTile Wide310x150Logo="Assets\Wide310x150Logo.png"> </uap:DefaultTile> <uap:SplashScreen Image="Assets\SplashScreen.png" /> </uap:VisualElements> </Application>儲存並關閉 Package.appxmanifest 檔案。
在 [方案總管] 中,以滑鼠右鍵按一下 [MyUWPApp] 節點,然後選取 [卸載專案]。
以滑鼠右鍵按一下 [MyUWPApp] 節點,然後選取 [編輯 MyUWPApp.vcxproj]。
尋找
<Import Project="$(VCTargetsPath)\Microsoft.Cpp.Default.props" />元素並使用下列 XML 來取代。 這個 XML 會在該元素正前方新增數個新屬性。<PropertyGroup Label="Globals"> <WindowsAppContainer>true</WindowsAppContainer> <AppxGeneratePriEnabled>true</AppxGeneratePriEnabled> <ProjectPriIndexName>App</ProjectPriIndexName> <AppxPackage>true</AppxPackage> </PropertyGroup> <Import Project="$(VCTargetsPath)\Microsoft.Cpp.Default.props" />儲存並關閉專案檔。
在 [方案總管] 中,以滑鼠右鍵按一下 [MyUWPApp] 節點,然後選取 [重新載入專案]。
設定解決方案
在此節中,您將更新包含這兩個專案的解決方案,以設定正確建置專案所需的專案相依性和組建屬性。
在 [方案總管] 中,以滑鼠右鍵按一下解決方案節點,然後新增名為 Solution.props 的新 XML 檔案。
將下列 XML 新增至 Solution.props 檔案。
<?xml version="1.0" encoding="utf-8"?> <Project xmlns="http://schemas.microsoft.com/developer/msbuild/2003"> <PropertyGroup> <IntDir>$(SolutionDir)\obj\$(Platform)\$(Configuration)\$(MSBuildProjectName)\</IntDir> <OutDir>$(SolutionDir)\bin\$(Platform)\$(Configuration)\$(MSBuildProjectName)\</OutDir> <GeneratedFilesDir>$(IntDir)Generated Files\</GeneratedFilesDir> </PropertyGroup> </Project>從 [檢視] 功能表中,按一下 [屬性管理員] (視您的設定而定,這可能位於 [檢視] -> [其他視窗] 底下)。
在 [屬性管理員] 視窗中,以滑鼠右鍵按一下 [MyDesktopWin32App],然後選取 [加入現有屬性工作表]。 瀏覽至您剛新增的 Solution.props 檔案,然後按一下 [開啟]。
重複執行上一個步驟,以便在 [屬性管理員] 視窗中,將 Solution.props 檔案新增至 MyUWPApp 專案。
關閉 [屬性管理員] 視窗。
確認已正確儲存屬性工作表變更。 在 [方案總管] 中,以滑鼠右鍵按一下 [MyDesktopWin32App] 專案,然後選擇 [屬性]。 按一下 [設定屬性] -> [一般],然後確認 [輸出目錄] 和 [中繼目錄] 屬性均具有您新增至 Solution.props 檔案的值。 您也可以針對 MyUWPApp 專案確認相同的值。

在 [方案總管] 中,以滑鼠右鍵按一下解決方案節點,然後選擇 [專案相依性]。 在 [專案] 下拉式清單中,確定已選取 [MyDesktopWin32App],然後在 [相依於] 清單中選取 [MyUWPApp]。
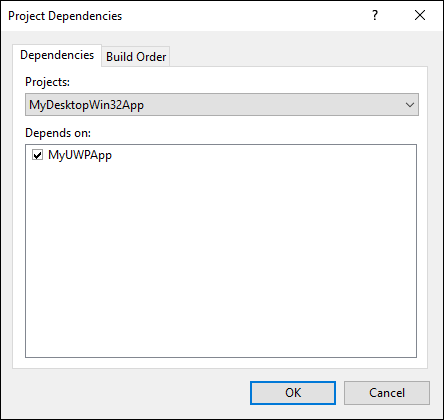
按一下 [確定]。
將程式碼新增至 UWP 應用程式專案
您現在已準備好將程式碼新增至 MyUWPApp 專案,以執行下列工作:
- 實作自訂 WinRT XAML 控制項。 稍後在此逐步解說中,您將新增程式碼以在 MyDesktopWin32App 專案中裝載此控制項。
- 在 Windows 社群工具組中,定義衍生自 Microsoft.Toolkit.Win32.UI.XamlHost.XamlApplication 類別的類型。
定義自訂 WinRT XAML 控制項
在 [方案總管] 中,以滑鼠右鍵按一下 [MyUWPApp],然後選取 [新增] -> [新增項目]。 在左窗格中選取 [Visual C++] 節點、選取 [空白使用者控制項 (C++/WinRT)]、將其命名為 MyUserControl,然後按一下 [新增]。
在 XAML 編輯器中,以下列 XAML 取代 MyUserControl.xaml 檔案的內容,然後儲存檔案。
<UserControl x:Class="MyUWPApp.MyUserControl" xmlns="http://schemas.microsoft.com/winfx/2006/xaml/presentation" xmlns:x="http://schemas.microsoft.com/winfx/2006/xaml" xmlns:local="using:MyUWPApp" xmlns:d="http://schemas.microsoft.com/expression/blend/2008" xmlns:mc="http://schemas.openxmlformats.org/markup-compatibility/2006" mc:Ignorable="d"> <StackPanel HorizontalAlignment="Center" Spacing="10" Padding="20" VerticalAlignment="Center"> <TextBlock HorizontalAlignment="Center" TextWrapping="Wrap" Text="Hello from XAML Islands" FontSize="30" /> <TextBlock HorizontalAlignment="Center" Margin="15" TextWrapping="Wrap" Text="😍❤💋🌹🎉😎�🐱👤" FontSize="16" /> <Button HorizontalAlignment="Center" x:Name="Button" Click="ClickHandler">Click Me</Button> </StackPanel> </UserControl>
定義 XamlApplication 類別
接著,修訂 MyUWPApp 專案中預設的 [應用程式] 類別,以便從 Windows 社群工具組所提供的 Microsoft.Toolkit.Win32.UI.XamlHost.XamlApplication 類別衍生。 這個類別支援 IXamlMetadataProvider 介面,該介面可讓您的應用程式在執行時探索和載入自訂 WinRT XAML 控制項的中繼資料,而這些中繼資料位於應用程式目前目錄組件中。 這個類別也會初始化目前執行緒的 WinRT XAML 架構。 稍後在本逐步解說中,您會更新傳統型專案以建立此類別的執行個體。
注意
每個使用 XAML Islands 的解決方案只能包含一個定義 XamlApplication 物件的專案。 您應用程式中的所有自訂 WinRT XAML 控制項都會共用相同的 XamlApplication 物件。
在 [方案總管] 中,以滑鼠右鍵按一下 MyUWPApp 專案中的 MainPage.xaml 檔案。 依序按一下 [移除] 和 [刪除],以從專案中永久刪除此檔案。
在 MyUWPApp 專案中,展開 App.xaml 檔案。
使用下列程式碼取代 App.xaml、App.cpp、App.h 和 App.idl 檔案的內容。
App.xaml:
<Toolkit:XamlApplication x:Class="MyUWPApp.App" xmlns:Toolkit="using:Microsoft.Toolkit.Win32.UI.XamlHost" xmlns="http://schemas.microsoft.com/winfx/2006/xaml/presentation" xmlns:x="http://schemas.microsoft.com/winfx/2006/xaml" xmlns:local="using:MyUWPApp"> </Toolkit:XamlApplication>App.idl:
namespace MyUWPApp { [default_interface] runtimeclass App : Microsoft.Toolkit.Win32.UI.XamlHost.XamlApplication { App(); } }App.h:
#pragma once #include "App.g.h" #include "App.base.h" namespace winrt::MyUWPApp::implementation { class App : public AppT2<App> { public: App(); ~App(); }; } namespace winrt::MyUWPApp::factory_implementation { class App : public AppT<App, implementation::App> { }; }App.cpp:
#include "pch.h" #include "App.h" #include "App.g.cpp" using namespace winrt; using namespace Windows::UI::Xaml; namespace winrt::MyUWPApp::implementation { App::App() { Initialize(); AddRef(); m_inner.as<::IUnknown>()->Release(); } App::~App() { Close(); } }注意
當專案屬性的 [通用屬性] - >[C++/WinRT] 頁面上的 [已最佳化] 屬性設定為 [是] 時,就需要
#include "App.g.cpp"陳述式。 這是新 C++/WinRT 專案的預設值。 如需已最佳化 屬性效果的詳細資訊,請參閱本節。
將新的標頭檔新增至名為 app.base.h 的 MyUWPApp 專案。
將下列程式碼新增至 app.base.h 檔案、儲存檔案,然後加以關閉。
#pragma once namespace winrt::MyUWPApp::implementation { template <typename D, typename... I> struct App_baseWithProvider : public App_base<D, ::winrt::Windows::UI::Xaml::Markup::IXamlMetadataProvider> { using IXamlType = ::winrt::Windows::UI::Xaml::Markup::IXamlType; IXamlType GetXamlType(::winrt::Windows::UI::Xaml::Interop::TypeName const& type) { return _appProvider.GetXamlType(type); } IXamlType GetXamlType(::winrt::hstring const& fullName) { return _appProvider.GetXamlType(fullName); } ::winrt::com_array<::winrt::Windows::UI::Xaml::Markup::XmlnsDefinition> GetXmlnsDefinitions() { return _appProvider.GetXmlnsDefinitions(); } private: bool _contentLoaded{ false }; winrt::MyUWPApp::XamlMetaDataProvider _appProvider; }; template <typename D, typename... I> using AppT2 = App_baseWithProvider<D, I...>; }建置解決方案並確認已成功建置。
將傳統型專案設定為取用自訂控制項類型
在 MyDesktopWin32App 應用程式可於 XAML Island 中裝載自訂 WinRT XAML 控制項之前,必須先將其設定為取用來自 MyUWPApp 專案的自訂控制項類型。 有兩種方式可執行此動作,而您可以在完成此逐步解說時選擇任一個選項。
選項 1:使用 MSIX 封裝應用程式
您可以在 MSIX 套件中封裝應用程式以供部署。 MSIX 是 Windows 的新式應用程式封裝技術,以 MSI、.appx、App-V 和 ClickOnce 安裝技術的組合為基礎。
將新的 Windows 應用程式封裝專案新增到您的方案。 當您建立專案時,將其命名為 MyDesktopWin32Project,然後針對 [目標版本] 和 [最低版本] 選取 [Windows 10 版本 1903 (10.0;組建 18362)]。
在封裝專案中,以滑鼠右鍵按一下 [應用程式] 節點,然後選擇 [新增參考]。 在專案清單中,選取 MyDesktopWin32App 專案旁的核取方塊,然後按一下 [確定]。

如需散發/部署封裝的相關資訊,請參閱管理 MSIX 部署。
注意
如果您選擇不要在 MSIX 封裝中封裝應用程式以供部署,則執行您應用程式的電腦必須安裝 Visual C++ Runtime \(部分機器翻譯\)。
選項 2:建立應用程式資訊清單
您可以將應用程式資訊清單 \(英文\) 新增至應用程式。
以滑鼠右鍵按一下 [MyDesktopWin32App] 專案,然後選取 [新增] -> [新增項目]。
在 [新增項目] 對話方塊中,按一下左窗格中的 [Web],然後選取 [XML 檔案 (.xml)]。
將新檔案命名為 app.manifest,然後按一下 [新增]。
以下列 XML 取代新檔案的內容。 這個 XML 會在 MyUWPApp 專案中註冊自訂控制項類型。
<?xml version="1.0" encoding="utf-8"?> <assembly xmlns="urn:schemas-microsoft-com:asm.v1" xmlns:asmv3="urn:schemas-microsoft-com:asm.v3" manifestVersion="1.0"> <asmv3:file name="MyUWPApp.dll"> <activatableClass name="MyUWPApp.App" threadingModel="both" xmlns="urn:schemas-microsoft-com:winrt.v1" /> <activatableClass name="MyUWPApp.XamlMetadataProvider" threadingModel="both" xmlns="urn:schemas-microsoft-com:winrt.v1" /> <activatableClass name="MyUWPApp.MyUserControl" threadingModel="both" xmlns="urn:schemas-microsoft-com:winrt.v1" /> </asmv3:file> </assembly>
設定其他傳統型專案屬性
接下來,更新 MyDesktopWin32App 專案,以定義其他 Include 目錄的巨集,並設定其他屬性。
在 [方案總管] 中,以滑鼠右鍵按一下 [MyDesktopWin32App] 專案,然後選取 [卸載專案]。
以滑鼠右鍵按一下 [MyDesktopWin32App (卸載)],然後選取 [編輯 MyDesktopWin32App.vcxproj]。
在檔案結尾的結尾
</Project>標記正前方新增下列 XML。 接著,儲存並關閉檔案。<!-- Configure these for your UWP project --> <PropertyGroup> <AppProjectName>MyUWPApp</AppProjectName> </PropertyGroup> <PropertyGroup> <AppIncludeDirectories>$(SolutionDir)\obj\$(Platform)\$(Configuration)\$(AppProjectName)\;$(SolutionDir)\obj\$(Platform)\$(Configuration)\$(AppProjectName)\Generated Files\;</AppIncludeDirectories> </PropertyGroup> <ItemGroup> <ProjectReference Include="..\$(AppProjectName)\$(AppProjectName).vcxproj" /> </ItemGroup> <!-- End Section-->在 [方案總管] 中,以滑鼠右鍵按一下 [MyDesktopWin32App (卸載)],然後選取 [重新載入專案]。
以滑鼠右鍵按一下 [MyDesktopWin32App] 專案,選取 [屬性],然後在左窗格中展開 [資訊清單工具] -> [輸入和輸出]。 將 [DPI 感知] 屬性設定為 [以螢幕為基礎的高 DPI 感知]。 如果您未設定此屬性,可能就會在某些高 DPI 案例中遇到資訊清單設定錯誤。
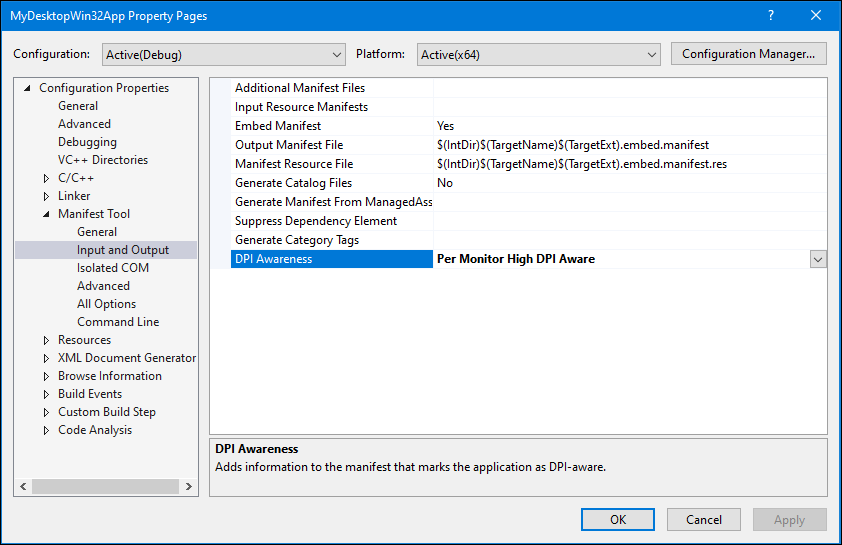
按一下 [確定] 關閉 [屬性頁] 對話方塊。
在傳統型專案中裝載自訂 WinRT XAML 控制項
最後,您已準備好將程式碼新增至 MyDesktopWin32App 專案,以裝載您稍早在 MyUWPApp 專案中定義的自訂 WinRT XAML 控制項。
在 MyDesktopWin32App 專案中,開啟 framework.h 檔案,並將下列程式碼行標記為註解。 完成時,請儲存檔案。
#define WIN32_LEAN_AND_MEAN開啟 MyDesktopWin32App 檔案,並以下列程式碼取代此檔案的內容,以參考必要的 C++/WinRT 標頭檔。 完成時,請儲存檔案。
#pragma once #include "resource.h" #include <winrt/Windows.Foundation.Collections.h> #include <winrt/Windows.system.h> #include <winrt/windows.ui.xaml.hosting.h> #include <windows.ui.xaml.hosting.desktopwindowxamlsource.h> #include <winrt/windows.ui.xaml.controls.h> #include <winrt/Windows.ui.xaml.media.h> #include <winrt/Windows.UI.Core.h> #include <winrt/MyUWPApp.h> using namespace winrt; using namespace Windows::UI; using namespace Windows::UI::Composition; using namespace Windows::UI::Xaml::Hosting; using namespace Windows::Foundation::Numerics; using namespace Windows::UI::Xaml::Controls;開啟 MyDesktopWin32App.cpp 檔案,然後將下列程式碼新增至
Global Variables:區段。winrt::MyUWPApp::App hostApp{ nullptr }; winrt::Windows::UI::Xaml::Hosting::DesktopWindowXamlSource _desktopWindowXamlSource{ nullptr }; winrt::MyUWPApp::MyUserControl _myUserControl{ nullptr };在相同的檔案中,將下列程式碼新增至
Forward declarations of functions included in this code module:區段。void AdjustLayout(HWND);在相同的檔案中,在
wWinMain函式中的TODO: Place code here.註解後面立即新增下列程式碼。// TODO: Place code here. winrt::init_apartment(winrt::apartment_type::single_threaded); hostApp = winrt::MyUWPApp::App{}; _desktopWindowXamlSource = winrt::Windows::UI::Xaml::Hosting::DesktopWindowXamlSource{};在相同的檔案中,以下列程式碼取代預設的
InitInstance函式。BOOL InitInstance(HINSTANCE hInstance, int nCmdShow) { hInst = hInstance; // Store instance handle in our global variable HWND hWnd = CreateWindowW(szWindowClass, szTitle, WS_OVERLAPPEDWINDOW, CW_USEDEFAULT, 0, CW_USEDEFAULT, 0, nullptr, nullptr, hInstance, nullptr); if (!hWnd) { return FALSE; } // Begin XAML Islands walkthrough code. if (_desktopWindowXamlSource != nullptr) { auto interop = _desktopWindowXamlSource.as<IDesktopWindowXamlSourceNative>(); check_hresult(interop->AttachToWindow(hWnd)); HWND hWndXamlIsland = nullptr; interop->get_WindowHandle(&hWndXamlIsland); RECT windowRect; ::GetWindowRect(hWnd, &windowRect); ::SetWindowPos(hWndXamlIsland, NULL, 0, 0, windowRect.right - windowRect.left, windowRect.bottom - windowRect.top, SWP_SHOWWINDOW); _myUserControl = winrt::MyUWPApp::MyUserControl(); _desktopWindowXamlSource.Content(_myUserControl); } // End XAML Islands walkthrough code. ShowWindow(hWnd, nCmdShow); UpdateWindow(hWnd); return TRUE; }在相同的檔案中,將下列新函式新增至檔案結尾。
void AdjustLayout(HWND hWnd) { if (_desktopWindowXamlSource != nullptr) { auto interop = _desktopWindowXamlSource.as<IDesktopWindowXamlSourceNative>(); HWND xamlHostHwnd = NULL; check_hresult(interop->get_WindowHandle(&xamlHostHwnd)); RECT windowRect; ::GetWindowRect(hWnd, &windowRect); ::SetWindowPos(xamlHostHwnd, NULL, 0, 0, windowRect.right - windowRect.left, windowRect.bottom - windowRect.top, SWP_SHOWWINDOW); } }在相同的檔案中,找出
WndProc函式。 在 Switch 陳述式中,以下列程式碼取代預設的WM_DESTROY處理常式。case WM_DESTROY: PostQuitMessage(0); if (_desktopWindowXamlSource != nullptr) { _desktopWindowXamlSource.Close(); _desktopWindowXamlSource = nullptr; } break; case WM_SIZE: AdjustLayout(hWnd); break;儲存檔案。
建置解決方案並確認已成功建置。
將控制項從 WinUI 2.x 程式庫新增至自訂控制項
以往,WinRT XAML 控制項已當作 Windows OS 的一部分發行,並可透過 Windows SDK 提供給開發人員使用。 WinUI 程式庫是替代方法,其中 Windows SDK 中已更新的 WinRT XAML 控制項版本會在未繫結至 Windows SDK 版本的 NuGet 套件中散發。 此程式庫也包含不屬於 Windows SDK 和預設 UWP 平台的新控制項。
本章節會示範如何將 WinRT XAML 控制項從 WinUI 2.x 程式庫新增至您的使用者控制項。
注意
目前,XAML Islands 僅支援從 WinUI 2.x 程式庫裝載控制項。 從 WinUI 3 程式庫裝載控制項的支援會在之後的版本中推出。
在 MyUWPApp 專案中,安裝 Microsoft.UI.Xaml NuGet 套件的最新發行前或發行版本。
- 如果您在本逐步解說稍早選擇使用 MSIX 封裝 MyDesktopWin32App 專案,則可以安裝 Microsoft.UI.Xaml NugGet 套件的發行前版本或發行版本。 所封裝的傳統型應用程式可以使用此套件的發行前版本或發行版本。
- 如果您選擇不要封裝 MyDesktopWin32App 專案,則必須安裝 Microsoft.UI.Xaml NuGet 套件的發行前版本。 未封裝的傳統型應用程式必須使用此套件的發行前版本。
在此專案的 pch.h 檔案中,新增下列
#include陳述式並儲存您所做的變更。 這些陳述式會從 WinUI 程式庫將所需的投影標頭集合帶入您的專案中。 任何使用 WinUI 程式庫的 C++/WinRT 專案都需要執行此步驟。 如需詳細資訊,請參閱這篇文章。#include "winrt/Microsoft.UI.Xaml.Automation.Peers.h" #include "winrt/Microsoft.UI.Xaml.Controls.Primitives.h" #include "winrt/Microsoft.UI.Xaml.Media.h" #include "winrt/Microsoft.UI.Xaml.XamlTypeInfo.h"在相同專案的 App.xaml 檔案中,將下列子元素新增至
<xaml:XamlApplication>元素並儲存您所做的變更。<Application.Resources> <XamlControlsResources xmlns="using:Microsoft.UI.Xaml.Controls" /> </Application.Resources>新增此元素之後,此檔案的內容現在應該如下所示。
<Toolkit:XamlApplication x:Class="MyUWPApp.App" xmlns:Toolkit="using:Microsoft.Toolkit.Win32.UI.XamlHost" xmlns="http://schemas.microsoft.com/winfx/2006/xaml/presentation" xmlns:x="http://schemas.microsoft.com/winfx/2006/xaml" xmlns:local="using:MyUWPApp"> <Application.Resources> <XamlControlsResources xmlns="using:Microsoft.UI.Xaml.Controls"/> </Application.Resources> </Toolkit:XamlApplication>在相同的專案中,開啟 MyUserControl.xaml 檔案,然後將下列命名空間宣告新增至
<UserControl>元素。xmlns:winui="using:Microsoft.UI.Xaml.Controls"在相同的檔案中,新增
<winui:RatingControl />元素作為<StackPanel>的子系並儲存您所做的變更。 此元素會從 WinUI 程式庫新增 RatingControl 類別的執行個體。 新增此屬性之後,<StackPanel>現在應該如下所示。<StackPanel HorizontalAlignment="Center" Spacing="10" Padding="20" VerticalAlignment="Center"> <TextBlock HorizontalAlignment="Center" TextWrapping="Wrap" Text="Hello from XAML Islands" FontSize="30" /> <TextBlock HorizontalAlignment="Center" Margin="15" TextWrapping="Wrap" Text="😍❤💋🌹🎉😎�🐱👤" FontSize="16" /> <Button HorizontalAlignment="Center" x:Name="Button" Click="ClickHandler">Click Me</Button> <winui:RatingControl /> </StackPanel>建置解決方案並確認已成功建置。
測試應用程式
執行解決方案,並確認 MyDesktopWin32App 會在下列視窗中開啟。
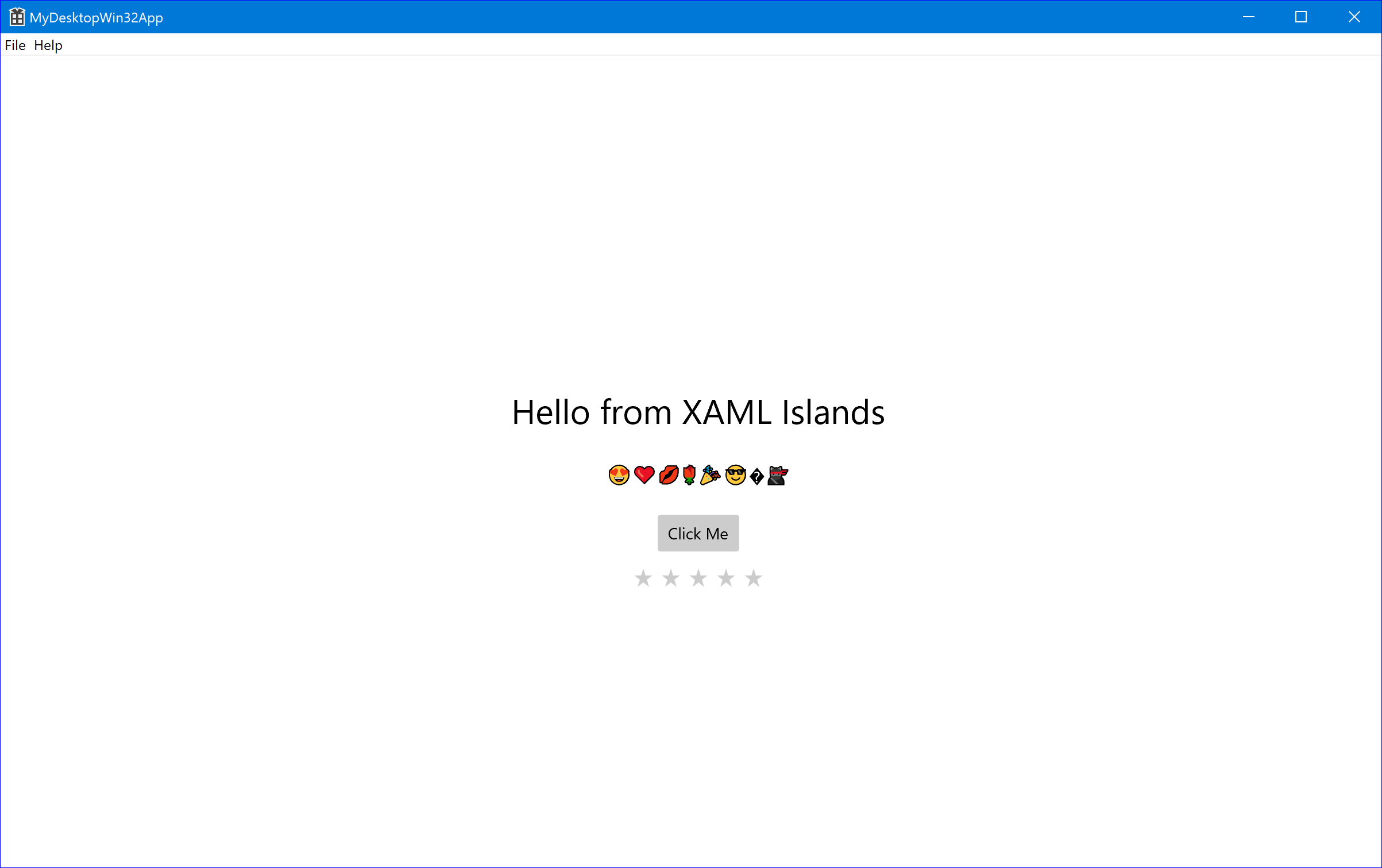
下一步
許多裝載 XAML Islands 的傳統型應用程式都必須處理其他案例,才能提供順暢的使用者體驗。 例如,傳統型應用程式可能需要處理 XAML Islands 中的鍵盤輸入、XAML Islands 和其他 UI 元素之間的焦點瀏覽,以及版面配置變更。
如需處理這些案例和相關程式碼範例指標的詳細資訊,請參閱 C++ 傳統型應用程式中適用於 XAML Islands 的進階案例。
相關主題
意見反應
即將登場:在 2024 年,我們將逐步淘汰 GitHub 問題作為內容的意見反應機制,並將它取代為新的意見反應系統。 如需詳細資訊,請參閱:https://aka.ms/ContentUserFeedback。
提交並檢視相關的意見反應
