使用初始部署的通用設定佈建電腦 (桌面精靈)
本主題說明如何建立包含常見企業設定的布建套件,並將其套用至執行所有 Windows 用戶端桌面版本的裝置,但 Home 除外。
您可以在設定期間,將 USB 磁碟機上的佈建套件套用至現成的裝置,讓設定新裝置既快速又輕鬆。
優點
- 您可以設定新的裝置,而不需要重新製作映像
- 在桌面裝置上運作
- 不需要網路連線
- 簡單套用
桌面精靈用途為何?
桌面精靈可協助您在佈建套件中進行下列設定︰
- 設定裝置名稱
- 升級產品版本
- 設定要共用的裝置
- 移除已預先安裝的軟體
- 設定 Wi-Fi 網路
- 在 Active Directory 或 Microsoft Entra ID 中註冊裝置
- 建立本機系統管理員帳戶
- 新增應用程式與憑證
警告
您必須在 Windows 用戶端上執行 Windows 設定 Designer,才能使用任何精靈設定 Microsoft Entra 註冊。
佈建套件可以包含管理指示與原則、特定應用程式安裝、網路連線和原則自訂等等。
提示
使用桌面精靈建立含有通用設定的套件,然後切換到進階編輯器以新增其他設定、應用程式、原則等等。
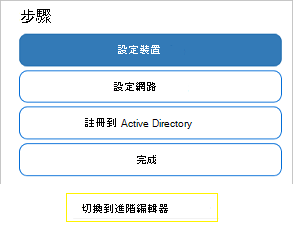
建立佈建套件
使用 Windows 設定設計工具來建立佈建套件。 了解如何安裝 Windows 設定設計工具。
関啟 Windows 設定設計工具 (預設為 %windir%\Program Files (x86)\Windows Kits\10\Assessment and Deployment Kit\Imaging and Configuration Designer\x86\ICD.exe)。
按一下 \[Provision desktop devices\] (佈建桌面裝置)。
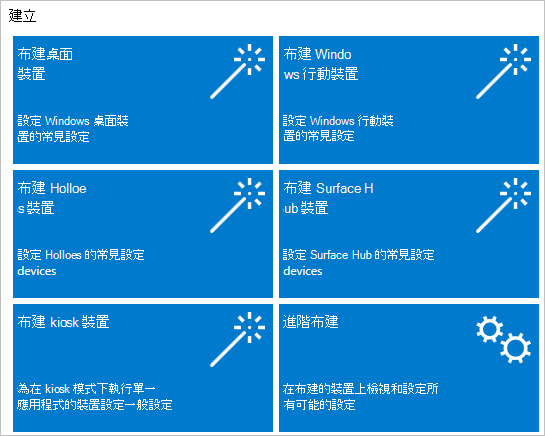
為您的專案命名,然後按一下 \[完成\]。 桌面佈建的頁面將會引導您完成下列步驟。
![在 [Windows 設定 Designer 中,選取 [完成],然後查看 ICD 桌面布建。](images/icd-desktop-1703.png)
重要
當您建置佈建套件時,您可能會在專案檔案與佈建套件 (.ppkg) 檔案中包含機密資訊。 雖然您可以選擇加密 .ppkg 檔案,但專案檔案不會加密。 您應該將專案檔案儲存在安全的位置,當專案檔案不再需要時將它刪除。
進行設定
啟用裝置設定:
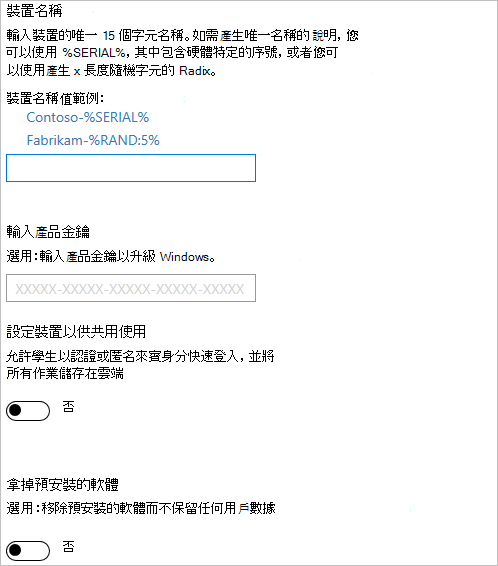
如果您要啟用裝置設定,請選擇 [ 設定裝置],然後設定下列設定:
- 裝置名稱:必要。 輸入裝置的唯一 15 個字元名稱。 您可以使用變數將唯一字元新增至名稱,例如
Contoso-%SERIAL%和Contoso-%RAND:5%。 - 輸入產品金鑰:選擇性。 選取授權檔案,將 Windows 用戶端升級至不同的版本。 如需詳細資訊,請 參閱允許的升級。
- 設定裝置以供共用使用:選取 [是 ] 或 [ 否 ],以針對共用使用案例優化 Windows 用戶端。
- 拿掉預安裝的軟體:選擇性。 如果您想要移除預安裝的軟體,請選取 [ 是 ]。
- 裝置名稱:必要。 輸入裝置的唯一 15 個字元名稱。 您可以使用變數將唯一字元新增至名稱,例如
設定網路:
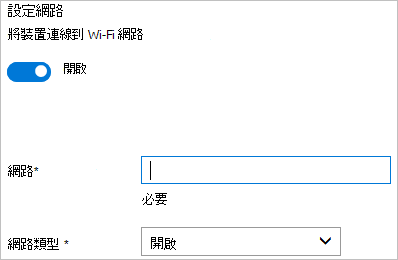
如果您要啟用網路設定,請選擇 [ 設定網路],然後設定下列設定:
- 設定網络:若要啟用無線連線,請選取 [ 開啟]。
- 網路 SSID:輸入服務集 IDentifier (SSID) 網路。
- 網络類型:選取 [開啟 ] 或 [WPA2-Personal]。 如果您選取 [WPA2-Personal],請輸入無線網路的密碼。
開啟帳戶管理:
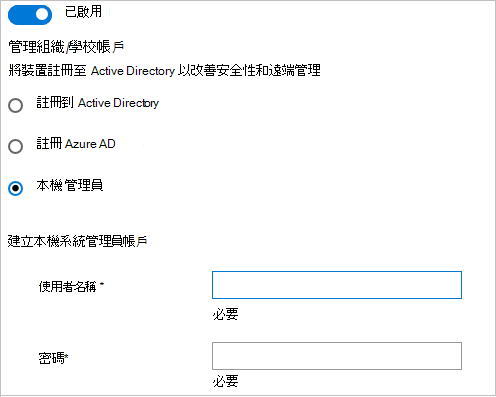
如果您想要啟用帳戶管理,請選取 [ 帳戶管理],然後設定下列設定:
- 管理組織/學校帳戶:選擇裝置的註冊方式。 您的選項:
Active Directory:輸入最低許可權用戶帳戶的認證,以將裝置加入網域。
Microsoft Entra ID:使用 Windows 設定 Designer 精靈設定大量 Microsoft Entra 註冊之前,請先設定 Microsoft Entra 加入您的組織。 在您的 Microsoft Entra 租使用者中,每個用戶設定的裝置數目上限會決定精靈中可使用大量令牌的次數。
如果您選取此選項,請為您使用精靈取得的大量令牌輸入易記名稱。 設定令牌的到期日。 最大值是從您取得令牌的日期起算的 180 天。 選 取 [取得大量令牌]。 在 [讓我們讓您登入] 中,輸入有權加入裝置以 Microsoft Entra ID 的帳戶,然後輸入密碼。 選取 [接受] 以授與 Windows 設定 Designer 必要的許可權。
您必須在 Windows 用戶端上執行 Windows 設定 Designer,才能使用任何精靈設定 Microsoft Entra 註冊。
本機系統管理員:如果您選取此選項,請輸入使用者名稱和密碼。 如果您在佈建套件中建立本機帳戶,您必須使用 \[設定\] 應用程式每隔 42 天變更一次密碼。 如果密碼在該期間內未變更,帳戶可能會遭到鎖定,且無法登入。
- 管理組織/學校帳戶:選擇裝置的註冊方式。 您的選項:
新增應用程式:
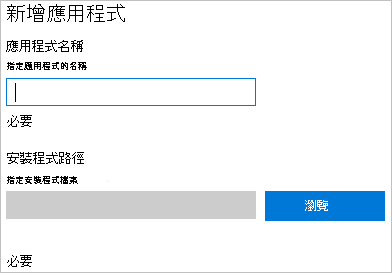
若要將應用程式新增至裝置,請選取 [ 新增應用程式]。 您可以安裝多個應用程式,包括 (Win32) 和 通用 Windows 平台 (UWP) 應用程式的 Windows 傳統型應用程式。 此步驟中的設定會根據您選取的應用程式而有所不同。 如需設定方面的協助,請參閱使用應用程式佈建電腦 (英文)。
新增憑證:
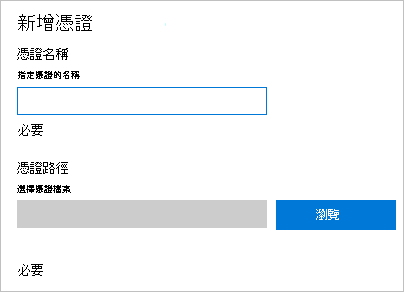
若要將憑證新增至裝置,請選取 [ 新增憑證],然後設定下列設定:
- 憑證名稱:輸入憑證的名稱。
- 憑證路徑:流覽並選取您要新增的憑證。
完成:

若要完成精靈,請選取 [ 完成],然後設定下列設定:
- 保護您的套件:選取 [是] 或 [ 否 ] 以密碼保護您的布建套件。 當您將布建套件套用至裝置時,必須輸入此密碼。
完成時按一下 \[建立\]。 只需要幾秒鐘。 套件建置時,儲存套件的位置會在頁面底端顯示成超連結。
下一步:如何套用佈建套件
意見反應
即將登場:在 2024 年,我們將逐步淘汰 GitHub 問題作為內容的意見反應機制,並將它取代為新的意見反應系統。 如需詳細資訊,請參閱:https://aka.ms/ContentUserFeedback。
提交並檢視相關的意見反應