使用 Configuration Manager 執行就地升級到 Windows 10
適用於:
- Windows 10
將目前執行 Windows 7、Windows 8 或 Windows 8.1 的電腦升級到 Windows 10 最簡單的方式是透過就地升級。 您可以使用 Microsoft Configuration Manager 工作順序將程式完全自動化。
重要
從 Windows 10 和 Windows Server 2016 開始,已安裝 Windows Defender。 如果已安裝 Configuration Manager 用戶端,也會自動安裝 Windows Defender 的管理用戶端。 不過,先前的 Windows 作業系統已使用 Configuration Manager 客戶端安裝 System Center Endpoint Protection (SCEP) 用戶端。 SCEP 用戶端可能會因為不相容而封鎖就地升級至 Windows 10,而且必須先從裝置中移除,才能執行就地升級至 Windows 10。
基礎結構
與 MDT 整合的現有 Configuration Manager 基礎結構會用於下列程式。 如需本文設定的詳細資訊,請參閱使用 Configuration Manager 準備 Windows 10 的零觸控安裝。
基於本文的目的,我們將使用一部伺服器計算機 (CM01) ,以及一部用戶端電腦 (PC0004) 。
- CM01 是網域成員伺服器與設定管理員軟體發佈點。 在本指南中,CM01 是獨立的主要網站伺服器。
- PC0004 是執行 Windows 7 SP1 的網域成員用戶端電腦,或安裝 Configuration Manager 用戶端的更新版本 Windows,將會升級至 Windows 10。
所有伺服器都執行 Windows Server 2019。 不過,您也可以使用舊版的 Windows Server 支援版本。
本指南中所參照的所有伺服器和用戶端電腦都位於相同的子網路上。 不需要此相互關聯。 但每部伺服器和用戶端計算機都必須能夠彼此連線以共用檔案,以及解析網域的所有 DNS 名稱和 Active Directory 資訊 contoso.com 。 若要下載作業系統和應用程式更新,也需要網際網路連線。
新增OS升級套件
Configuration Manager 最新分支包含原生就地升級工作。 此工作順序與 MDT 就地升級工作順序不同,因為它不會使用預設 OS 映射,而是使用 OS 升級套件。
在 CM01 上:
使用 Configuration Manager 控制台,在 [軟體連結庫] 工作區中,展開 [操作系統],以滑鼠右鍵按兩下 [操作系統升級套件],然後選取 [新增操作系統升級套件]。
在 [ 數據源] 頁面的 [ 路徑] 下,選取 [ 流覽 ],然後輸入媒體來源的 UNC 路徑。 在這裡範例中,我們已將 Windows 10 安裝媒體擷取至
\\cm01\Sources$\OSD\UpgradePackages\Windows 10。如果您在安裝媒體中有多個映射索引,請 選取 [從 install.wim... 擷取特定映像索引] ,然後從下拉功能表中選擇您想要的映射索引。 在此範例中,我們已選擇 Windows 10 企業版。
在 [ 架構] 旁,選取 [x64],從 [語言] 旁的下拉菜單中選擇 語言,然後選取 [ 下一步]。
在 [名稱] 旁輸入 Windows 10 x64 RTM,然後按兩下一步] 和 [關閉] 來完成精靈。
以滑鼠右鍵按兩下 Windows 10 x64 RTM OS 升級套件,然後按兩下 [發佈內容],將OS升級套件發佈至CM01發佈點。
在 [發佈內容精靈] 中,新增 CM01 發佈點,選取 [ 下一步 ],然後選取 [ 關閉]。
檢視 Windows 10 x64 RTM 升級套件的內容狀態。 在發佈完成之前,請勿繼續 (可能需要幾分鐘的時間) 。 您也可以檢閱
D:\Program Files\Microsoft Configuration Manager\Logs\distmgr.log檔案,並尋找 SG: ID=2301 行。
建立就地升級工作順序
在 CM01 上:
使用 Configuration Manager 主控台,在 [軟體連結庫] 工作區中,展開 [操作系統],以滑鼠右鍵按兩下 [工作順序],然後選取 [建立工作順序]。
在 [ 建立新的工作順序 ] 頁面上,選 取 [從升級套件升級操作系統] ,然後選取 [ 下一步]。
使用下列設定來完成精靈:
- 工作順序名稱:升級工作順序
- 描述:就地升級
- 升級套件:Windows 10 x64 RTM
- 包含軟體更新:不要安裝任何軟體更新
- 安裝應用程式:OSD \ Adobe Acrobat Reader DC
完成精靈,然後選取 [ 關閉]。
檢閱升級工作順序。
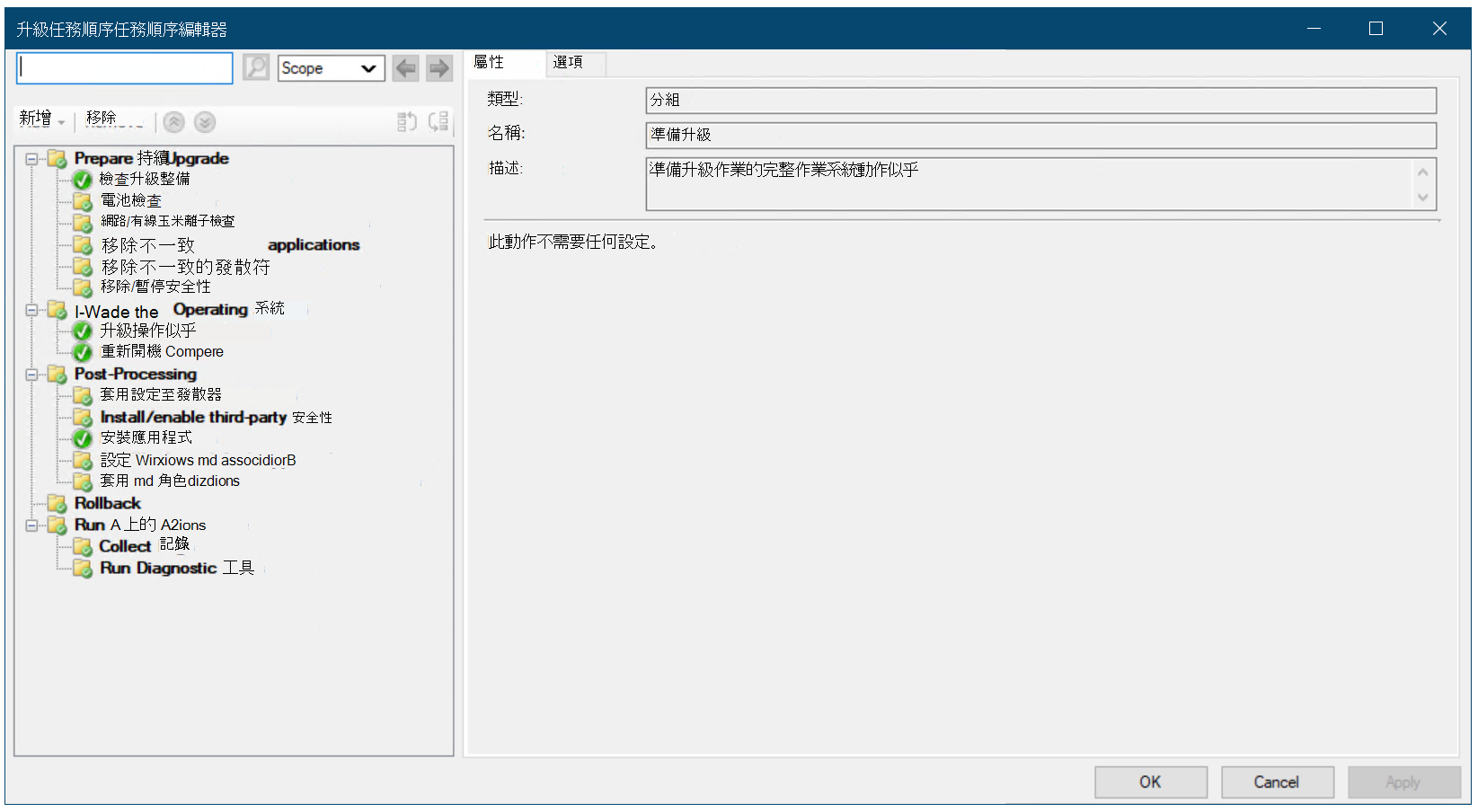
Configuration Manager 升級工作順序
建立裝置集合
建立升級工作順序之後,您可以建立一個要用來測試部署的集合。 在本節中,我們假設您有執行 Windows 7 SP1 的 PC0004 計算機,並已安裝 Configuration Manager 用戶端。
在 CM01 上:
當您使用 Configuration Manager 控制台時,請在 [資產與相容性] 工作區中,以滑鼠右鍵按兩下 [裝置集合],然後選取 [建立裝置集合]。 使用下列設定:
- 一般
- 名稱:Windows 10 x64 就地升級
- 限制的集合:所有系統
- 成員資格規則:
- 直接規則
- 資源類別:系統資源
- 屬性名稱:Name
- 值:PC0004
- 選取資源
- 選取 PC0004
- 直接規則
- 一般
檢閱 Windows 10 x64 就地升級集合。 在集合中看到PC0004之前,請勿繼續。
部署 Windows 10 升級
在本節中,您要建立 Windows 10 Enterprise x64 更新應用程式的部署。
在 CM01 上:
使用 Configuration Manager 控制台,在 [軟體連結庫] 工作區中,以滑鼠右鍵按兩下 [升級工作順序] 工作順序,然後選取 [部署]。
在 [一般] 頁面上,流覽並選取 [Windows 10 x64 就地升級集合],然後選取 [下一步]。
在 [ 內容] 頁面上,選取 [ 下一步]。
在 [ 部署設定] 頁面上,選取 [ 下一步]:
在 [ 排程] 頁面上,接受預設設定,然後選取 [ 下一步]。
在 [ 用戶體驗] 頁面上,接受預設設定,然後選取 [ 下一步]。
在 [ 警示] 頁面上,接受預設設定,然後選取 [ 下一步]。
在 [ 發佈點] 頁面上,接受預設設定,然後選取 [ 下一步]。
在 [ 摘要] 頁面上,選取 [ 下一步],然後選取 [ 關閉]。
啟動 Windows 10 升級
接下來,在PC0004上執行就地升級工作順序。
在 PC0004 上:
開啟 Configuration Manager 控制面板 (
control.exe smscfgrc) 。在 [ 動作] 索 引標籤上,選取 [ 機器原則擷取 & 評估週期],選取 [ 立即執行],然後在出現的快顯對話框中選取 [ 確定 ]。
注意
您也可以使用 Configuration Manager 主控台中的 [用戶端通知] 選項,如使用 Configuration Manager 以 Windows 10 重新整理 Windows 7 SP1 用戶端所示。
開啟 [軟體中心],選取 [升級工作順序 ] 部署,然後選取 [ 安裝]。
再次按兩下 [ 安裝 ],確認您想要升級這部電腦上的操作系統。
允許升級工作順序完成。 PC0004 計算機會下載 操作系統升級套件 (Windows 安裝來源檔案) 、執行就地升級,以及安裝您新增的應用程式。 請參閱下列範例:
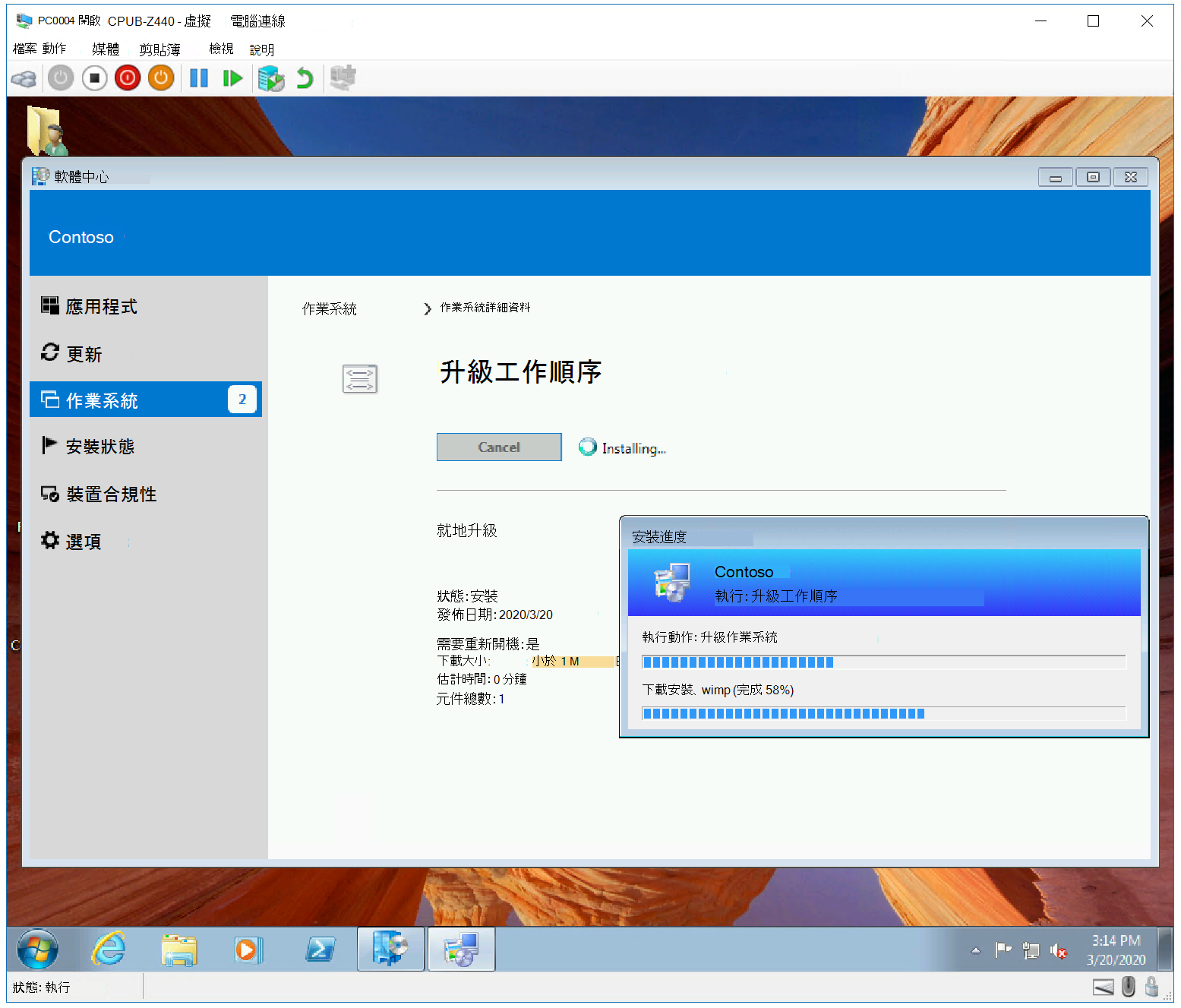
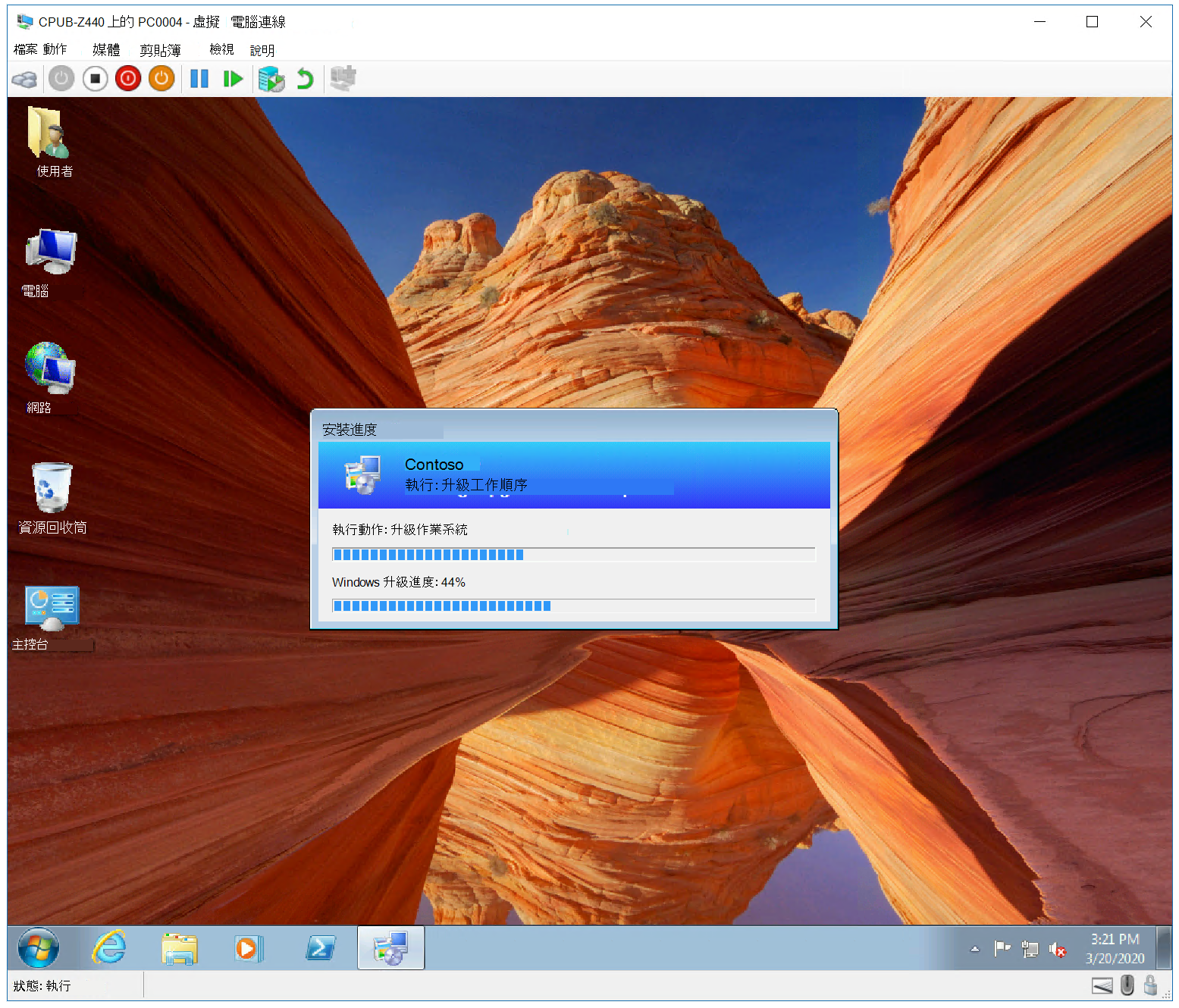
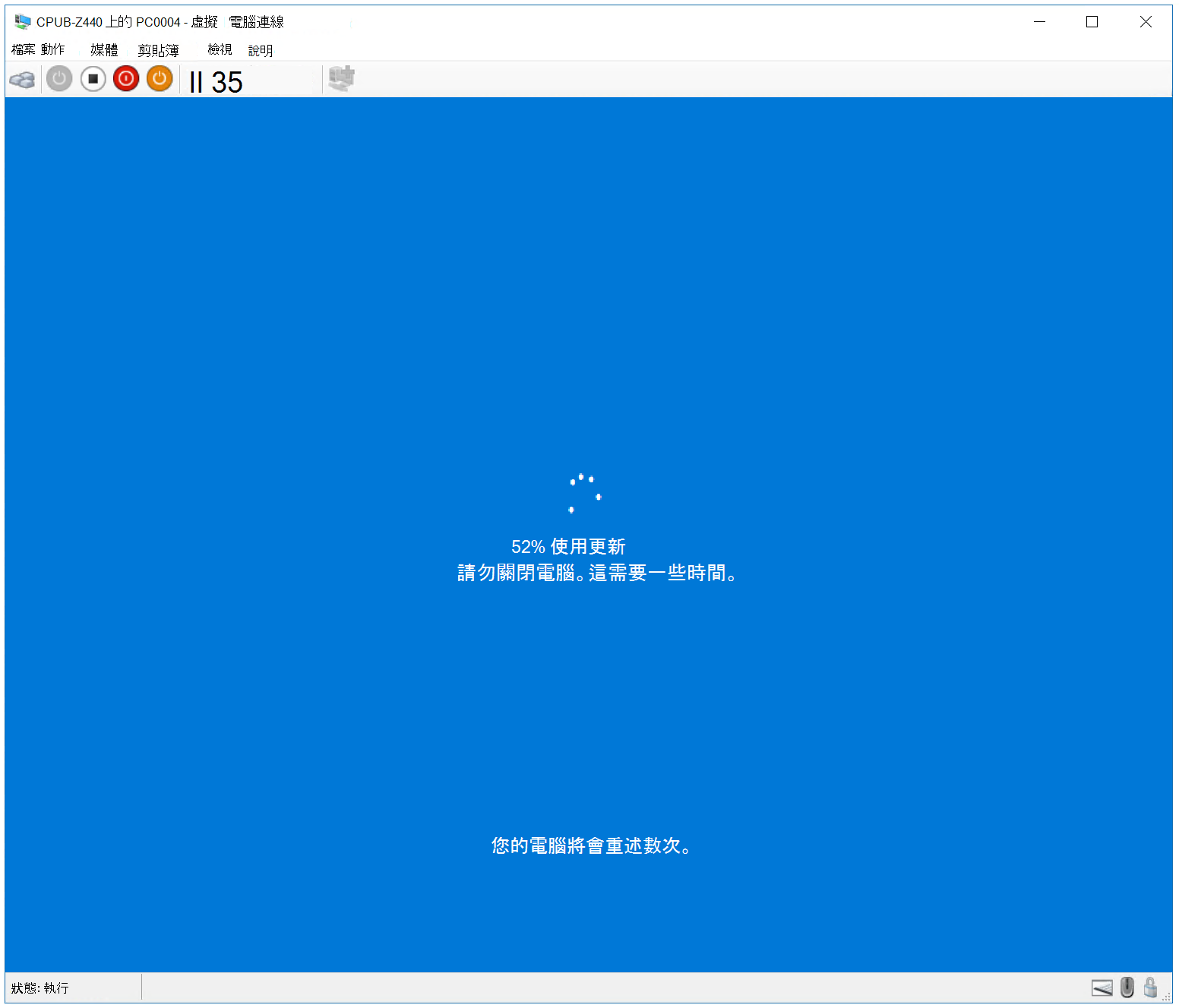
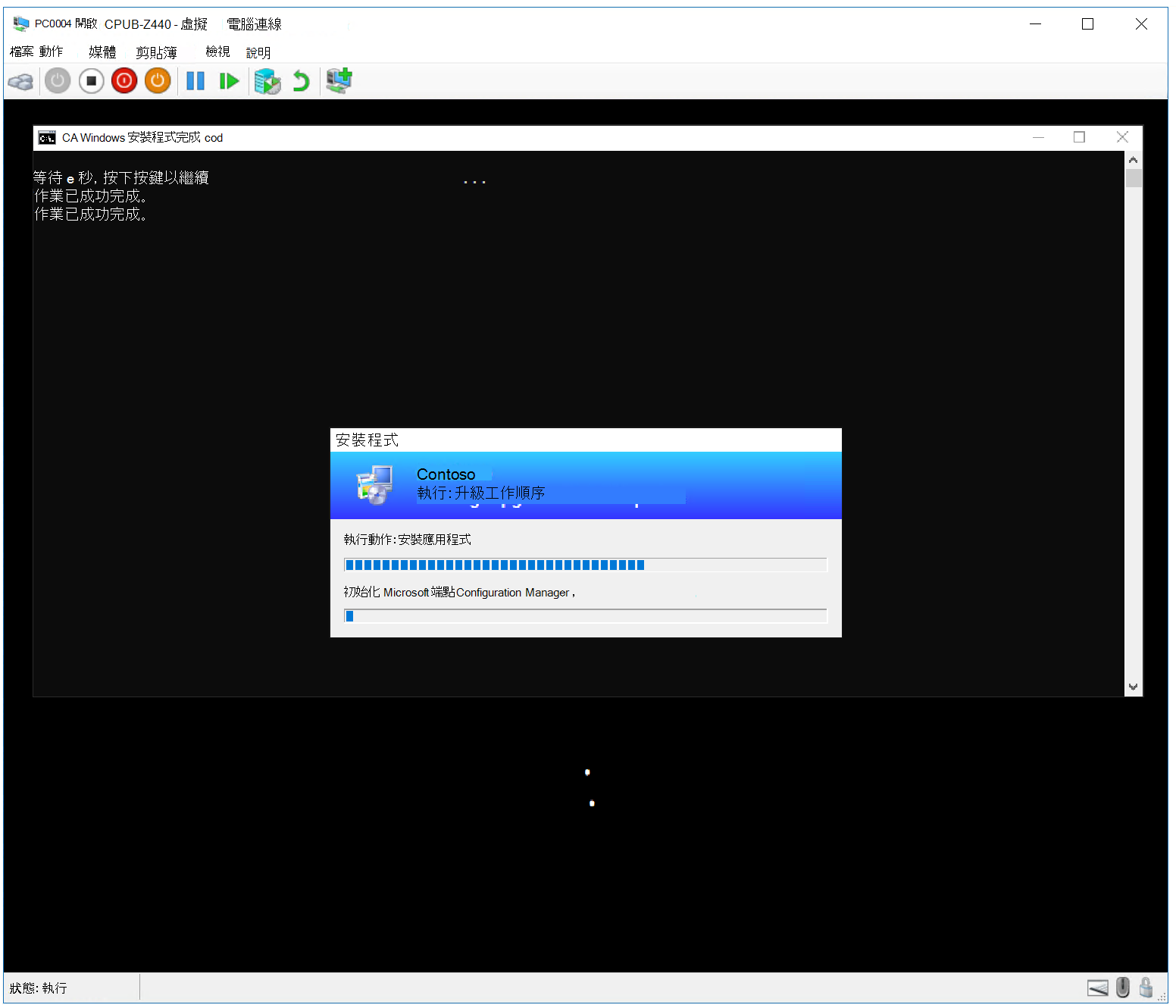
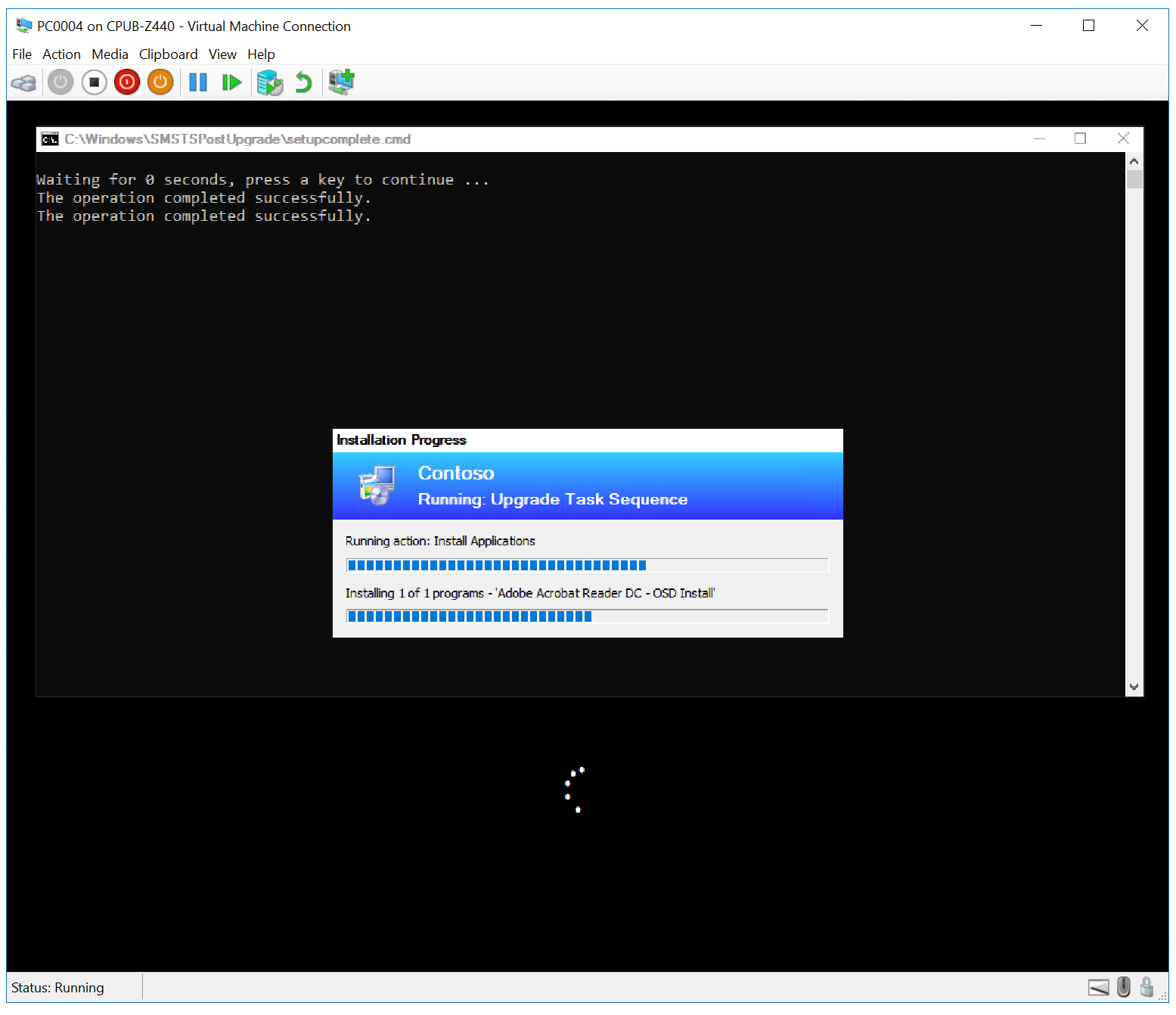
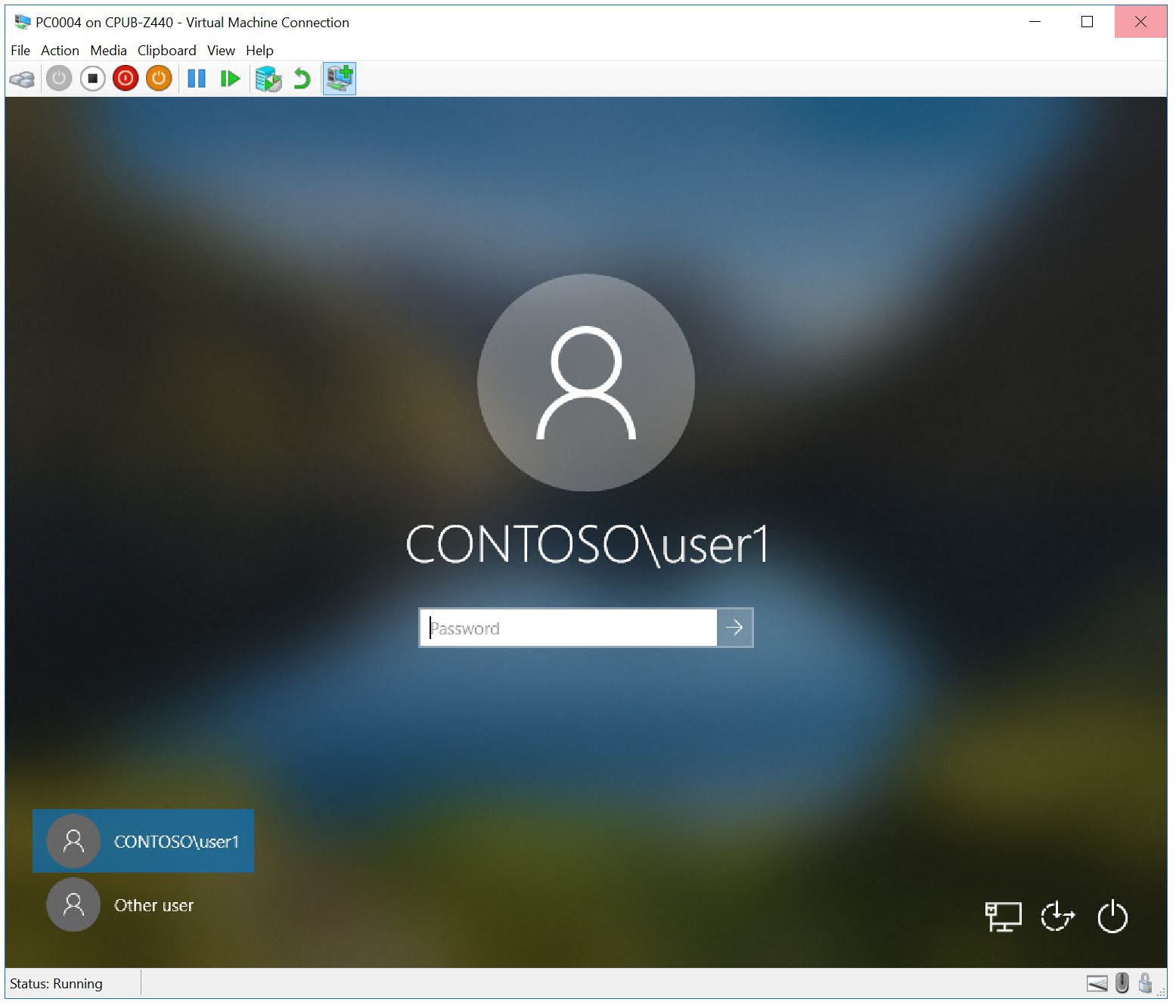

相關文章
意見反應
即將登場:在 2024 年,我們將逐步淘汰 GitHub 問題作為內容的意見反應機制,並將它取代為新的意見反應系統。 如需詳細資訊,請參閱:https://aka.ms/ContentUserFeedback。
提交並檢視相關的意見反應