設定您的裝置
以下您會看到四種為裝置刷新 Windows 10 IoT 核心版的不同方式。 請根據原型設計的建議版面清單中包含的圖表,依照適當指示操作。 使用右側欄位在這些不同的刷新方法之間瀏覽。
重要
請勿將製造商映像用於商業用途。 若要將裝置商業化,您必須使用自訂 FFU 以確保最佳安全性。 請按一下這裡進一步了解。
重要
當 [將此磁碟格式化] 快顯視窗出現時,請勿將磁碟格式化。 我們正設法修正此問題。
使用 IoT 儀表板 (Raspberry Pi、MinnowBoard、NXP)
重要
您可以在 MinnowBoard 網站上找到 MinnowBoard Turbot 最新的 64 位元韌體 (請略過 MinnowBoard 網站指示的步驟 4)。
重要
NXP 僅支援自訂映像。 如果您想要刷新自訂映像,請從 [作業系統組建] 下拉式清單中選取 [自訂],並依照此處的指示建立基本映像,然後依照下列其餘指示完成作業。
提示
我們建議使用高效能 SD 記憶卡 (例如 SanDisk SD 記憶卡) 以提高穩定性,並建議將裝置插入外部顯示器中,以查看預設應用程式是否啟動。
- 在此處下載 Windows 10 IoT 核心版儀表板。
- 下載完成後,請開啟儀表板,然後按一下 [設定新裝置],並將 SD 記憶卡插入電腦中。
- 填寫所有指定欄位。
- 接受軟體授權條款,然後按一下 [下載並安裝]。 您會看到 Windows 10 IoT 核心版正在刷新 SD 記憶卡。

使用 IoT 儀表板 (DragonBoard 410c)
提示
我們建議您將裝置插入外部顯示器中,以查看預設應用程式是否啟動。
重要
如果您想要刷新自訂映像,請從 [作業系統組建] 下拉式清單中選取 [自訂],並依照此處的指示建立基本映像,然後依照下列其餘指示完成作業。
重要
如果您使用的是新的 Dragonboard,它會安裝 Android。 您必須使用 eMMC 刷新方法將裝置抹除並載入。
注意
如果您的 DragonBoard 發生任何音訊相關問題,建議您參閱此處的 Qualcomm 手冊。
- 在此處下載 Windows 10 IoT 核心版儀表板。
- 下載完成後,請開啟儀表板,並選取 [Qualcomm DragonBoard 410c]。 然後,以 Windows 測試人員身分登入。 您必須以測試人員身分登入,才能刷新 DragonBoard 410c。
- 使用 microUSB 纜線將 Qualcomm 面板連接到開發人員機器。
- 使用 12V (1A) > 電源供應器開啟 Dragonboard 電源,同時按住音量向上 (+) 按鈕。 裝置 (連接到顯示器時) 應該會顯示鎚子、閃電和齒輪的影像。
- 裝置現在應該會顯示在儀表板上,如下所示。 選取適當的裝置。
- 接受軟體授權條款,然後按一下 [下載並安裝]。 您會看到 Windows 10 IoT 核心版正在刷新到您的裝置上。
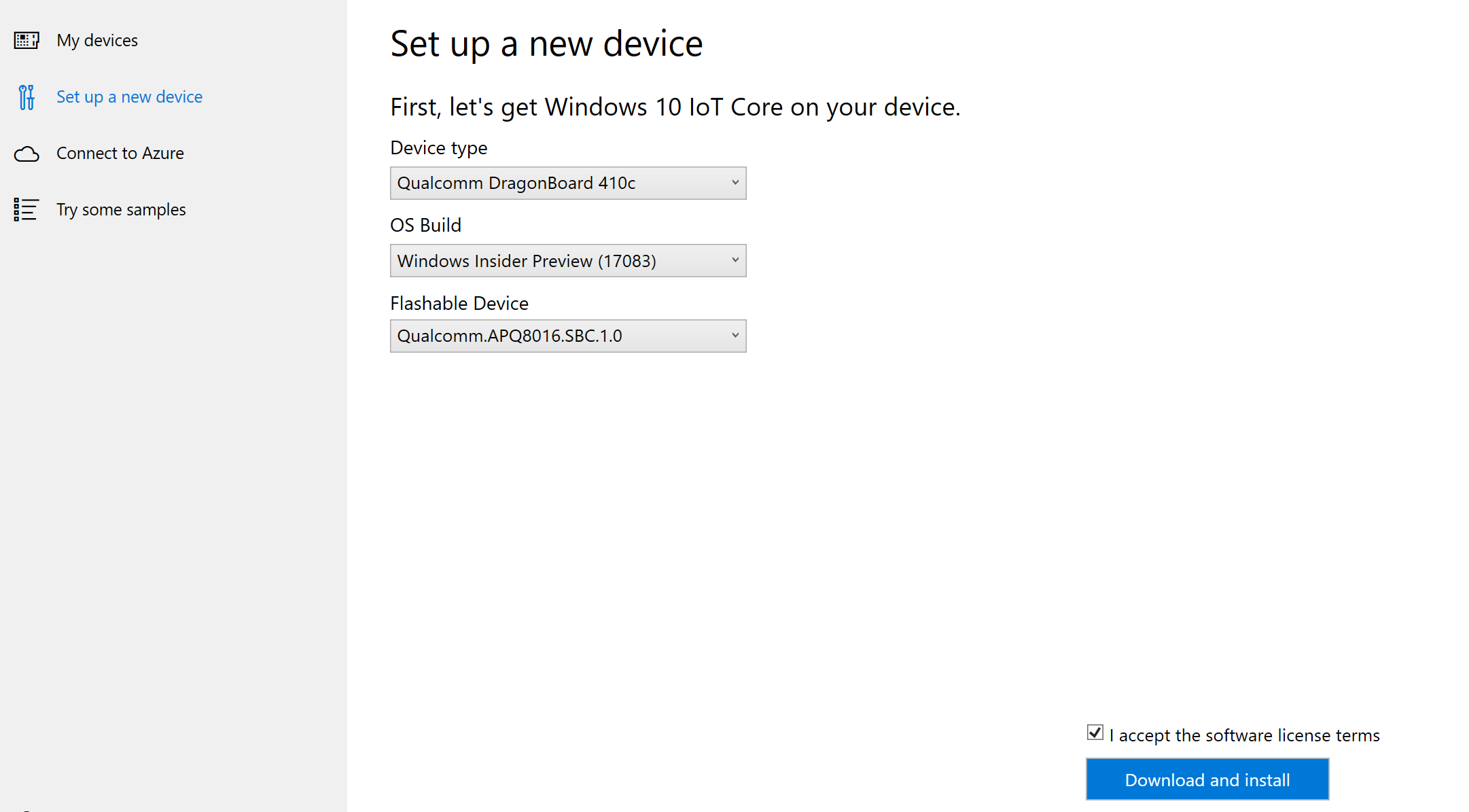
使用 eMMC 刷新 (適用於 DragonBoard 410c、其他 Qualcomm 裝置)
- 為您的 x86 或 x64 機器下載並安裝 DragonBoard 更新工具。
- 下載 Windows 10 IoT 核心版 DragonBoard FFU。
- 按兩下已下載的 ISO 檔案,並找出掛接的虛擬 CD 光碟機。 此光碟機將包含安裝程式檔案 (.msi);按兩下該檔案。 這會在您的電腦上
C:\Program Files (x86)\Microsoft IoT\FFU\建立新的目錄,您應該會在其中看到映射檔 「flash.ffu」。 - 將面板上的第一個開機開關設為 [USB 開機] (如下所示),以確定您的 DragonBoard 處於下載模式。 然後,透過 microUSB 纜線將 DragonBoard 連接到主機電腦,然後將 DragonBoard 插入 12V (> 1A) 電源供應器。
- 啟動 DragonBoard 更新工具,此工具應會顯示綠色圓圈,表示偵測到 DragonBoard 已連接到您的電腦。 「瀏覽」至已下載的 DragonBoard FFU,然後按一下 [程式] 按鈕。
- 再按一下 [瀏覽],然後選取在步驟 5 中產生的 "rawprogram0.xml"。 接著,按一下 [程式] 按鈕。
- 下載完成後,請從面板拔除電源供應器和 microUSB 纜線,並將 [USB 開機] 開關切換回 [關閉]。 將 HDMI 顯示器、滑鼠和鍵盤連接到 DragonBoard,並重新連接電源供應器。 幾分鐘後,您應該會看到 Windows 10 IoT 核心版的預設應用程式。

注意
請再次進入 BIOS 設定,並開機磁碟機順序切換為從硬碟載入 (而非從 USB 磁碟機載入),以確定裝置現在會從 eMMC 記憶體開機。
使用 eMMC 刷新 (適用於 Up Squared、其他 Intel 裝置)
下載並安裝工具
- 下載並安裝Windows 評定與部署套件, (Windows ADK) 與您在電腦上執行的Windows 10相互關聯版本。
- 下載並安裝 ADK 的 Windows PE 附加元件。
建立 USB 可開機 Windows PE 映像
- 將 USB 磁碟機插入您的電腦中。
- 以系統管理員身分啟動「部署與映像工具環境」。 預設安裝路徑是
C:\Program Files (x86)\Windows Kits\10\Assessment and Deployment Kit\Deployment Tools\DandISetEnv.bat。 - 使用
Copype建立 Windows PE 檔案的有效複本。 您必須指定 x86、amd64 或 ARM 架構 (例如,Copype amd64 C:\WINPE_amd64) - 使用
MakeWinPEMedia將 Windows PE 安裝到 USB 快閃磁碟機。 您必須指定目的地 USB 磁碟機 (例如,MakeWinPEMedia /UFD C:\WinPE_amd64 P:)。 - 按兩下已下載的 ISO 檔案,並找出掛接的虛擬 CD 光碟機,以下載 Windows 10 IoT 核心版映像。
- 此光碟機將包含安裝檔案 (.msi);按兩下該檔案。 這會在電腦的
C:\Program Files (x86)\Microsoft IoT\FFU\下建立新目錄,在其中您應該會看到映像檔案flash.ffu。 - 連同裝置的 FFU,將 eMMC 安裝程式指令碼下載、解壓縮並複製到 USB 裝置的根目錄。
- 將 USB 磁碟機、滑鼠和鍵盤連接到 USB 集線器。 將 HDMI 顯示器連結至裝置、將裝置連接到 USB 集線器,並將電源線連接到裝置。
- 如有必要,請移至裝置的 BIOS 設定。 選取 [Windows] 作為作業系統,並將裝置設定為從 USB 磁碟機開機。 當系統重新開機時,您會看到 WinPE 命令提示字元。 將 WinPE 提示字元切換至 USB 磁碟機。 這通常是 C: 或 D:,但您可以嘗試使用其他磁碟機代碼。
- 執行 eMMC 安裝程式指令碼,這會將 Windows 10 IoT 核心版映像安裝至裝置的 eMMC 記憶體 。 完成之後,請按任意鍵,並執行
wpeutil reboot。 系統應該會開機進入 Windows 10 IoT 核心版、啟動設定程序,並載入預設應用程式。
注意
請再次進入 BIOS 設定,並開機磁碟機順序切換為從硬碟載入 (而非從 USB 磁碟機載入),以確定裝置現在會從 eMMC 記憶體開機。
連接到網路
有線網路連線
如果您的裝置附有乙太網路連接埠或 USB 乙太網路介面卡支援可啟用有線網路連線,請連結乙太網路纜線,以將其連接到您的網路。
無線網路連線
如果您的裝置支援 Wi-Fi 連線,且您已將顯示器連接到該裝置,則您必須:
- 移至您的預設應用程式,然後按一下時鐘旁的設定按鈕。
- 在設定頁面上,選取 [網路和 Wi-Fi]。
- 您的裝置會開始掃描無線網路。
- 當您的網路出現於此清單後,請加以選取,然後按一下 [連線]。
如果您尚未連接顯示器,而想要透過 Wi-Fi 加以連接,您必須:
- 移至 [IoT 儀表板],然後按一下 [我的裝置]。
- 從清單中尋找您未設定的面板。 其名稱的開頭將是 "AJ_"... (例如 AJ_58EA6C68)。 如果您在幾分鐘之後仍未看到面板出現,請嘗試重新啟動您的面板。
- 按一下 [設定裝置],並輸入您的網路認證。 這會將面板連接到網路。
注意
電腦上的 WiFi 必須開啟,才能找到其他網路。
連接到 Windows 裝置入口網站
透過網頁瀏覽器使用 Windows 裝置入口網站連接您的裝置。 裝置入口網站會啟用重要的設定和裝置管理功能。