使用 Windows 裝置入口網站
| 功能 | HoloLens 第 1 代 | HoloLens 2 |
|---|---|---|
| Windows 裝置入口網站 | ✔️ | ✔️ |
HoloLens 的 Windows 裝置入口網站能讓您從遠端透 Wi-Fi 或 USB 來設定及管理您的裝置。 Device Portal 是您 HoloLens 上的網頁伺服器,您可以從電腦上的網頁瀏覽器與它連線。 裝置入口網站包含許多工具,可協助您管理 HoloLens,並對應用程式進行偵錯及最佳化。
本文件特別說明適用於 HoloLens 的 Windows 裝置入口網站。 若要使用適用於傳統型 Windows 裝置入口網站 (包括 Windows Mixed Reality),請參閱 Windows 裝置入口網站概觀
注意
Device Portal 是開發人員工具,不適用於部署至您組織的應用程式。
設定 HoloLens 以使用 Windows 裝置入口網站
- 開啟您的 HoloLens 並將裝置戴上。
- 使用 HoloLens2 的開始手勢或 HoloLens (第 1 代) 的綻開,以啟動主功能表。
- 注視 [設定] 圖格,並在 HoloLens (第一代) 上進行空中點選手勢。 加以觸控或使用手部射線,也可以在 HoloLens 2 上進行選取。
- 選取 [更新] 功能表項目。
- 選取 [適用於開發人員] 功能表項目。
- 啟用 [開發人員模式]。
重要
如果目前處於多重使用者模式,且您不是系統管理員,進入開發人員模式的功能可能會呈現為灰色。請確定您是 裝置的系統管理員 。
- 向下捲動並啟用裝置入口網站。
- 如果您要設定 Windows 裝置入口網站,以便透過 USB 或 Wi-Fi 將應用程式部署到此 HoloLens,請選取 [配對] 以產生配對 PIN。 將 [設定] 應用程式保留在 [PIN] 快顯視窗中,直到您在第一次部署期間,將 PIN 輸入 Visual Studio 為止。
![在 Windows 全像攝影版的 [設定] 應用程式中啟用開發人員模式](images/using-windows-portal-img-01.jpg)
透過 Wi-Fi 連線
- 將您的 HoloLens 連線到 Wi-Fi。
- 尋找裝置的 IP 位址,可行方式如下:
- 移至 [設定 > 網络] & [因特網 > ] > Wi-Fi [進階選項]。
- 移至 [設定 > 網络 & 因特網 ],然後選取 [硬體屬性]。
- 使用「我的IP位址為何?」語音命令。
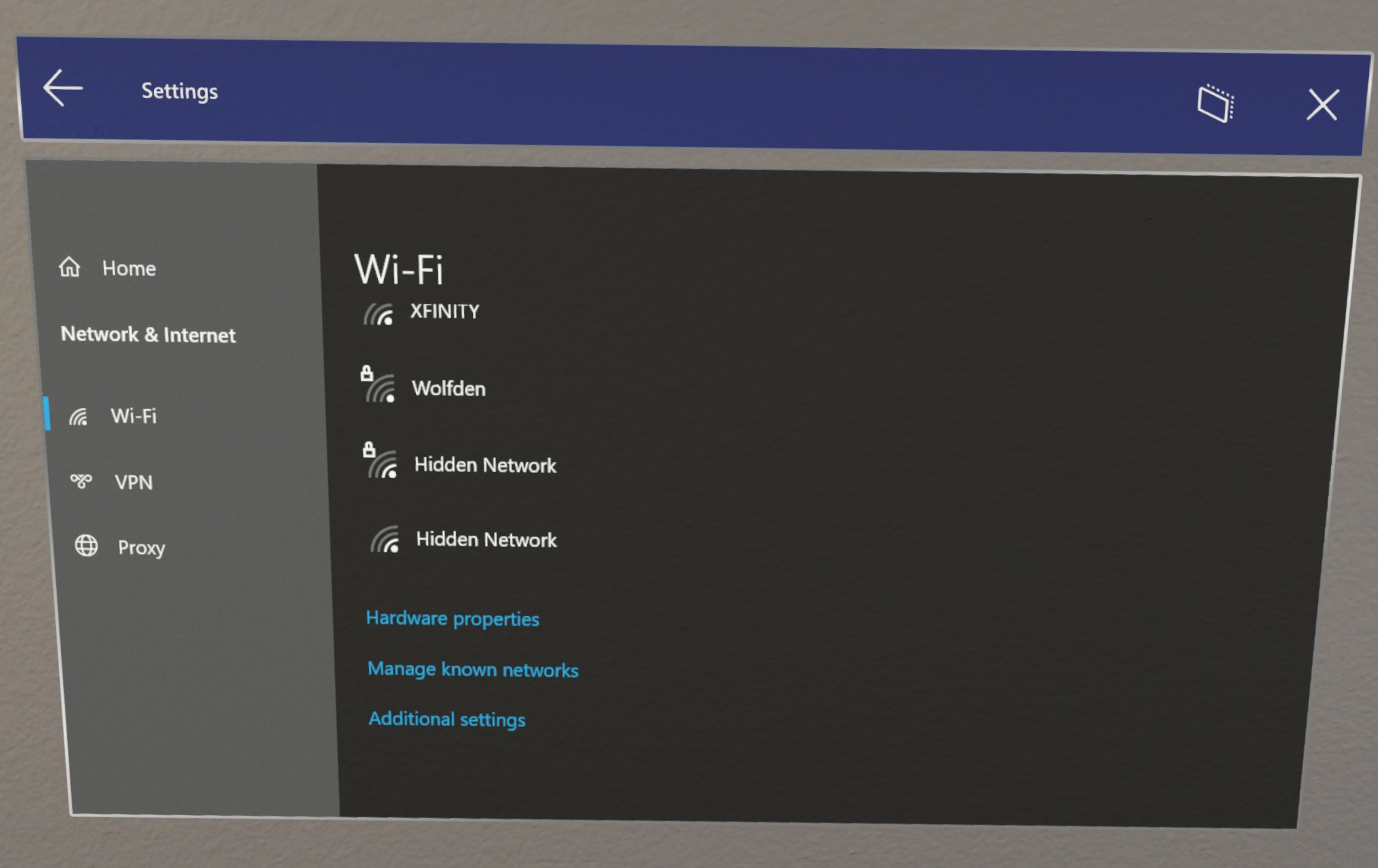
- 從電腦上的網頁瀏覽器,移至 https://< YOUR_HOLOLENS_IP_ADDRESS>
- 瀏覽器將會顯示下列訊息:「此網站的安全性憑證有問題」,因為發給裝置入口網站的憑證是測試憑證。 您可以暫時略過這個憑證錯誤並繼續。
透過 USB 連線
重要
由於 IpOverUsb 需要使用埠 10080,因此不再建議使用新的瀏覽器標準。 如果您仍然想要使用 IpOverUsb,請在 Visual Studio 安裝期間核取 [USB 裝置連線能力] 方塊,預設不會核取此方塊。 相反地,我們建議使用預設在 HoloLens 2 支援的UsbNcm進行連線。 如果您使用 HoloLens 1,建議您使用 WiFi 連線到您的電腦。
- 如果您的 HoloLens 2 執行 Windows 全像攝影 21H1 版或更新版本,請移至 [設定] 應用程式中的 [適用於開發人員],並確定 [裝置探索] 已開啟。
- 使用USB-C纜線將 HoloLens 2連線到您的電腦。
- 尋找您的 UsbNcm IP。 有幾種方式可以執行此動作:
在裝置上的 [設定] 應用程式中, (這個方法僅適用於執行 Windows Holographic 21H1 版或更新版本的 HoloLenses,並已將 [裝置探索] 切換為 ON.)
- 移至裝置上的 [設定] 應用程式。
- 移至 「更新 & 安全性」「 > 適用於開發人員」。這是您啟用裝置入口網站的相同位置。
- 在頁面底部,複製您的 乙太網路 IP位址。 這是您的UsbNcm IP。
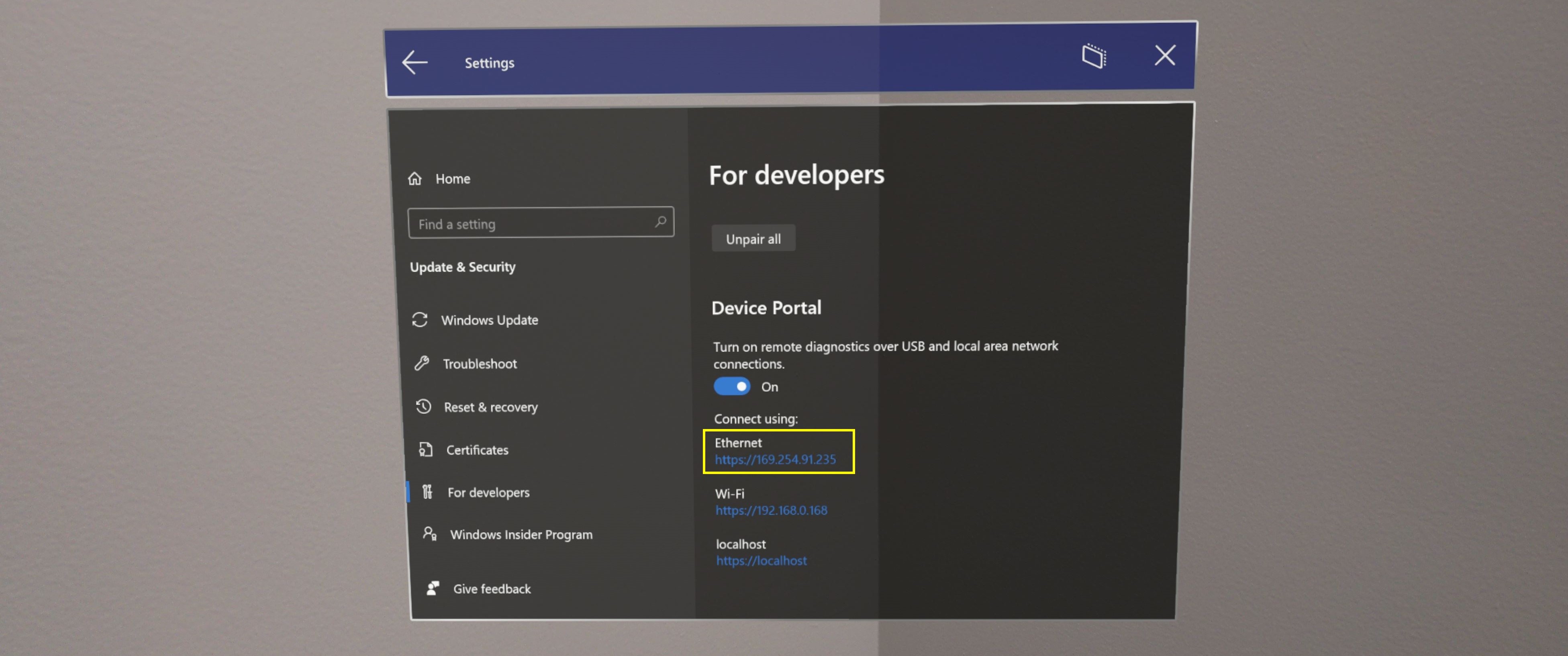
在裝置入口網站中
- 在您的裝置上,使用 HoloLens 的 WiFi 位址開啟裝置入口網站。 如果您不知道 HoloLens 的 WiFi 位址,您可以使用語音命令「我的 IP 位址是什麼?」
- 移至系統 > 網路
- 在頁面最右邊的 [IP 組態] 面板中,找出開頭為 “Description: UsbNcm Function” 的區段。
- 您的 UsbNcm IP 是 “IPv4 address” 行。 您可以複製位址,或直接按兩下位址 - 這是一個超連結,會使用UsbNcm IP 重新開啟Device Portal。
在命令提示字元中
- 在任何命令提示字元中,流覽至安裝 Windows 10 SDK 的 bin<SDK version>\x86 資料夾,例如 C:\Program Files (x86) \Windows Kits\10\bin\10.0.19041.0\x86。
- 輸入 「winappdeploycmd 裝置」,然後按 Enter 鍵。
- 在輸出中,尋找 [模型/名稱] 資料行是您 HoloLens 裝置名稱的專案,例如 HOLOLENS-xxxxxx。 UsbNcm IP 位於這一行的開頭,而且會是 169.254.x.x 形式的自動私人 IP 位址。複製此位址。
- 如果您複製了UsbNcm IP,請從電腦上的網頁瀏覽器移至 https://,後面接著您的UsbNcm IP。
透過 USB 移動檔案
您可以直接將檔案從電腦移至 HoloLens,而無須進行任何額外的設定。
- 使用 USB 線將您的電腦連接到 HoloLens
- 將您的檔案拖曳到計算機\[Your_HoloLens_Device_Name]\桌面上的內部記憶體
- 開啟 [開始] 功能表,然後選取 HoloLens 上 檔案總管 的所有應用程式>
注意
您可能需要選取面板左側的 [此裝置],從 [最近使用] 瀏覽至他處以找出您的檔案。
連線到模擬器
您也可以透過模擬器使用 Device Portal。 若要連線到裝置入口網站,請使用工具列。 選取此圖示:  入口網站:在模擬器中開啟 HoloLens OS 的 Windows 裝置入口網站。
入口網站:在模擬器中開啟 HoloLens OS 的 Windows 裝置入口網站。
建立使用者名稱和密碼
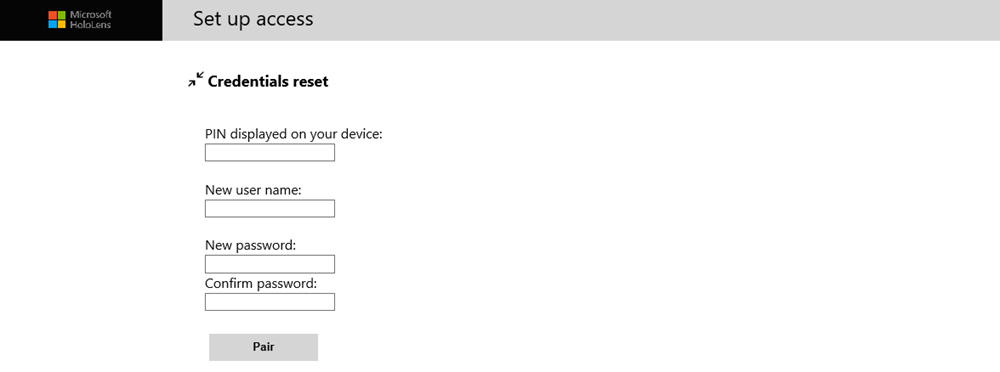
設定 Windows 裝置入口網站的存取權
首次在 HoloLens 上連線到 Device Portal 時,您必須建立使用者名稱和密碼。
- 在您電腦上的網頁瀏覽器中,輸入 HoloLens 的 IP 位址。 [設定存取] 頁面隨即開啟。
- 選取或點選 [要求 PIN],並查看 HoloLens 顯示畫面以取得產生的 PIN。
- 輸入 [您裝置上顯示的 PIN] 文字方塊中的 PIN。
- 輸入您會用來連線到 Device Portal 的使用者名稱。 它並不需要是 Microsoft 帳戶 (MSA) 或網域名稱。
- 輸入密碼並確認它。 密碼長度必須至少為七個字元。 它並不需要是 MSA 或網域密碼。
- 按一下 [配對],在 HoloLens 上連線到 Windows 裝置入口網站。
如果您想要隨時變更此使用者名稱或密碼,您可以瀏覽裝置安全性頁面,方法是流覽至:https://< YOUR_HOLOLENS_IP_ADDRESS>/devicepair.htm 來重複此程式。
安全性憑證
如果您在瀏覽器中看見「憑證錯誤」,可透過與裝置建立信任關係來加以修正。
每個 HoloLens 都會為其 SSL 連線產生自我簽署憑證。 根據預設,此憑證並不會受到您電腦的網頁瀏覽器信任,因此您可能會收到「憑證錯誤」。 透過 USB 或您信任的 Wi-Fi 網路,從您的 HoloLens 下載此憑證,並在電腦上信任該憑證,您便可安全地連線到您的裝置。
- 請確保您是在安全的網路上 (USB 或您信任的 Wi-Fi 網路)。
- 從裝置入口網站上的 [安全性] 頁面下載此裝置的憑證。
- 流覽至:https://< YOUR_HOLOLENS_IP_ADDRESS>/devicepair.htm
- 開啟 [系統 > 喜好設定] 的節點。
- 向下捲動至 [裝置安全性],選取 [下載此裝置的憑證] 按鈕。
- 安裝您電腦上「信任的根憑證授權」存放區中的憑證。
- 從 [Windows] 功能表中,輸入:管理電腦憑證並啟動 applet。
- 展開 [信任的根憑證授權] 資料夾。
- 選取 [憑證] 資料夾。
- 從 [動作] 功能表中,選取[所有工作 > 匯入...
- 使用您從 Device Portal 下載的憑證檔案完成憑證匯入精靈。
- 重新啟動瀏覽器。
注意
僅在裝置刷新時,才會信任此裝置的憑證,且使用者才必須再次執行此程序。
側載應用程式
安裝憑證
- 在 Windows 裝置入口網站中,瀏覽至 [應用程式管理員] 頁面
- 在 [部署應用程式] 區段中,選取 [安裝憑證]
- 在 [選取用於簽署應用程式套件的憑證檔案 (.cer)] 下,選取 [選擇檔案],並瀏覽至與您要側載的應用程式套件相關聯的憑證
- 選取 [安裝] 可開始進行安裝
![螢幕擷取畫面:在 Windows 裝置入口網站中開啟的 [應用程式管理員] 頁面](images/sideloading-1.png)
安裝應用程式
注意
為了讓應用程式能夠透過裝置入口網站成功完成安裝,其必須經過憑證的簽署,您必須先將此憑證安裝到裝置上,然後才能嘗試安裝應用程式。 如需相關指示,請參閱上一節。
- 當您從 Visual Studio 建立了應用程式套件後,就可以將套件從產生的檔案遠端安裝到您的裝置上:
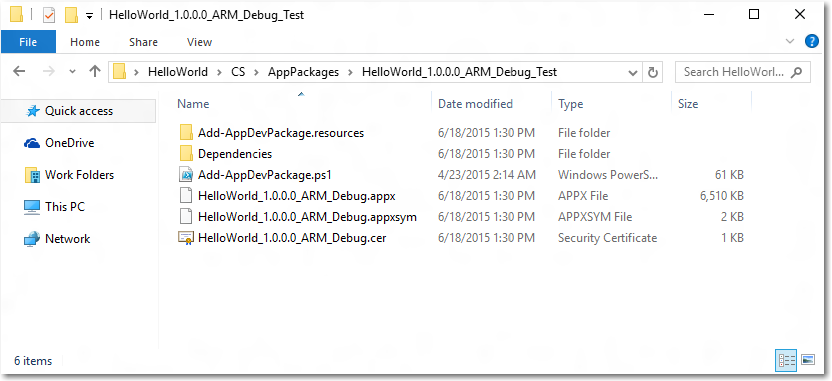
- 在 Windows 裝置入口網站中,瀏覽至 [應用程式管理員] 頁面
- 在 [部署應用程式] 區段中,選取 [本機存放區]
- 在 [選取應用程式套件] 下,選取 [選擇檔案],並瀏覽至您要側載的應用程式套件
- 如果您在安裝應用程式時,要一起安裝選用項目或架構套件,請勾選對應的方塊,然後選取 [下一步]:
![螢幕擷取畫面:在 Windows 裝置入口網站中開啟的 [應用程式管理員] 頁面,其中已醒目提示 [本機儲存體] 索引標籤](images/sideloading-3.png)
- 選取 [安裝] 可開始進行安裝
![螢幕擷取畫面:在 Windows 裝置入口網站中開啟的 [應用程式管理員] 頁面,且安裝已成功完成](images/sideloading-4.png)
安裝完成後,回到 HoloLens 上的 [所有應用程式] 頁面,然後啟動新安裝的應用程式!
Device Portal 頁面
首頁
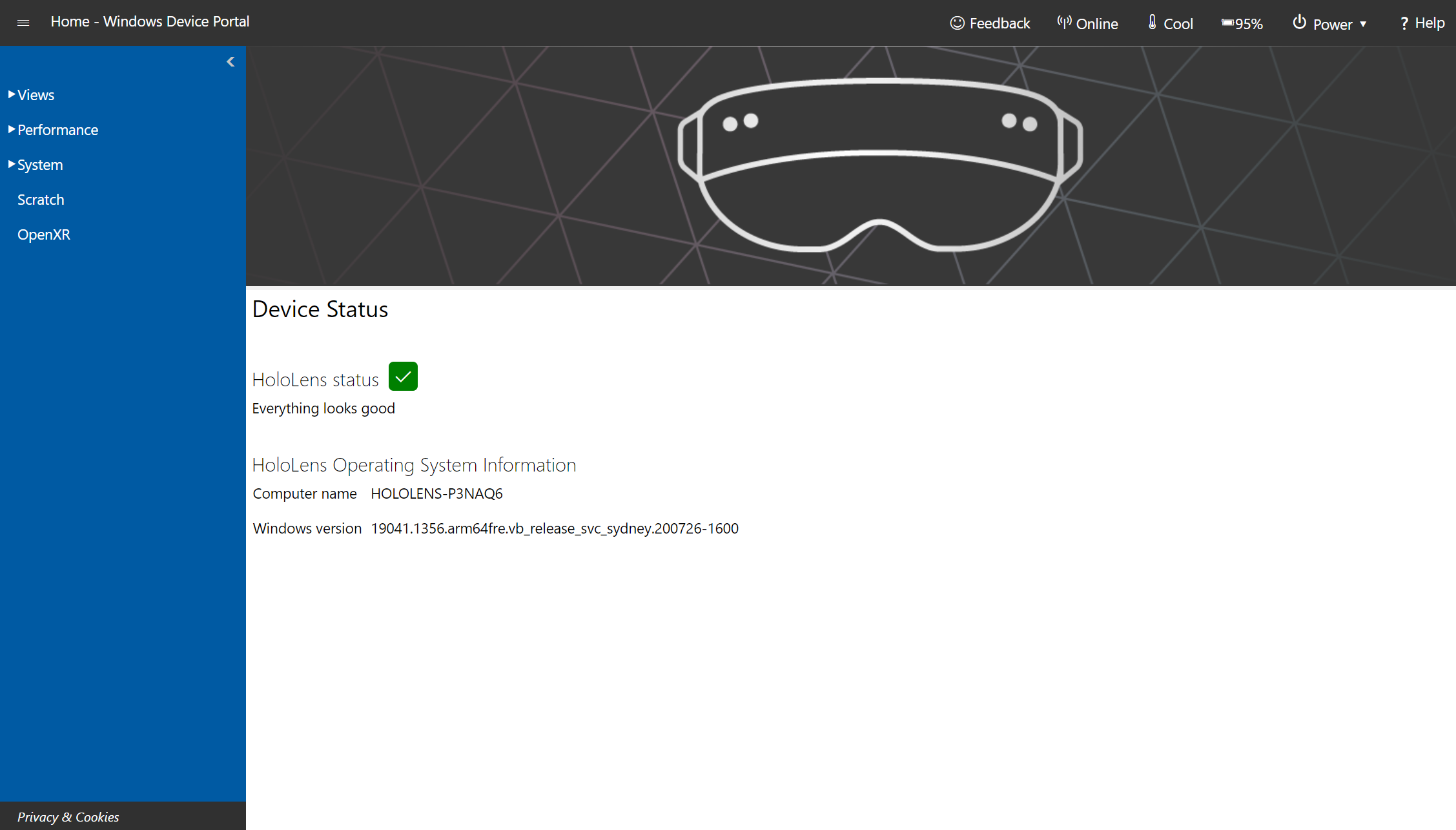
Microsoft HoloLens 上的 Windows 裝置入口網站首頁
[注意]裝置入口網站中設定的設定會套用至整個裝置,並透過重新啟動持續。 裝置入口網站供開發人員使用,不適用於已部署的應用程式。
您的 Device Portal 工作階段從首頁開始。 從首頁左側的瀏覽列中存取其他頁面。
頁面頂端的工具列能讓您存取常用狀態與功能。
- 線上:指出裝置是否已連線到 Wi-Fi。
- 關機:關閉裝置。
- 重新啟動:關閉裝置電源並重新開啟。
- 安全性:開啟 [裝置安全性] 頁面。
- 冷卻:指出裝置的溫度。
- A/C:指出裝置是否已插上電源並且正在充電。
- 說明:開啟 REST 介面文件頁面。
首頁將顯示下列資訊:
- 裝置狀態: 監視裝置的健康狀況並報告嚴重錯誤。
- Windows 資訊: 顯示 HoloLens 的名稱,以及目前安裝的 Windows 版本。
- [喜好設定] 區段包含下列設定:
- IPD:設定瞳孔間距 (IPD) - 這是使用者雙眼注視前方時,兩個瞳孔中心點之間的距離 (以公釐為單位)。 此設定會立即生效。 預設值會在您設定裝置時自動計算。
- 裝置名稱:為 HoloLens 指派名稱。 在變更此值之後,重新啟動裝置才能生效。 按一下 [儲存] 之後,將會有對話方塊詢問您是否要立即重新啟動裝置,或稍後再重新啟動。
- 睡眠設定:設定裝置在接上電源及使用電池的情況下,在進入睡眠之前所需等待的時間長度。
3D 檢視

Microsoft HoloLens 上 Windows 裝置入口網站的 3D 檢視頁面
使用 [3D 檢視] 頁面來查看 HoloLens 解譯您周遭環境的方式。 使用滑鼠來瀏覽檢視:
- 旋轉:按下滑鼠左鍵 + 移動滑鼠;
- 平移:按下滑鼠右鍵 + 移動滑鼠;
- 縮放:滑鼠滾輪。
- 追蹤選項
- 選取 [強制視覺追蹤] 來開啟持續性視覺追蹤。
- 暫停將會停止視覺追蹤。
- 檢視選項:設定 3D 視圖上的選項:
- 追蹤:指出視覺追蹤是否為作用中。
- 顯示樓面:顯示棋盤式的樓面規劃。
- 顯示範圍:顯示檢視範圍。
- 顯示穩定平面:顯示 HoloLens 用來穩定動作的平面。
- 顯示網格:顯示代表您周遭環境的空間對應網格。
- 顯示空間錨點:顯示作用中應用程式的空間錨點。 選取 [更新] 按鈕,才能取得並重新整理錨點。
- 顯示詳細資料:隨著下列數據變更,即時顯示雙手位置、頭部旋轉四元數,以及裝置原點向量。
- 全螢幕按鈕:以全螢幕模式顯示 3D 檢視。 按下 ESC 以離開全螢幕檢視。
- 表面重建:選取或點選 [更新] 以顯示裝置中最新的空間對應網格。 可能需要花費一些時間 (最多幾秒鐘) 才能完成完整作業。 網格並不會在 3D 檢視中自動更新,您必須手動選取 [更新] 以取得來自裝置的最新網格。 選取 [儲存] 以將目前的空間對應網格在您的電腦上儲存為 obj 檔案。
- 空間錨點:選取 [更新] 以顯示或更新作用中應用程式的空間錨點。
地圖管理員
地圖管理員可讓您跨裝置共用地圖,藉以設定實景娛樂客戶的共用體驗。 此工具可讓您匯入及匯出系統地圖和錨點。
若要存取地圖管理員,請登入裝置入口網站,然後選取 [Mixed Reality -> 地圖管理員:
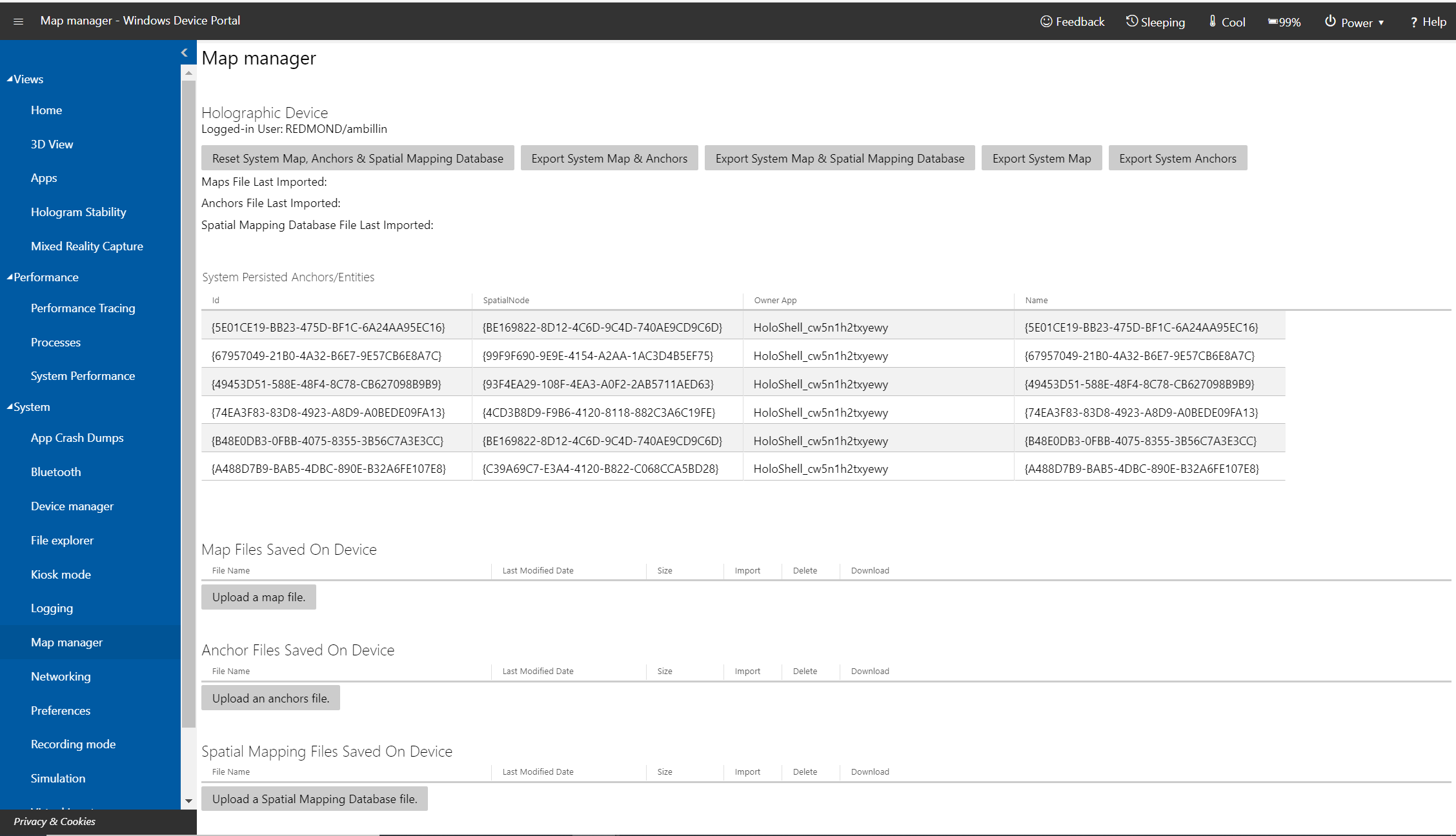 管理員頁面的 Windows Device Portal 地圖管理員頁面,Microsoft HoloLens
管理員頁面的 Windows Device Portal 地圖管理員頁面,Microsoft HoloLens
匯出和匯入地圖
若要匯出地圖,請選取 [匯出系統地圖和錨點]。 這可能需要一些時間,請等候 30-60 秒,讓地圖完成匯出。 完成後,檔案就會下載到您的瀏覽器中。
若要匯入地圖和錨點,請分別選取 [上傳地圖檔案] 和 [上傳錨點檔案],然後選取您已匯出的地圖或錨點檔案。 上傳的地圖或錨點檔案可來自任何其他的 HoloLens 裝置。
注意
在 HoloLens 上,您也可以匯入和匯出空間對應資料基底。 不過,這並不適用於非 HoloLens 裝置。
混合實境擷取
![Microsoft HoloLens 上 Windows Device Portal 中的 [Mixed Reality 擷取] 頁面](images/using-windows-portal-img-07.png)
Microsoft HoloLens 上 Windows 裝置入口網站的混合實境擷取頁面
重要
裝置入口網站可供開發人員使用,不適用於已部署的應用程式。 在裝置入口網站中設定的設定會套用至整個裝置,並持續透過重新啟動。 裝置入口網站中修改的任何設定都會套用至混合實境擷取和應用程式。
使用 [混合實境擷取] 頁面來儲存來自 HoloLens 的媒體串流。
- 擷取設定:藉由檢查下列設定來控制所擷取的媒體串流:
- 全像投影:在影片串流中擷取全像投影內容。 全像投影是以單聲道進行轉譯,而非立體聲。
- PV 相機:擷取來自相片/攝影機的影片串流。
- 麥克風音訊:擷取來自麥克風陣列的音訊。
- App 音訊:擷取來自目前執行中 App 的音訊。
- 從相機呈現:如果受執行中應用程式支援 (僅限 HoloLens 2),則將要從相片/攝影機角度進行的擷取對齊。
- 即時預覽品質:選取即時預覽的螢幕解析度、畫面播放速率,以及串流速率。
- 音訊設定 (僅限 HoloLens 2):
- 音訊媒體類別:選取要在處理麥克風時使用的類別。 默認 會包含一些環境,而 通訊 會套用背景雜訊取消。
- App 音訊增益:套用至 App 音訊音量的增益。
- 麥克風音訊增益:套用至麥克風音訊音量的增益。
- 相片和影片設定 (HoloLens 2,2004 版或更新版本):
- 擷取設定檔:選取拍攝相片和影片時所使用的設定檔。 此設定檔會決定可用的解析度和畫面播放速率。
- 相片解析度:相片將採用的解析度。
- 影片解析度和畫面播放速率:影片將採用的解析度和畫面播放速率。
- 影片防震緩衝區:拍攝影片時使用的緩衝區大小。 值愈高,快速移動時的補償效果愈好。
- 選取或點選 [即時預覽] 按鈕以顯示擷取串流。 停止即時預覽將會停止擷取串流。
- 選取或點選 [錄製] 來開始使用指定的設定錄製混合實境串流。 停止錄製將會中止並儲存錄製內容。
- 選取或點選 [拍攝相片] 來從擷取串流中拍攝靜止影像。
- 選取或點選 [還原預設設定] 以還原音訊、相片和影片設定的預設設定。
- 影片與相片:顯示在裝置上所拍攝影片和相片擷取的清單。
此頁面上的所有設定都適用於使用 Windows 裝置入口網站取得的擷取。 有些則額外適用於系統 MRC,包括 [開始] 功能表、硬體按鈕、全域語音命令、Miracast 和自訂 MRC 錄製器。
| 設定 | 適用於系統 MRC | 適用於自訂 MRC 錄製器 |
|---|---|---|
| 全像投影 | 否 | 否 |
| PV 相機 | 否 | 否 |
| 麥克風音訊 | 否 | 否 |
| App 音訊 | 否 | 否 |
| 從相機呈現 | 是 | 是 (可以覆寫) |
| 即時預覽品質 | 否 | 否 |
| 音訊媒體類別 | 是 | 否 |
| App 音訊增益 | 是 | 是 (可以覆寫) |
| 麥克風音訊增益 | 是 | 是 (可以覆寫) |
| 擷取設定檔 | 是 | 否 |
| 相片解析度 | 是 | 否 |
| 影片解析度和畫面播放速率 | 是 | 否 |
| 影片防震緩衝區 | 是 | 是 (可以覆寫) |
注意
- 如果應用程式在 Windows 裝置入口網站錄製影片時嘗試存取相片/攝影機,將會停止影片錄製。
- 如果應用程式透過 SharedReadOnly 模式存取相片/攝影機,則 HoloLens 2 不會停止錄製影片。
- 如果應用程式主動使用相片/攝影機,Windows 裝置入口網站就能夠拍攝相片或錄製影片。
- 即時串流:
- HoloLens (第 1 代) 可避免應用程式在從 Windows 裝置入口網站即時串流時存取相片/攝影機。
- 如果應用程式主動使用相片/攝影機,HoloLens (第 1 代) 將無法即時串流。
- 當應用程式嘗試以 ExclusiveControl 模式存取相片/攝影機時,HoloLens 2 會自動停止即時串流。
- 當應用程式主動使用 PV 相機時,HoloLens 2 可以啟動即時串流。
效能追蹤
![Windows 裝置入口網站中的 [效能追蹤] 頁面,位於 Microsoft HoloLens](images/using-windows-portal-img-08.png)
Microsoft HoloLens 上 Windows 裝置入口網站的效能追蹤頁面
從您的 HoloLens 擷取 Windows Performance Recorder (WPR) 追蹤。
- 可用的設定檔:從下拉式清單選取 WPR 設定檔,然後選取或點選 [開始] 以開始追蹤。
- 自訂設定檔:選取或點選 [瀏覽],以從您的電腦選擇 WPR 設定檔。 選取或點選 [上傳並開始] 以開始追蹤。
若要停止追蹤,請選取 [停止] 連結。 留在此頁面上,直到追蹤檔案下載完成。
擷取的 ETL 檔案可以在 Windows Performance Analyzer 中開啟以進行分析。
如需更深入的效能追蹤,請參閱 HoloLens 效能追蹤如何。
程序
![Microsoft HoloLens 上的 Windows Device Portal 中的 [處理] 頁面](images/using-windows-portal-img-09.png)
Microsoft HoloLens 上 Windows 裝置入口網站中的程序頁面
顯示有關目前正在執行之處理程序的詳細資訊。 這包括 App 與系統處理程序。
系統效能
![Windows 裝置入口網站中的 [系統效能] 頁面 Microsoft HoloLens](images/using-windows-portal-img-10.png)
Microsoft HoloLens 上 Windows 裝置入口網站中的系統效能頁面
顯示系統診斷資訊的即時圖表,例如電源使用量、畫面播放速率與 CPU 負載。
下列為可用的衡量標準:
- SoC 電源:系統單晶片電源瞬間使用量 (一分鐘內的平均值)
- 系統電源:系統電源瞬間使用量 (一分鐘內的平均值)
- 畫面播放速率:每秒畫面格數、每秒遺失的 VBlanks 數,以及連續遺失的 VBlanks 數
- GPU:GPU 引擎使用量、可用總計的百分比
- CPU︰可用總計的百分比
- I/O:讀取與寫入
- 網路:已接收與已傳送
- 記憶體:總計、使用中、已認可的、分頁與非分頁
[App]
![Windows 裝置入口網站中的 [應用程式] 頁面 Microsoft HoloLens](images/using-windows-portal-img-11.png)
Microsoft HoloLens 上 Windows 裝置入口網站的應用程式頁面
管理安裝在 HoloLens 上的應用程式。
- 已安裝的應用程式:移除並啟動應用程式。
- 執行中應用程式:列出目前執行中的應用程式。
- 安裝應用程式:從電腦/網路上的資料夾,選取安裝的應用程式套件。
- 相依性:新增所要安裝應用程式的相依性。
- 部署:將選取的應用程式 + 相依性部署至 HoloLens。
應用程式損毀傾印頁面
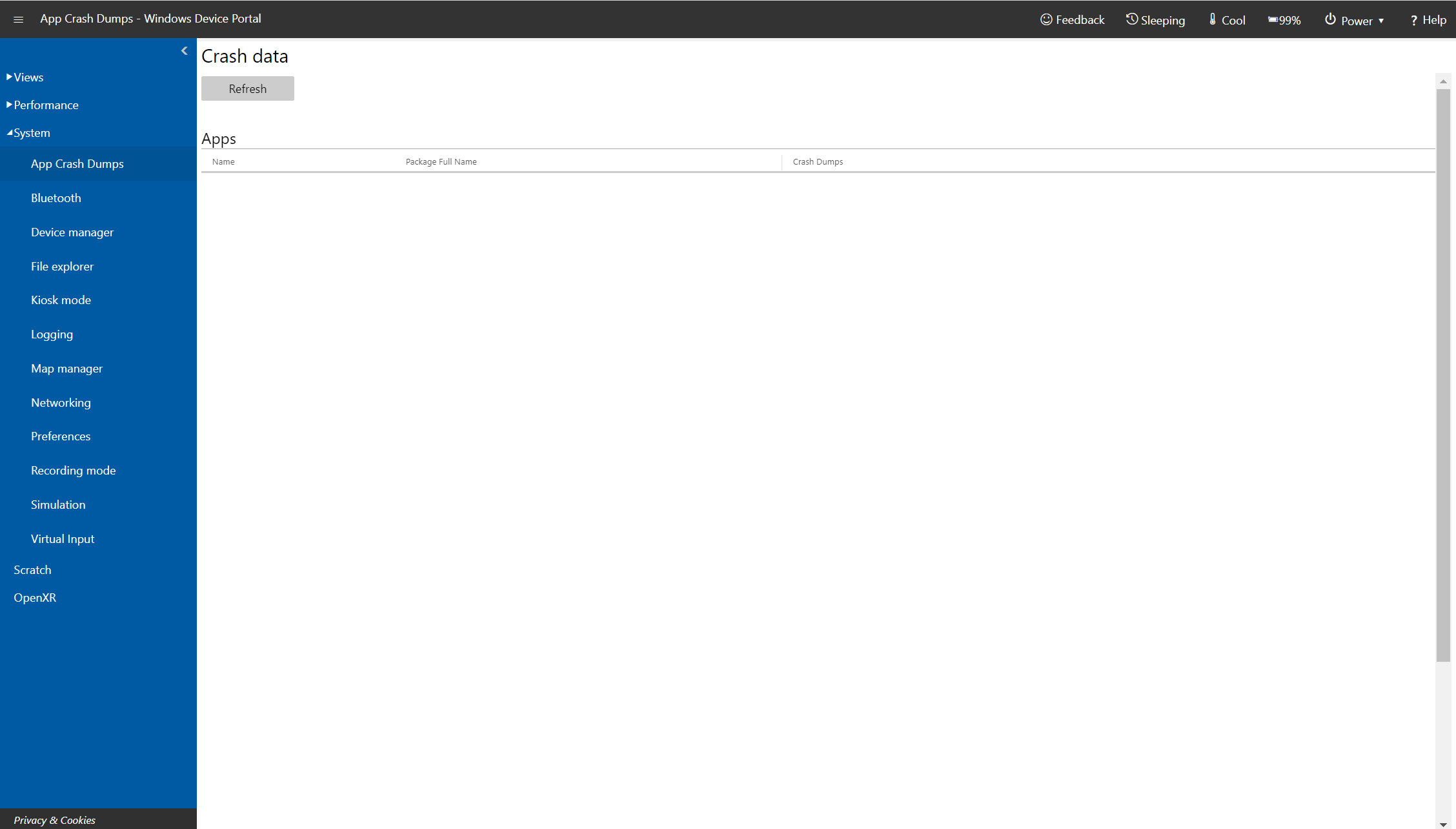
Microsoft HoloLens 上 Windows 裝置入口網站的應用程式損毀傾印頁面
此頁面可讓您收集側載 App 的損毀傾印。 請針對您想要收集損毀傾印的應用程式,選取其 [啟用的損毀傾印] 核取方塊。 返回此頁面以收集損毀傾印。 傾印檔案可以在 Visual Studio 中開啟以進行偵錯。
檔案總管
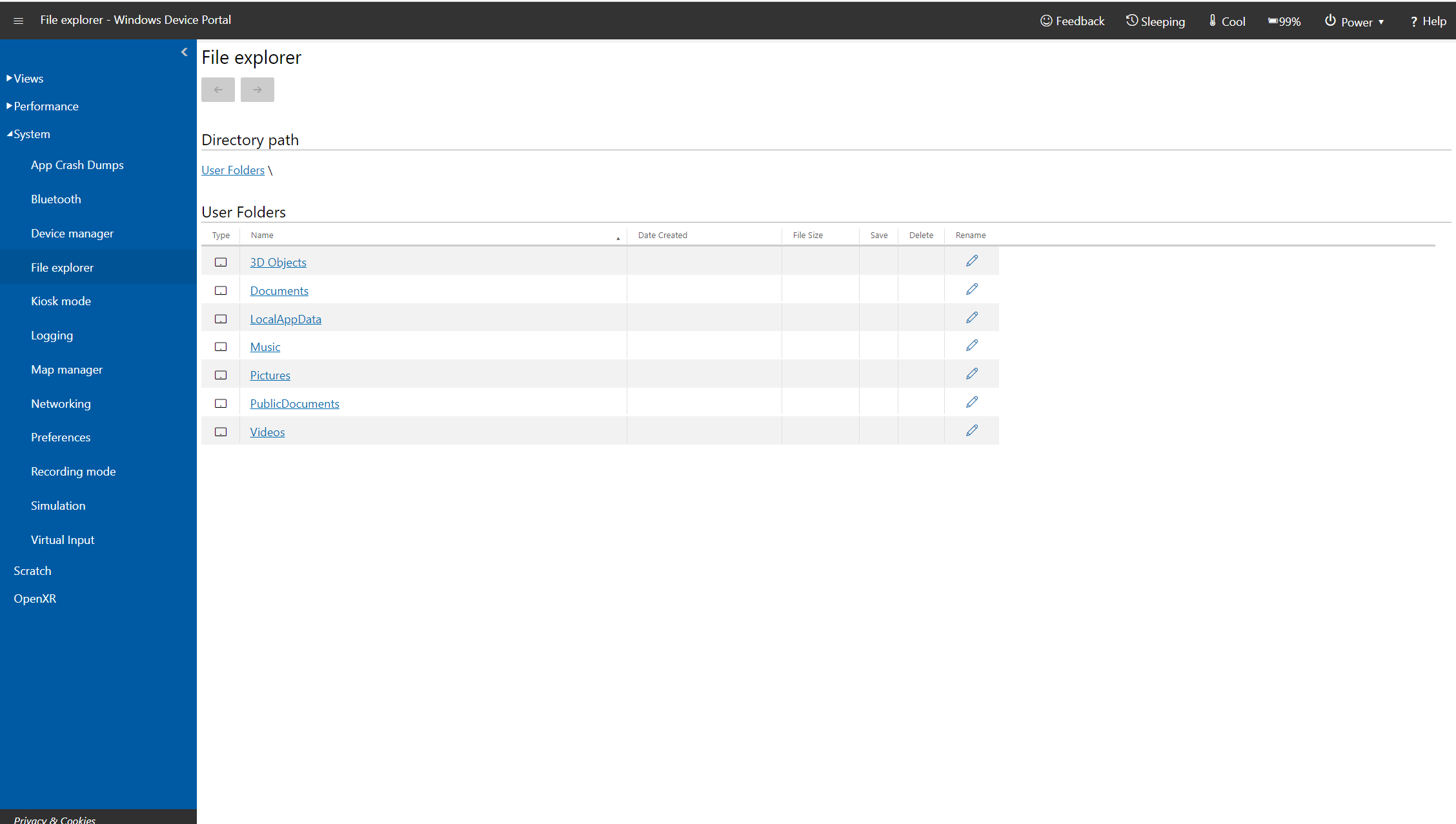
Microsoft HoloLens 上 Windows 裝置入口網站的檔案總管頁面
使用檔案總管來瀏覽、上傳和下載檔案。 您可以針對從 Visual Studio 或裝置入口網站部署的應用程式,使用 [文件] 資料夾、[圖片] 資料夾和 [本機儲存體] 資料夾中的檔案。
Kiosk 模式
注意
Kiosk 模式僅適用於 Microsoft HoloLens Commercial Suite。
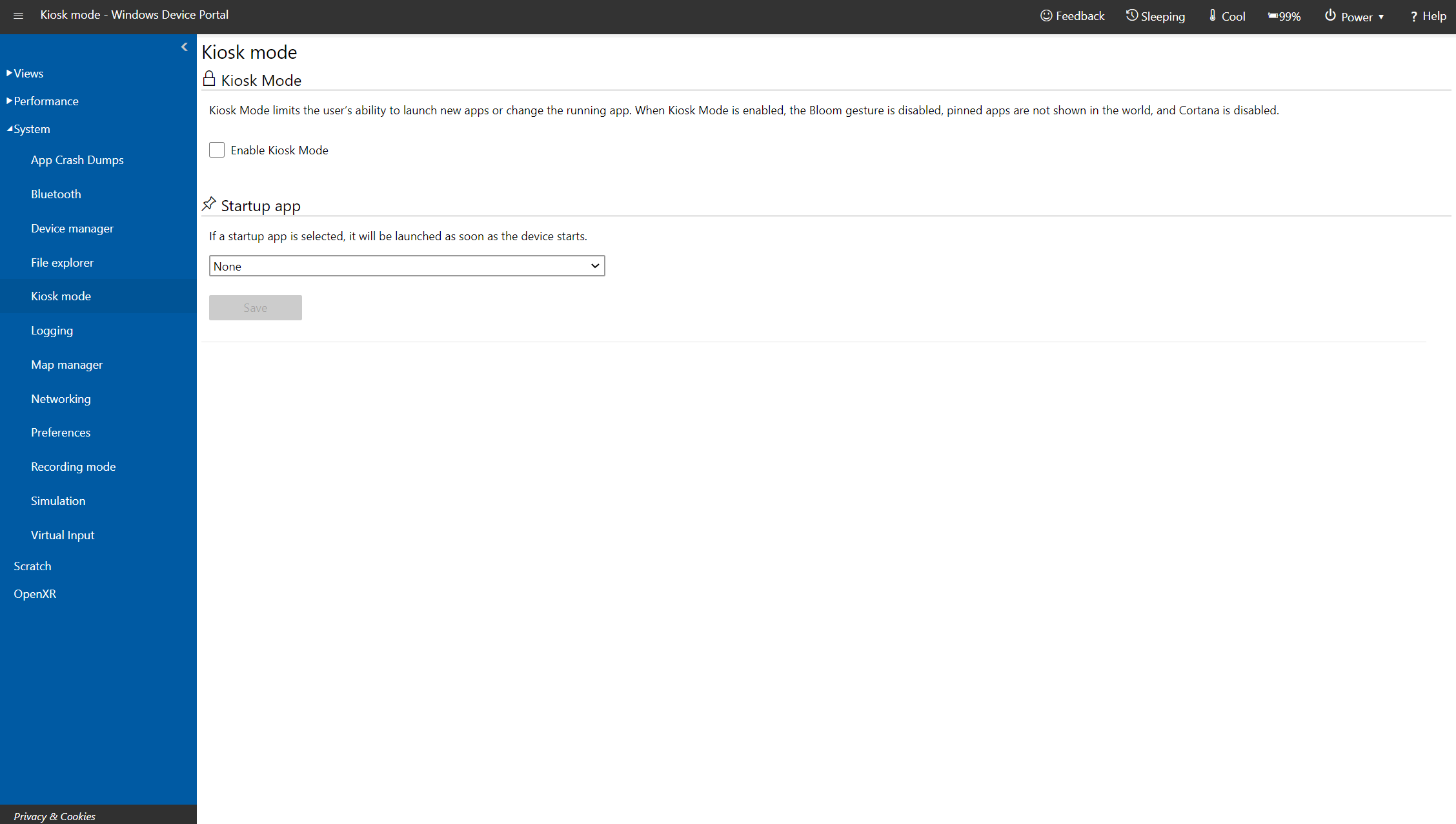
如需透過 Windows 裝置入口網站啟用 Kiosk 模式的最新指示,請參閱 Windows IT Pro 中心的以 Kiosk 模式設定 HoloLens 文章。
記錄
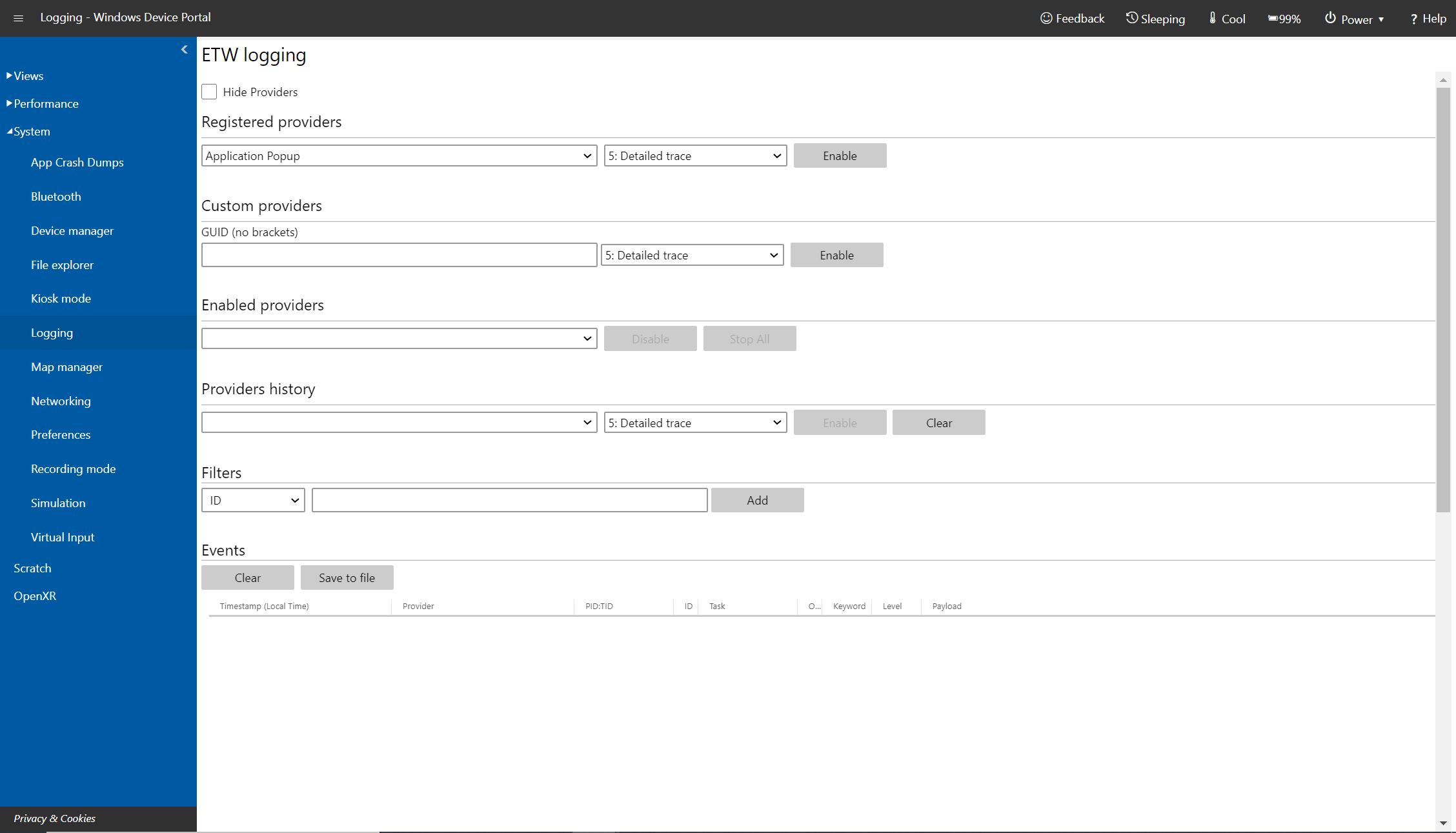
Microsoft HoloLens 上 Windows 裝置入口網站的記錄頁面
管理 HoloLens 上的即時 Windows 事件追蹤 (ETW)。
選取 [隱藏提供者],以只顯示 [事件] 清單。
- 已註冊的提供者:選取 ETW 提供者與追蹤層級。 追蹤等級是下列其中一個值 ︰
- 異常結束或終止
- 嚴重錯誤
- 警告
- 非錯誤警告
選取或點選 [啟用] 以開始追蹤。 提供者已新增到 [啟用的提供者] 下拉式清單中。
- 自訂提供者:選取自訂 ETW 提供者與追蹤層級。 依 GUID 識別提供者。 不要在 GUID 中包含括號。
- 啟用的提供者:列出已啟用的提供者。 從下拉式清單選取提供者,然後按一下或點選 [停用] 以停止追蹤。 按一下或點選 [全部停止] 以暫停所有追蹤。
- 提供者歷程記錄:顯示目前工作階段期間已啟用的 ETW 提供者。 按一下或點選 [啟用] 以啟用已停用的提供者。 按一下或點選 [清除] 以清除歷程記錄。
- 事件:以表格格式列出所選提供者的 ETW 事件。 此表格會即時更新。 在表格下方,按一下 [清除] 按鈕,以刪除表格中的所有 ETW 事件。 這不會停用任何提供者。 您可以按一下 [儲存到檔案],在本機將目前收集的 ETW 事件匯出到 CSV 檔案。
- 篩選:可讓您篩選由識別碼、關鍵字、層級、提供者名稱、工作名稱或文字所收集的 ETW 事件。 您可以將數個準則結合在一起:
- 針對套用至相同屬性的準則,會顯示可滿足任一準則的事件。
- 針對套用至不同屬性的準則,事件必須滿足所有準則
例如,您可以指定準則 (工作名稱包含 'Foo' 或 'Bar') AND (文字包含 'error' 或 'warning')
模擬
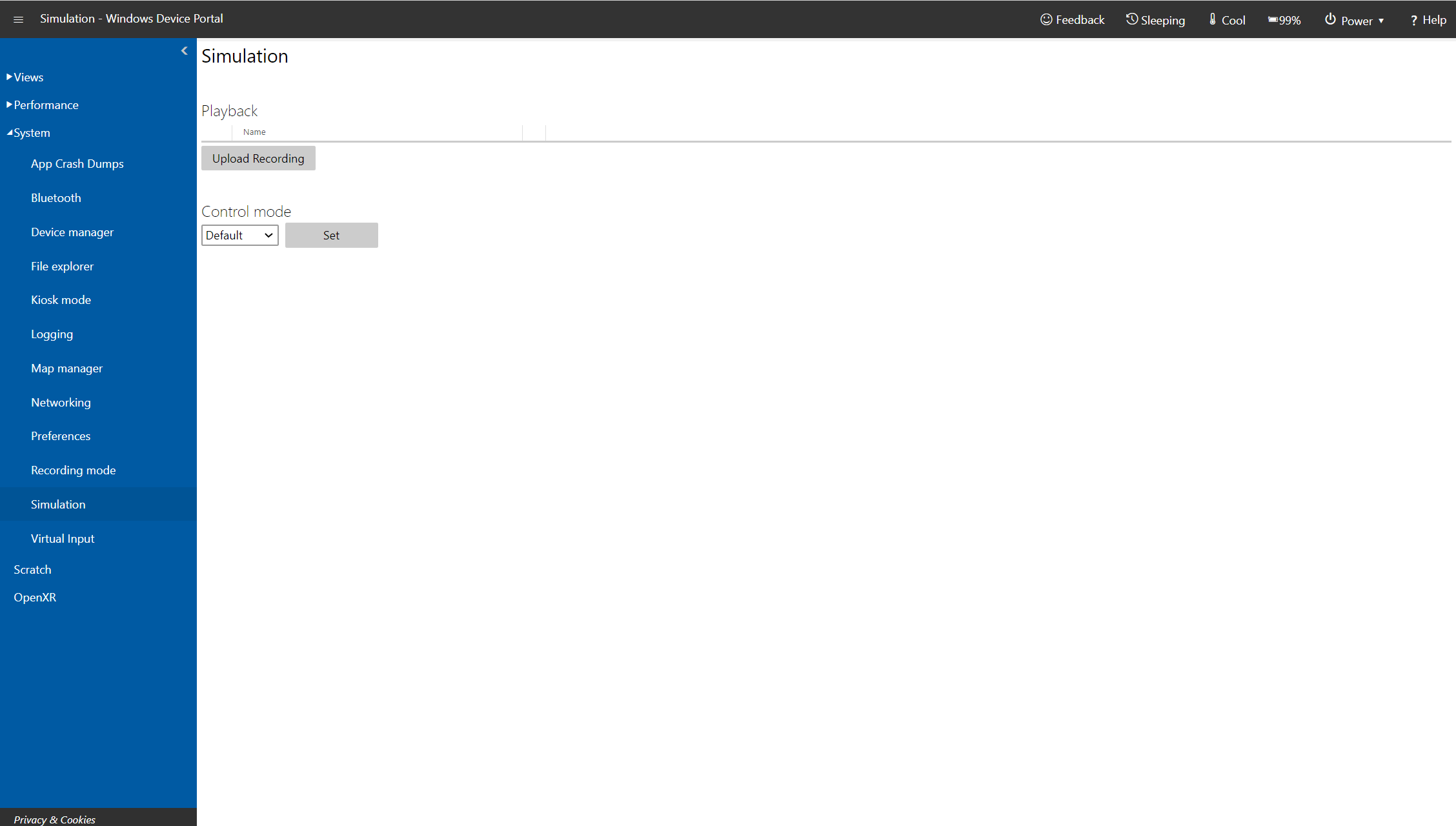
Microsoft HoloLens 上 Windows 裝置入口網站的模擬頁面
允許您記錄並播放輸入資料以進行測試。
- 擷取房間:用來下載模擬的房間檔案,其中包含針對使用者周遭環境的空間對應網格。 為房間命名,然後按一下 [擷取] 來將資料在您的電腦上儲存為 .xef 檔案。 此房間檔案可以載入 HoloLens 模擬器。
- 錄製:檢查要錄製的串流、為錄製命名,然後按一下或點選 [錄製] 開始錄製。 使用您的 HoloLens 執行動作,然後按一下 [停止] 來將資料在您的電腦上儲存為 .xef 檔案。 此檔案可以載入 HoloLens 模擬器或裝置。
注意
錄製功能目前僅適用於 HoloLens 第 1 代。 HoloLens 2 尚不支持錄製,但支援播放現有的錄製。
- 播放:按一下或點選 [上傳錄製],從電腦中選取 xef 檔案,並將資料傳送到 HoloLens。
- 控制模式:從下拉式清單中選取 [預設] 或 [模擬],然後按一下或點選 [設定] 按鈕來選取 HoloLens 上的模式。 選擇 [模擬] 將會停用 HoloLens 上實際的感應器,並改為使用已上傳的模擬資料。 如果您切換到 [模擬],您的 HoloLens 不會對真實使用者做出回應,直到您切換回 [預設] 為止。
網路功能
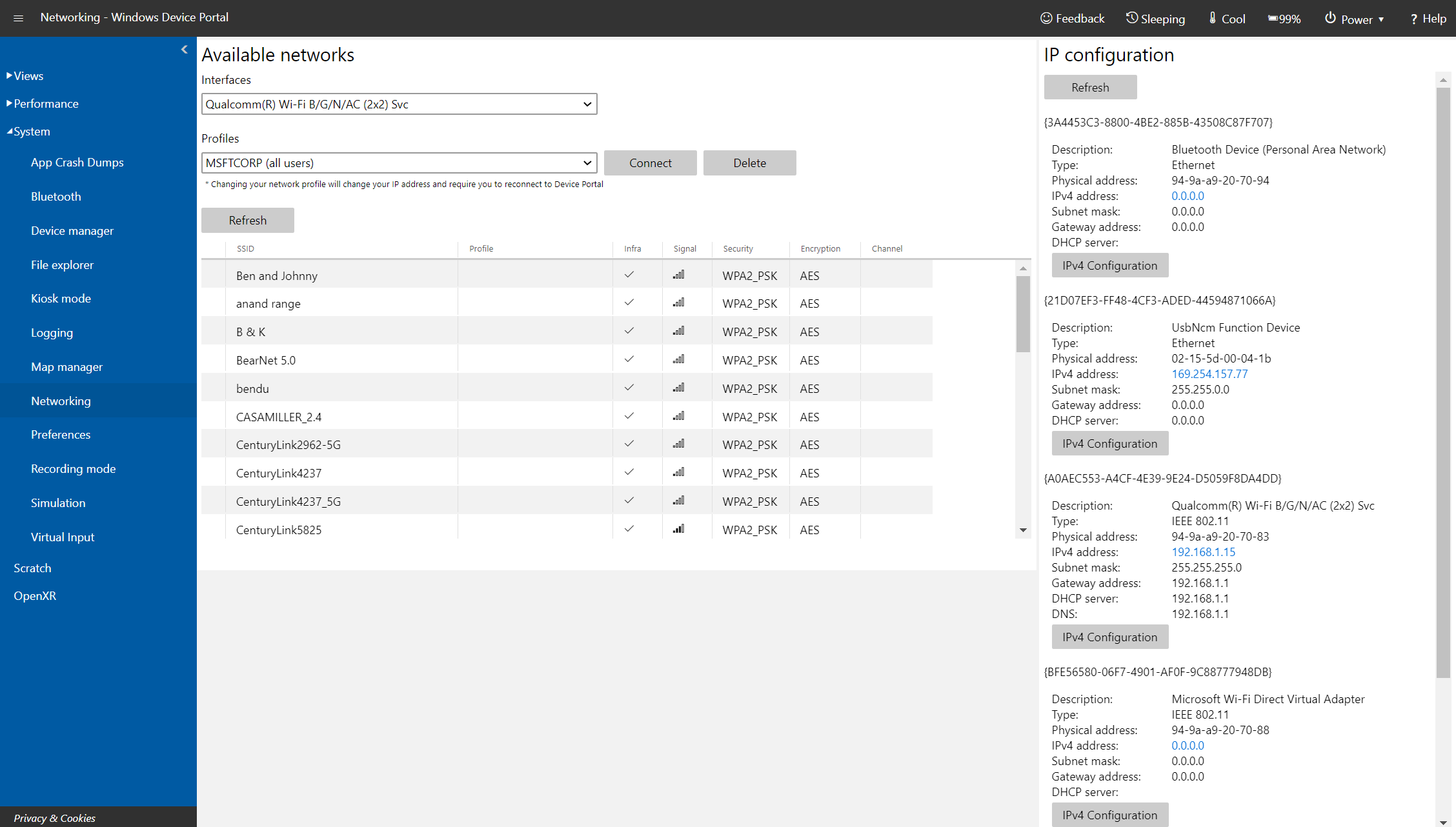
Microsoft HoloLens 上 Windows 裝置入口網站的網路功能頁面
管理 HoloLens 上的 Wi-Fi 連線。
- WiFi 介面卡:使用下拉式清單控制項選取 Wi-Fi 介面卡和設定檔。 按一下或點擊 [連線] 以使用選取的介面卡。
- 可用網路:列出 HoloLens 可以連線的 Wi-Fi 網路。 按一下或點選 [重新整理] 以更新清單。
- IP 設定:顯示網路連線的 IP 位址和其他詳細資料。
PowerThermalSDK 測試

Microsoft HoloLens 上的 Windows Device Portal 中的 PowerThermalSDK 測試頁面
用於 PowerThermalNotification SDK。 請參閱 管理電源和熱力。
使用此頁面來監視及控制與 SDK 搭配使用的風險降低等級和熱分數。 此頁面也會提供哪些周邊有作用中應用程式隱藏其防護功能的詳細數據。
注意
此頁面僅適用於支援PowerThermalNotification SDK的OS組建
虛擬輸入
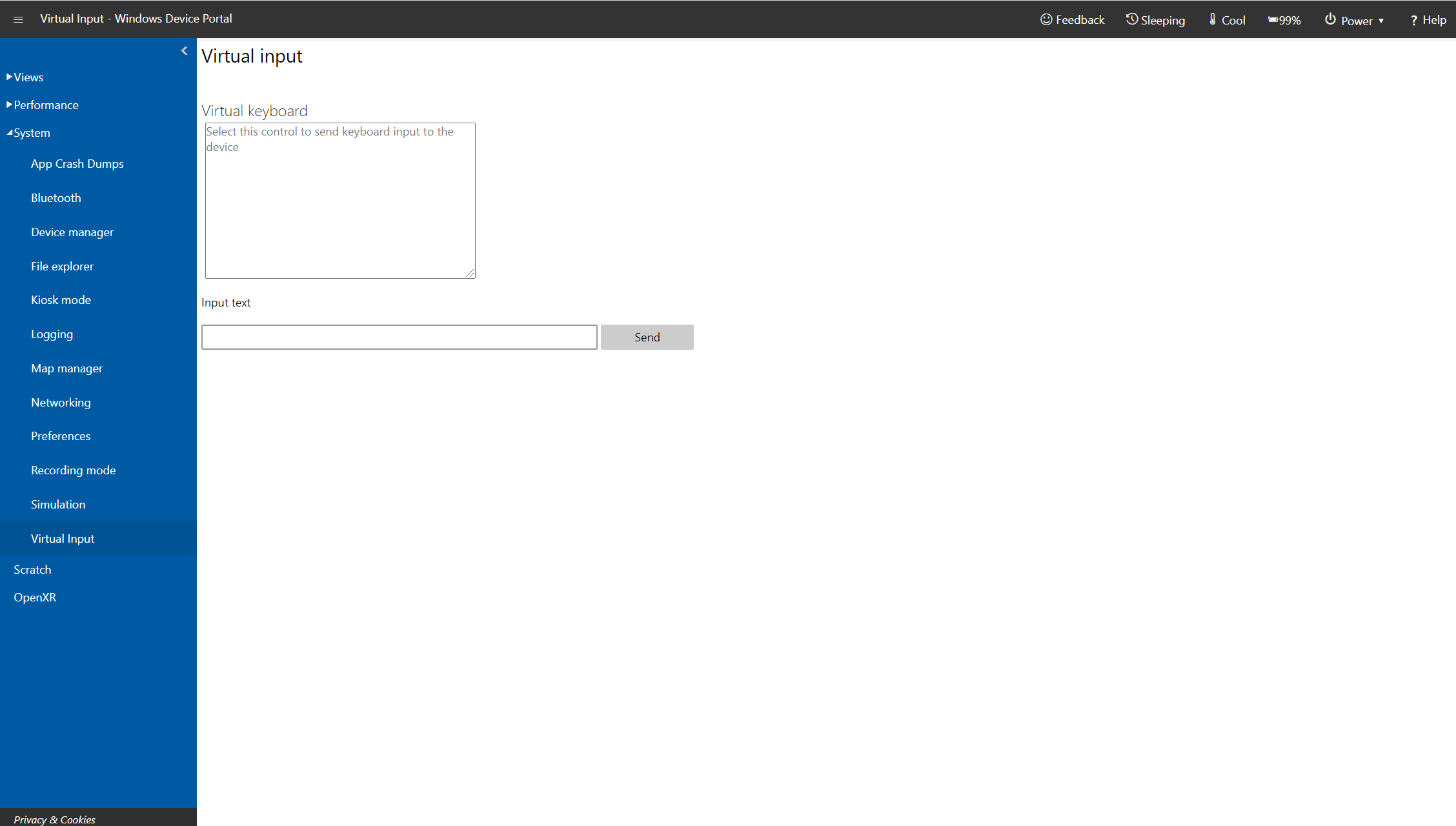
Microsoft HoloLens 上 Windows 裝置入口網站的虛擬輸入頁面
從遠端電腦傳送鍵盤輸入到 HoloLens。
按一下或點選 [虛擬鍵盤] 下方的區域,來啟用傳送按鍵輸入到 HoloLens。 在 [輸入文字] 文字方塊中輸入,然後按一下或點選 [傳送],將按鍵輸入傳送到使用中的應用程式。
裝置入口網站 REST API
裝置入口網站中的所有內容都是以 REST API 為基礎建置,您可以選擇性地用來存取數據和以程式設計方式控制您的裝置。
疑難排解
如何修正「此處暫無任何項目」訊息
注意
如果在 Hololens 2 上使用之前在 HoloLens (第一代) 上使用,則從 HoloLens 2 移轉到 HoloLens (第一代) 可能會導致頁面變得空無一物。

- 從左上角的功能表中,選取 [重設版面配置]:
![從 [裝置入口網站] 功能選取 [重設配置]](images/using-windows-portal-img-20.png)
- 按一下 [重設工作區] 標題下的 [重設版面配置]。 入口網站頁面會自動重新整理並顯示您的內容。
![從 [重設工作區] 頁面選取 [重設版面配置]](images/using-windows-portal-img-21.png)