2.設定 Photon Unity 網路
在本教學課程中,您將使用 Photon Unity 網路 (PUN) 來準備建立共用體驗。 您將了解如何建立 Photon PUN 應用程式、將 PUN 資產匯入到您的 Unity 專案,以及將您的 Unity 專案連線到 PUN 應用程式。
目標
- 了解如何建立 PUN 應用程式
- 了解如何尋找和匯入PUN 資產
- 了解如何將您的 Unity 專案連線至 PUN 應用程式
建立和準備 Unity 專案
在本節中,您將建立新的 Unity 專案,並使該專案準備好進行 MRTK 開發。
首先,遵循 初始化專案並部署您的第一個應用程式,不包括 將手部互動新增至物件 ,並將 您的應用程式建置至您的裝置 指示,其中包括下列步驟:
- 建立 Unity 專案,並為其提供適當的名稱,例如「MRTK 教學課程」
- 切換建置平台
- 匯入 TextMeshPro 基本資源
- 匯入Mixed Reality工具組和設定 Unity 專案
- 建立場景並設定 MRTK ,並為場景提供適當的名稱,例如 MultiUserCapabilities
然後遵循變更空間感知顯示選項的指示,以執行下列動作:
- 將 MRTK 設定檔變更為 DefaultHoloLens2ConfigurationProfile
- 將空間感知網格顯示選項變更為遮蔽。
啟用其他功能
在 Unity 功能表中,選取 [編輯]>[專案設定...] 來開啟 [玩家設定] 視窗,然後找出 [玩家]>[發佈設定] 區段:
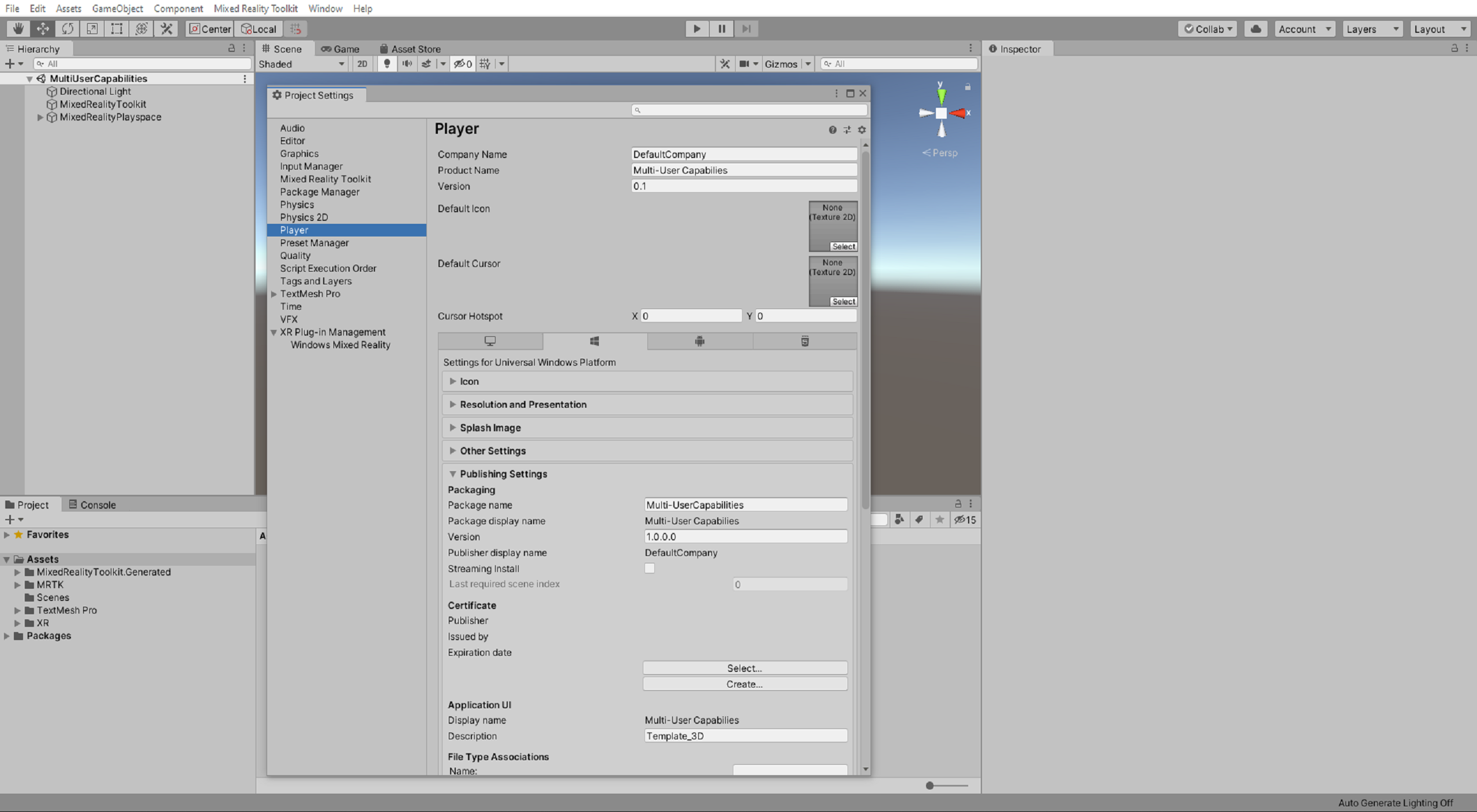
在[發佈設定] 中,向下捲動至 [功能] 區段,然後再次檢查您已在上述設定Unity 專案步驟期間啟用的InternetClient、Microphone、SpatialPerception和GazeInput功能。
然後啟用下列其他功能:
- InternetClientServer 功能
- PrivateNetworkClientServer 功能

匯入教學課程資產
下載並依列出順序來匯入下列 Unity 自訂套件:
- MRTK。HoloLens2.Unity.Tutorials.Assets.GettingStarted.2.7.2.unitypackage
- MRTK。HoloLens2.Unity.Tutorials.Assets.MultiUserCapabilities.2.7.2.unitypackage
提示
如需如何匯入 Unity 自訂套件的提醒,您可以參閱匯入 教學課程資產 指示。
注意
匯入 MultiUserCapabilities 教學課程資產套件之後,您會在主控台視窗中看到數個 CS0246 錯誤,其指出缺少類型或命名空間。 這是預期的情況,將在下一節匯入 PUN 資產時解決。
匯入 PUN 資產
在 Unity 功能表中,選取 [視窗]>[資產存放區] 來開啟 [資產存放區] 視窗,然後從 Exit Games 搜尋並選取 [PUN 2 - 免費],按一下 [下載] 按鈕,將資產套件下載到您的 Unity 帳戶:
下載完成時,請按一下 [匯入] 按鈕來開啟 [匯入 Unity 套件] 視窗:
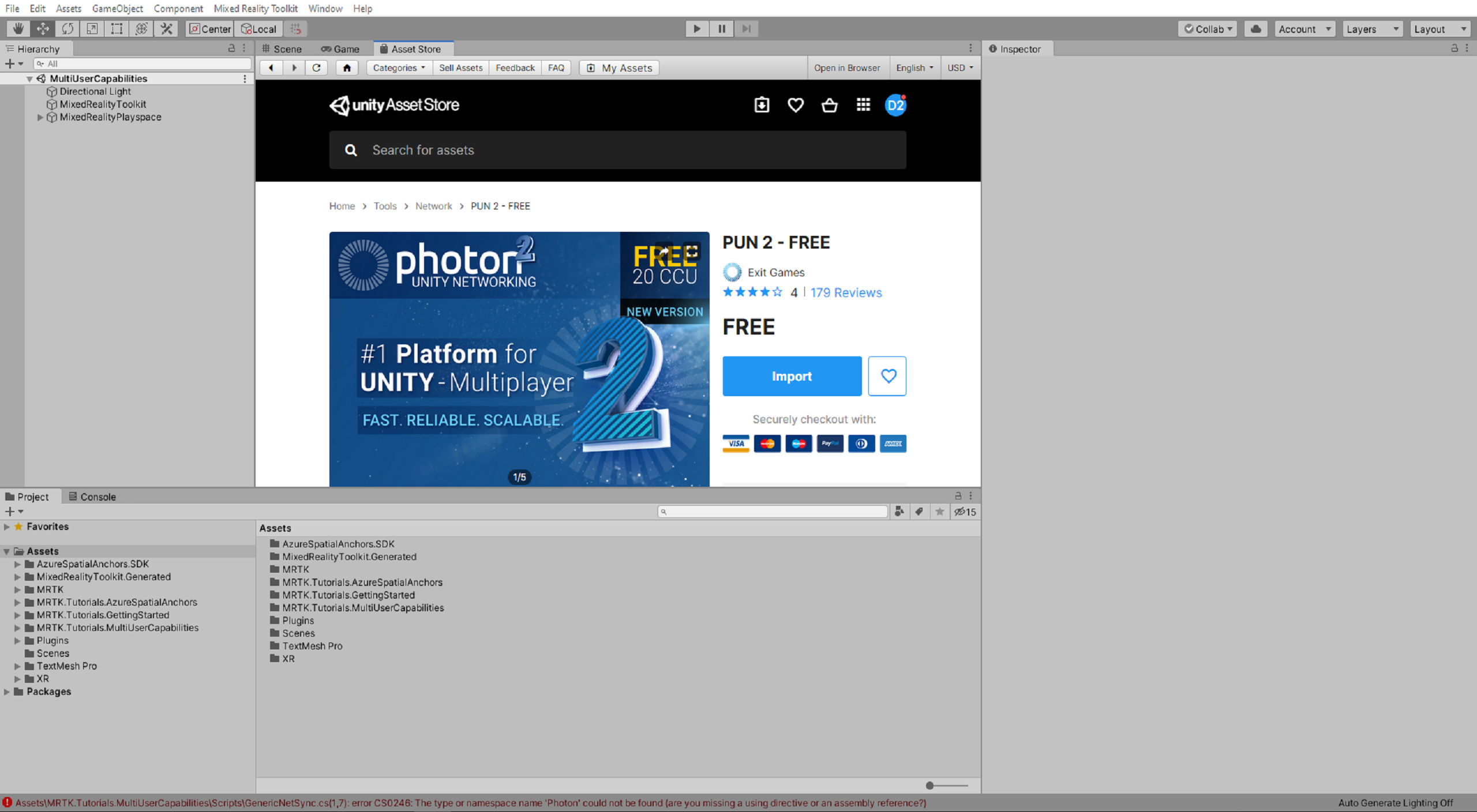
在 [匯入 Unity 套件] 視窗中,按一下 [全部] 按鈕以確保選取所有資產,然後按一下 [匯入] 按鈕來匯入資產:
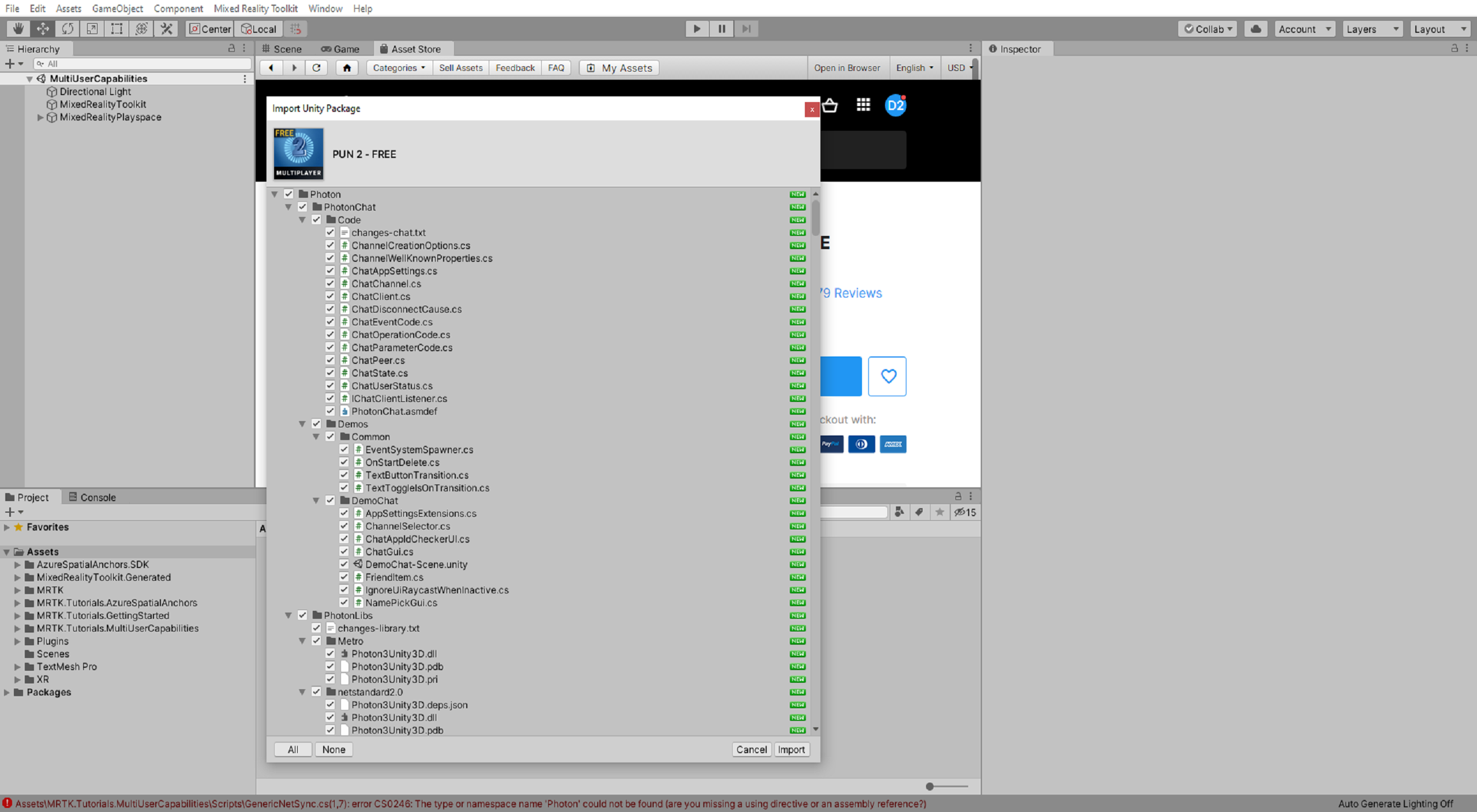
Unity 完成匯入程序之後,Pun 精靈視窗會隨即出現並載入 PUN 設定功能表,您現在可以忽略或關閉此視窗:
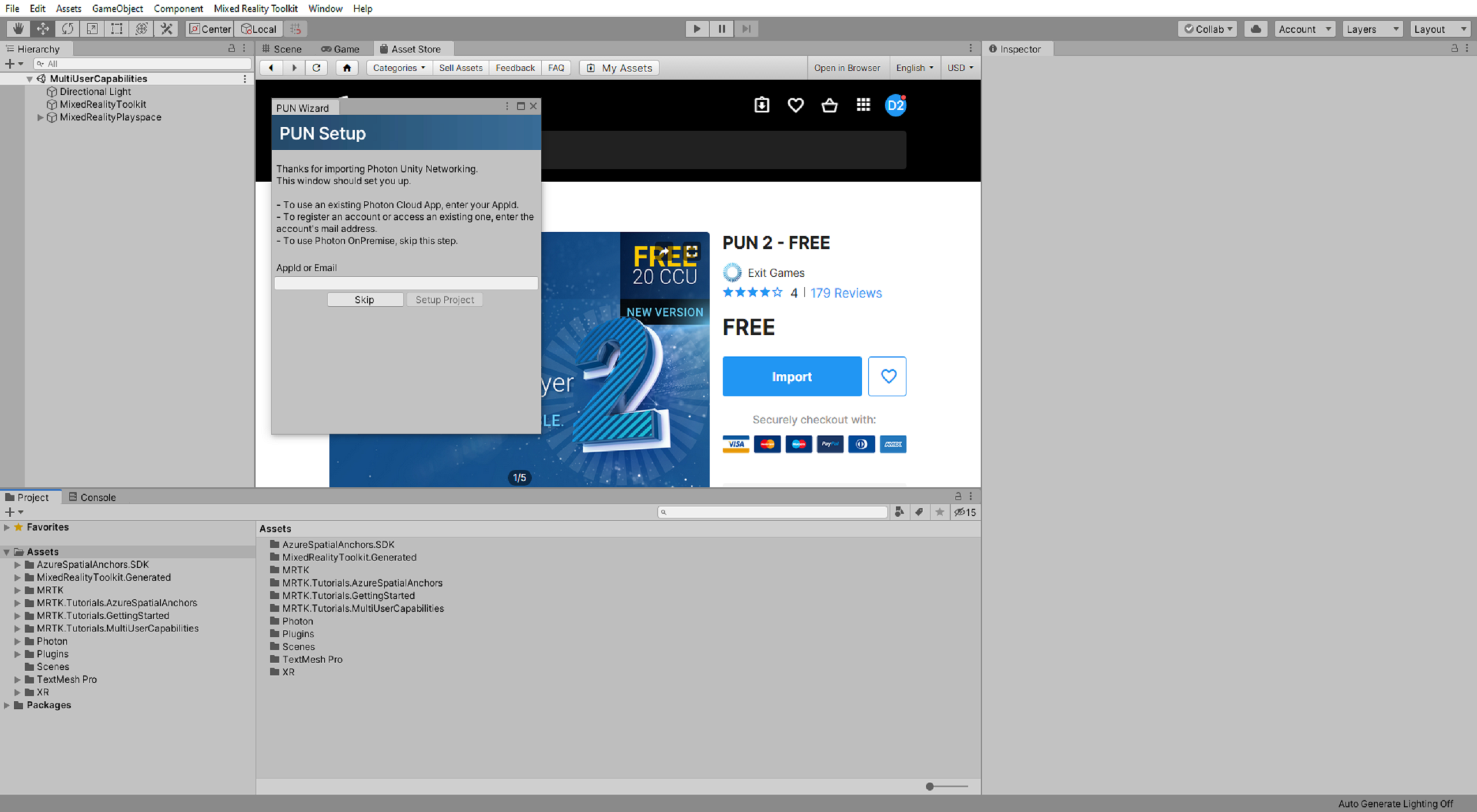
建立 PUN 應用程式
在本節中,您將建立 Photon 帳戶 (如果您還沒有帳戶的話),並建立新的 PUN 應用程式。
瀏覽至 Photon 儀表板 並登入 (如果您已經有想要使用的帳戶),否則請按一下 [建立帳戶] 連結,並依照指示註冊新帳戶:

登入之後,按一下 [建立新的應用程式] 按鈕:
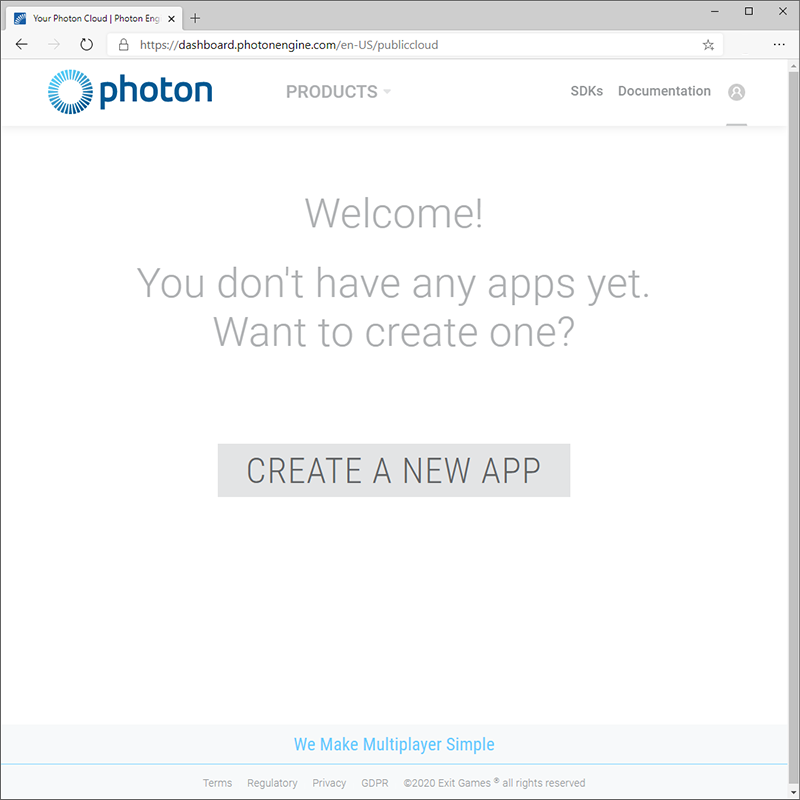
在 [建立新的應用程式] 頁面上,輸入下列值:
- 針對 Photon 類型,請選取 [PUN]
- 針對 [名稱],請輸入適當的名稱,例如 MRTK Tutorials
- 針對 [描述],您可以選擇性地輸入適當描述
- 針對 [URL],請將欄位保留空白
接著按一下 [建立] 按鈕以建立新應用程式:
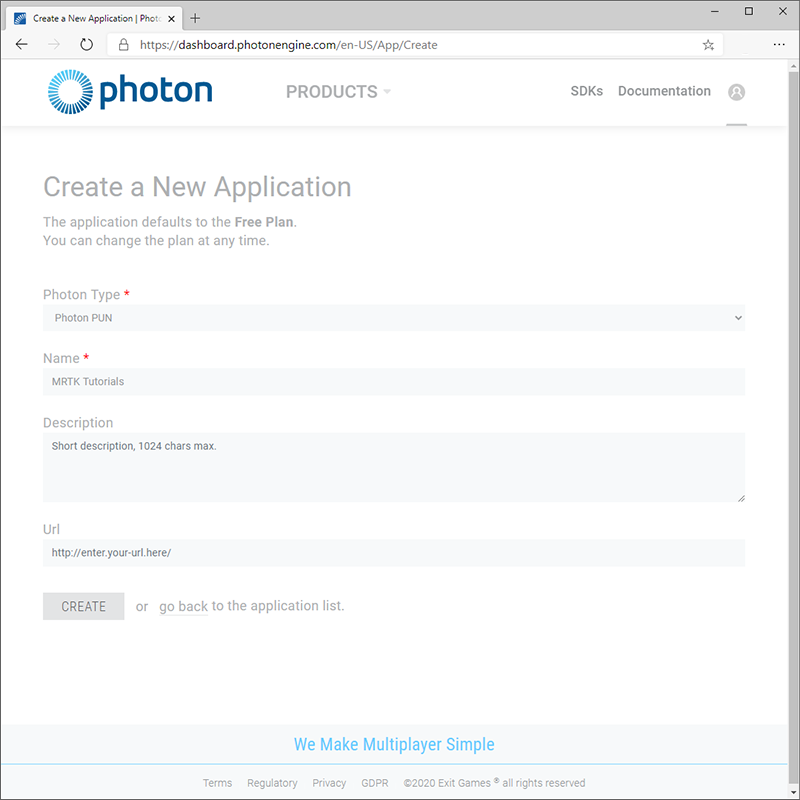
當 Photon 完成建立程序後,新的 PUN 應用程式將會出現在儀表板上:
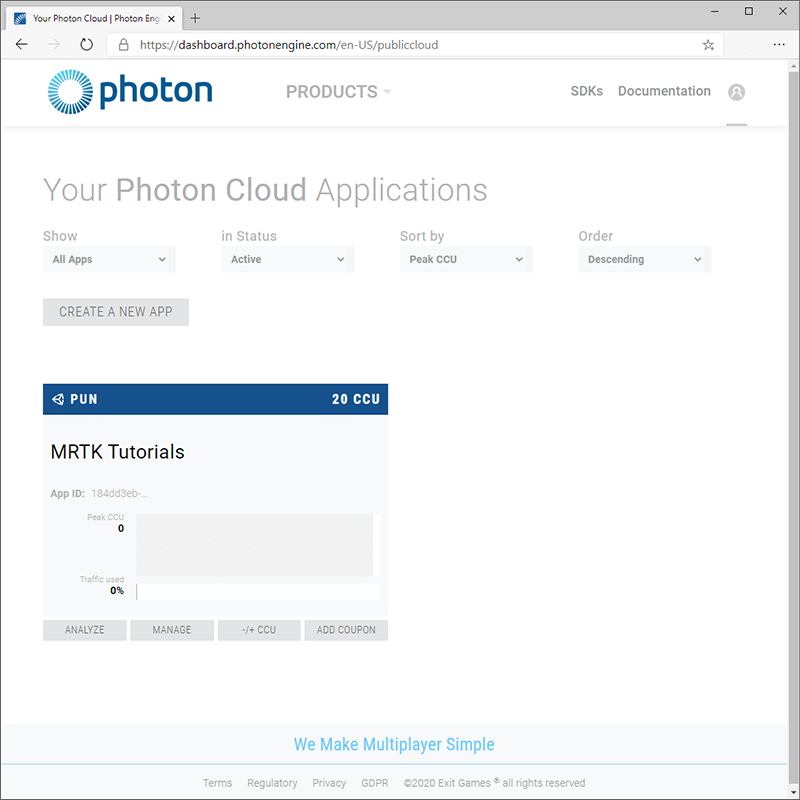
將 Unity 專案連線至 PUN 應用程式
在本節中,您會將 Unity 專案連線到您在上一節中建立的 PUN 應用程式。
在 Photon 儀表板上,按一下 [應用程式識別碼] 欄位以顯示應用程式識別碼,然後將其複製到您的剪貼簿:

在 Unity 功能表中,選取 [視窗]>[Photon Unity 網路]>[PUN 精靈] 以開啟 PUN 精靈視窗,然後按一下 [設定專案] 按鈕以開啟 [PUN 設定] 功能表,並依照下列方式進行設定:
- 在 [AppId 或電子郵件] 欄位中,貼上您在上一個步驟中複製的 PUN 應用程式識別碼
然後按一下 [設定專案] 按鈕來套用應用程式識別碼:
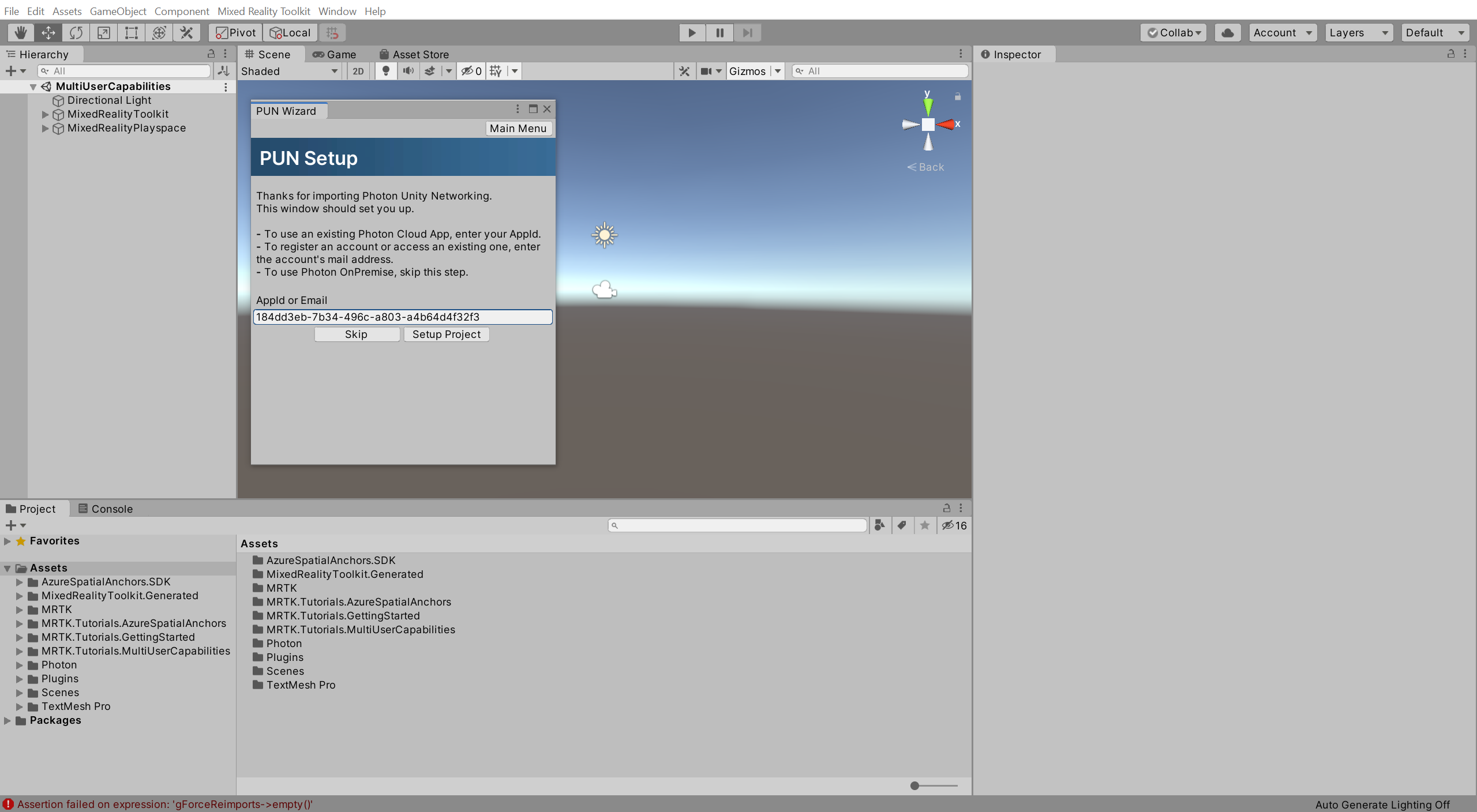
Unity 完成 PUN 設定程式之後,PUN 設定功能表會顯示訊息 [完成! ],並在 [專案] 視窗中自動選取 PhotonServerSettings 資產,因此其屬性會顯示在 [偵測器] 視窗中:

恭喜!
您已成功建立 PUN 應用程式,並將其連線到您的 Unity 專案。 下一個步驟是允許與其他使用者連線,讓多個使用者可以看到彼此。