診斷資料檢視器概觀
適用於
- Windows 11 版本 21H2 和更新版本
- Windows 10 版本 1803 及更新版本
簡介
[診斷資料檢視器] 是 Windows 應用程式,可讓您檢閱您的裝置正在傳送給 Microsoft 的 Windows 診斷資料,並根據 Microsoft 的使用方式將資訊分組為簡單類別。
安裝和使用資料診斷檢視器
您必須先下載應用程式,才能使用 [診斷資料檢視器] 來檢閱裝置的診斷資料。
開啟資料檢視
您必須先開啟 \[設定\] 面板中的資料檢視,才能使用此工具檢視 Windows 診斷資料。 開啟資料檢視可讓 Windows 儲存您裝置的診斷資料,直到您將它關閉為止。 關閉資料檢視會讓 Windows 停止收集您的診斷資料,並清除裝置中現有的診斷資料。 請注意,此設定不會影響您的 Office 資料檢視或歷程記錄。
若要開啟資料檢視
移至 \[開始\],選取 \[設定\]>\[隱私權\]>\[診斷與意見反應\]。
在 [診斷資料] 底下,開啟 [如果啟用資料檢視,您可以查看您的診斷資料] 選項。

下載診斷資料檢視器
從 Microsoft Store 診斷資料檢視器頁面下載應用程式。
重要
您的 Windows 裝置可能沒有 Microsoft Store 可用 (例如,Windows Server)。 如果是這種情況,請參閱 PowerShell 的診斷資料檢視器。
啟動診斷資料檢視器
您可以從 \[設定\] 面板啟動這個應用程式。
若要啟動診斷資料檢視器
移至 \[開始\],選取 \[設定\]>\[隱私權\]>\[診斷與意見反應\]。
在 \[診斷資料\] 下方選取 \[診斷資料檢視器\] 按鈕。
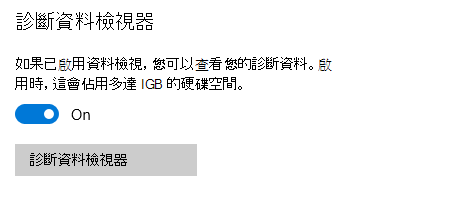
-或-移至 \[開始\] 並搜尋診斷資料檢視器。
關閉 [診斷資料檢視器] 應用程式、像平常一樣使用您的裝置幾天,然後再次開啟診斷資料檢視器,以檢閱更新過的診斷資料清單。
重要
開啟資料檢視最多可能會使用系統磁碟機的 1GB (預設) 磁碟空間。 我們強烈建議您在完成使用 [診斷資料檢視器] 後,關閉資料檢視。 如需關於關閉資料檢視的詳細資訊,請參閱本文中的關閉資料檢視一節。
使用診斷資料檢視器
[診斷資料檢視器] 可讓您使用下列功能來檢視和篩選您裝置的診斷資料。
檢視您的 Windows 診斷事件。 在左欄中,您可以檢閱診斷事件。 這些事件反映發生的活動,並不會傳送至 Microsoft。
選取事件會開啟詳細的 JSON 檢視,其中提供上傳至 Microsoft 的確切詳細資料。 Microsoft 使用此資訊來持續改善 Windows 作業系統。
重要
看到事件不一定代表它已上傳。 有可能某些事件仍排在佇列中,將在稍後上傳。
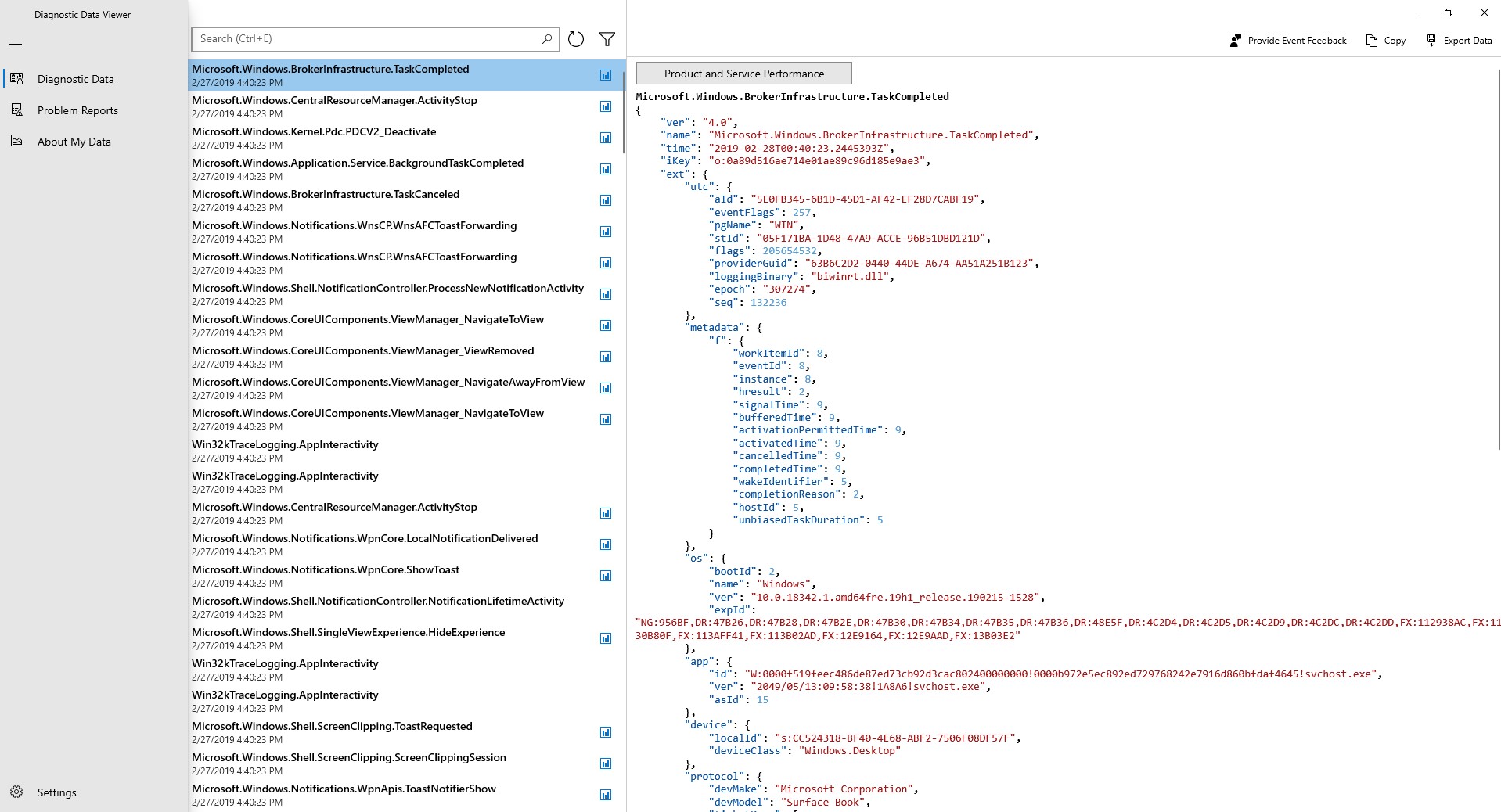
搜尋您的診斷事件。 畫面頂端的 \[搜尋\] 方塊可讓您在所有的診斷事件詳細資料中進行搜尋。 傳回的搜尋結果包括任何含有相符文字的診斷事件。
選取事件會開啟詳細的 JSON 檢視,並且反白顯示相符的文字。
篩選您的診斷事件類別。 應用程式的 \[功能表\] 按鈕會開啟詳細的功能表。 在這裡,您會找到診斷事件類別的清單,這些類別定義 Microsoft 對事件的使用方式。 選取核取方塊可讓您在診斷事件類別之間篩選。
協助提升您的 Windows 體驗品質。 Microsoft 只需要來自少量裝置的診斷資料,即可對 Windows 作業系統以及至終對您的體驗做出巨大改善。 如果您是這一小群裝置的一分子並且遇到問題,Microsoft 就會收集相關聯的事件診斷資料,讓您的資訊容或可以協助修正其他使用者的問題。
為了表彰您的貢獻,要是您的裝置為取樣群組的一部分,您將會看到此圖示 (
 )。 此外,如果您任何的診斷資料事件已從裝置傳送給 Microsoft 以協助進行改善,您將會看到此圖示 (
)。 此外,如果您任何的診斷資料事件已從裝置傳送給 Microsoft 以協助進行改善,您將會看到此圖示 ( )。
)。提供診斷事件意見反應。 在視窗右上角的意見反應圖示會開啟意見反應中樞應用程式,讓您提供關於診斷資料檢視器及診斷事件意見反應。
選取 [診斷資料檢視器] 中的特定事件,會自動填入 [意見反應中樞] 中的欄位。 您可以將您的意見加入標示為 \[提供更多詳細資料給我們 (選用)\] 的方塊。
重要
[意見反應中樞] 中所有的內容都是可公開檢視的。 因此,請確定您沒有將任何個人資訊放入您的意見反應留言中。
查看在一段時間內您與我們分享的資料摘要。 適用於組建 19H1+ 的使用者,[診斷資料檢視器] 中的 [關於我的資料] 可讓您查看已與 Microsoft 分享之 Windows 資料的概覽。
透過此功能,您可以查看每天平均傳送多少資料、依類別分類資料,以及傳送資料的主要元件和服務等等。
重要
此內容是反映應用程式已儲存之 Windows 資料的歷程記錄。 如果您想要進行延伸分析,請修改 [診斷資料檢視器] 的儲存容量。
![透過 [診斷資料檢視器] 的 [關於我的資料] 頁面,可查看您已與 Microsoft 分享的資料概觀。](images/ddv-analytics.png)
檢視 Office 診斷資料
根據預設,[診斷資料檢視器] 會顯示您的 Windows 資料。 您也可以啟用應用程式設定頁面中的功能,來檢視 Office 診斷資料。 若要深入瞭解如何檢視 Office 診斷資料,請瀏覽此頁面。
關閉資料檢視
檢閱完畢您的診斷資料時,您應該將資料檢視關閉。 這也會移除您的 Windows 資料歷程記錄。 請注意,此設定不會影響您的 Office 資料檢視或歷程記錄。
若要關閉資料檢視
移至 \[開始\],選取 \[設定\]>\[隱私權\]>\[診斷與意見反應\]。
在 [診斷資料] 底下,關閉 [如果啟用資料檢視,您可以查看您的診斷資料] 選項。
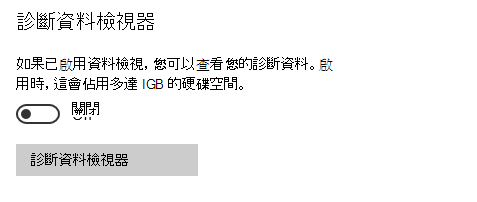
修改您資料通訊記錄的大小
根據預設,[診斷資料檢視器] 最多會顯示 1GB 或 30 天的 Windows 診斷資料 (視何者先發生)。 達到時間或空間限制之後,就會逐漸捨棄資料,並且先捨棄最舊的資料點。
重要
請注意,如果您已啟用 Office 診斷資料檢視,則 Office 資料歷程記錄大小固定為 1 GB,且無法進行修改。
修改您資料歷程記錄的大小
若要變更您的 Windows 診斷資料歷程記錄大小,請前往位於瀏覽功能表底部的 \[應用程式設定\]。 只要達到您選擇的大小或時間限制,就會逐漸地先將最舊資料點上的資料捨棄。
重要
減少可透過工具檢視的最大診斷資料量,將會所有資料歷程記錄,而且需要將裝置重新開機。 此外,增加可透過工具檢視的最大診斷資料量還可能會對您的電腦產生效能影響。
在檢視問題報告工具中檢視其他診斷資料
可在 Windows 10 1809 (和更高版本) 和 Windows 11 上使用,您可以在診斷資料檢視器內的 檢視問題報告 頁面中的其他 Windows 錯誤報告診斷資料。
此頁面提供您的各種不同的當機報告摘要,其已傳送至 Microsoft 做為 Windows 錯誤報告之一部分。 我們使用此資料來尋找和修正難以復現的特定問題,以改善 Windows 作業系統。
您也可以使用 [控制台] 中可用的 Windows 錯誤報告工具。
使用診斷資料檢視器檢視您的 Windows 錯誤報告診斷資料
開始使用 Windows 1809 和更高版本,您可以在診斷資料檢視器中檢視 Windows 錯誤報告診斷資料。

使用控制台檢視您的 Windows 錯誤報告診斷資料
移至 \[開始\],選取 \[控制台\]>\[所有控制台項目\]>\[安全性與維護\]>\[問題報告\]。
-或-
移至 \[開始\] 並搜尋 問題報告。
\[檢閱問題報告\] 工具會開啟,並顯示您的「Windows 錯誤報告」報告,以及關於是否已傳送給 Microsoft 的狀態。
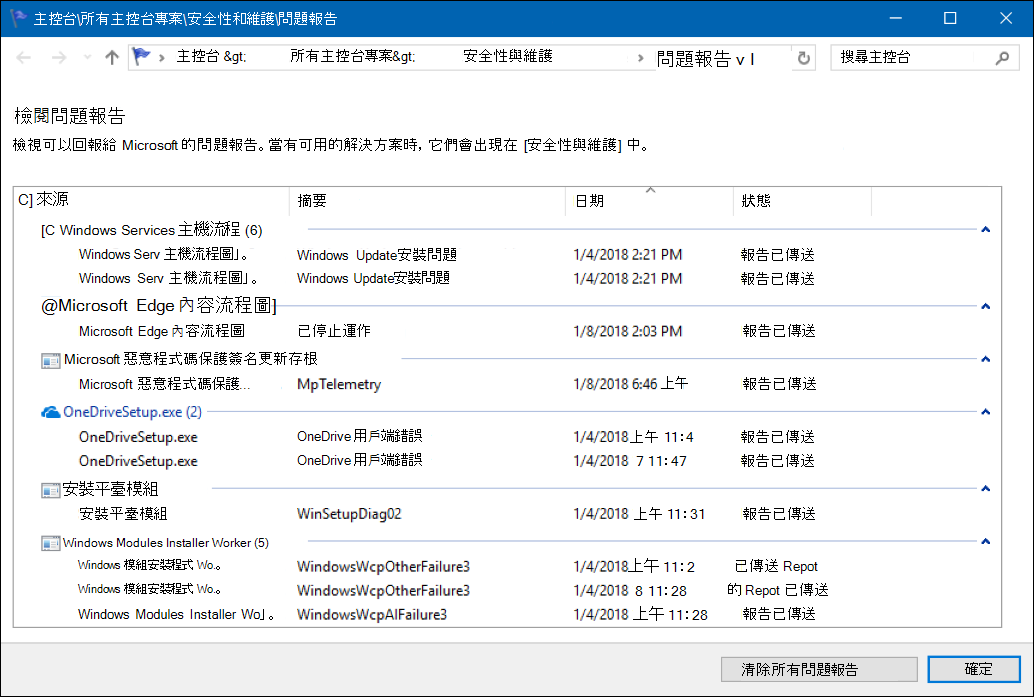
診斷資料檢視器的已知問題
Microsoft Edge 診斷資料顯示為一團文字
適用於: 新版 Microsoft Edge (v. 79.x.x.x or higher)
問題:在某些情況下,從新版 Microsoft Edge 收集並傳送的診斷資料無法由解碼器轉換。 解碼失敗時,資料會在診斷資料檢視器中顯示為一團文字。 我們正在努力修正此問題。
因應措施:
- 將電腦重新啟動並開啟 [診斷資料檢視器]。
或
- 透過工作管理員中的 [服務] 索引標籤將 DiagTrack 服務重新啟動,並開啟 [診斷資料檢視器]。
背景:從新版 Microsoft Edge 收集的某些診斷資料,會使用通訊協定緩衝區 (protobuf) 來傳送,以降低網路頻寬,並改善資料傳輸效率。 診斷資料檢視器具備解碼功能,可將此 protobuf 格式轉換為人類可讀的文字。 由於錯誤,有時候解碼器會無法轉換這些 protobuf 訊息,因此某些新的 Microsoft Edge 診斷資料會顯示為一團編碼的文字。
意見反應
即將登場:在 2024 年,我們將逐步淘汰 GitHub 問題作為內容的意見反應機制,並將它取代為新的意見反應系統。 如需詳細資訊,請參閱:https://aka.ms/ContentUserFeedback。
提交並檢視相關的意見反應