設定 Windows 的 S/MIME
安全/多用途因特網郵件擴充功能 (S/MIME) 可為 Exchange ActiveSync (EAS) 帳戶來回傳送電子郵件提供一層額外的安全性。 S/MIME 可讓使用者加密外寄郵件和附件,讓只有預定的收件者可以讀取這些郵件和附件。 若要讀取訊息,收件者必須具有數字識別 (標識子) ,也稱為憑證。
使用者可以利用數位方式簽署訊息,這提供收件者一個驗證寄件者身分,且該訊息未遭竄改的方法。
訊息加密
用戶可以將加密的郵件傳送給具有加密憑證的收件者。
如果已在其 Exchange 帳戶上收到訊息,且使用者有對應的解密密鑰,則使用者只能讀取加密的訊息。
加密的訊息只可由擁有憑證的收件者讀取。 如果您嘗試將加密的郵件傳送給加密憑證無法使用的收件者,應用程式會提示您先移除這些收件者,再傳送電子郵件。
數位簽章
數字簽署的郵件會向收件者保證郵件未遭到竄改,並驗證寄件者的身分識別。 收件者只有在使用支援 S/MIME 的電子郵件用戶端時,才能驗證數位簽名。
Windows 版本和授權需求
下表列出支援 Email 加密 (S/MIME) 的 Windows 版本:
| Windows 專業版 | Windows 企業版 | Windows 專業教育版/SE | Windows 教育版 |
|---|---|---|---|
| 是 | 是 | 是 | 是 |
Email 加密 (S/MIME) 授權權利由下列授權授與:
| Windows 專業版/專業教育版/SE | Windows 企業版 E3 | Windows 企業版 E5 | Windows 教育版 A3 | Windows 教育版 A5 |
|---|---|---|---|---|
| 是 | 是 | 是 | 是 | 是 |
如需 Windows 授權的詳細資訊,請參閱 Windows 授權概觀。
必要條件
- 已針對內部部署和 Exchange Online) (Exchange 帳戶啟用 S/MIME。 用戶無法搭配個人帳戶使用 S/MIME 簽署和加密,例如 Outlook.com
- 裝置上已安裝有效的個人資訊交換 (PFX) 憑證
選擇 S/MIME 設定
在裝置上,執行下列步驟:(新增選取憑證)
開啟郵件應用程式
開啟 > [設定] Email [安全
![性] Windows Mail 應用程式的安全性設定螢幕快照。](images/email-security.png)
在 [選取帳戶] 中,選取您要設定 S/MIME 選項的帳戶
選取數位簽名和加密的憑證
- 選 取 [自動 ] 讓應用程式選擇憑證
- 選 取 [手動 ] 以從裝置上的有效憑證清單中自行指定憑證
(選擇性) 選取 [ 一律使用 S/MIME 簽署]、[ 一律使用 S/MIME 加密] 或兩者,以自動數位簽署或加密所有傳出訊息
注意
除非 EAS 原則阻止個別訊息,否則可以變更個別訊息的簽署或加密選項。
選取向後箭號
加密或簽署個別訊息
撰寫訊息時,從功能區選取 [ 選項 ]
使用 簽署 和 加密 圖示開啟此訊息的數位簽名和加密

讀取簽署或加密的訊息
當您收到加密的訊息時,郵件應用程式會檢查您的電腦上是否有可用的憑證。 如果有可用的憑證,當您開啟訊息時,訊息會解密。 如果您的憑證儲存在智慧卡上,系統會提示您插入智慧卡以讀取訊息。 您的智慧卡可能也需要 PIN 以存取憑證。
從接收的訊息安裝憑證
當您收到已簽署的電子郵件時,應用程式會提供一項功能,以便在憑證可用時,在您的裝置上安裝對應的加密憑證。 這個憑證可用來將加密電子郵件傳送給此人員。
- 開啟已簽署的電子郵件
- 在閱讀窗格中選取數位簽名圖示
- 選取 [安裝]。
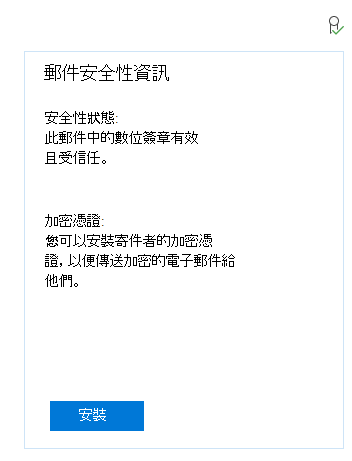
意見反應
即將登場:在 2024 年,我們將逐步淘汰 GitHub 問題作為內容的意見反應機制,並將它取代為新的意見反應系統。 如需詳細資訊,請參閱:https://aka.ms/ContentUserFeedback。
提交並檢視相關的意見反應