Windows 終端機中的色彩配置
Windows 終端機可讓您使用內建預設配置或者從頭開始自行建立配置,來定義自己的色彩配置。 若要變更配置,您必須在 Visual Studio Code (英文) 等編輯器中編輯 settings.json 檔案。
切換為不同色彩配置
啟動 Windows 終端機,然後在標題列中選取小型向下箭號, 一個下拉式功能表會隨即開啟,並列出您的系統上可用的設定檔 (例如 Windows PowerShell 與命令提示字元) 以及其他部分選項。 選取 [設定] 後,settings.json 檔案會在您的預設文字編輯器中開啟。
您可以透過這個檔案為各個視窗或設定檔定義各種選項。 以下示範如何變更命令提示字元設定檔的色彩配置。
在 JSON 檔案中往下查找,直到看到包含下列內容的區段:
"commandline": "cmd.exe",
"hidden": false
將它變更為內容:
"commandline": "cmd.exe",
"hidden": false,
"colorScheme": "Tango Light"
請留意 hidden 行中的額外逗號。 儲存這個檔案後,Windows 終端機會更新所有開啟的視窗。 如果您尚未開啟 [命令提示字元] 索引標籤,請予以開啟,之後立即就能看到色彩已變更。
建立您自己的色彩配置
預設選項中包含「Tango 淺色」配置,不過您可以從頭開始自行建立配置,或是複製現有的配置。
您可以在 settings.json 檔案的 schemes 陣列中定義色彩配置。 色彩配置會使用下列格式寫入:
{
"name" : "Campbell",
"cursorColor": "#FFFFFF",
"selectionBackground": "#FFFFFF",
"background" : "#0C0C0C",
"foreground" : "#CCCCCC",
"black" : "#0C0C0C",
"blue" : "#0037DA",
"cyan" : "#3A96DD",
"green" : "#13A10E",
"purple" : "#881798",
"red" : "#C50F1F",
"white" : "#CCCCCC",
"yellow" : "#C19C00",
"brightBlack" : "#767676",
"brightBlue" : "#3B78FF",
"brightCyan" : "#61D6D6",
"brightGreen" : "#16C60C",
"brightPurple" : "#B4009E",
"brightRed" : "#E74856",
"brightWhite" : "#F2F2F2",
"brightYellow" : "#F9F1A5"
},
除了 name 以外的每個設定,都接受十六進位格式字串形式的色彩:"#rgb" 或 "#rrggbb"。 cursorColor 和 selectionBackground 設定是選擇性的。
包含的色彩配置
Windows 終端機 包含defaults.json檔案內的這些色彩配置,可藉由保存來存取Alt 並選取 [設定] 按鈕。 不過您無法在 defaults.json 檔案中變更色彩配置。 若要為所有設定檔套用色彩配置,請在 settings.json 檔案的預設值區段 (機器翻譯) 中進行變更。
注意
您可以使用 colortool (英文) 與命令列 colortool -c 將目前的色彩配置列印至終端機
Campbell

Campbell Powershell
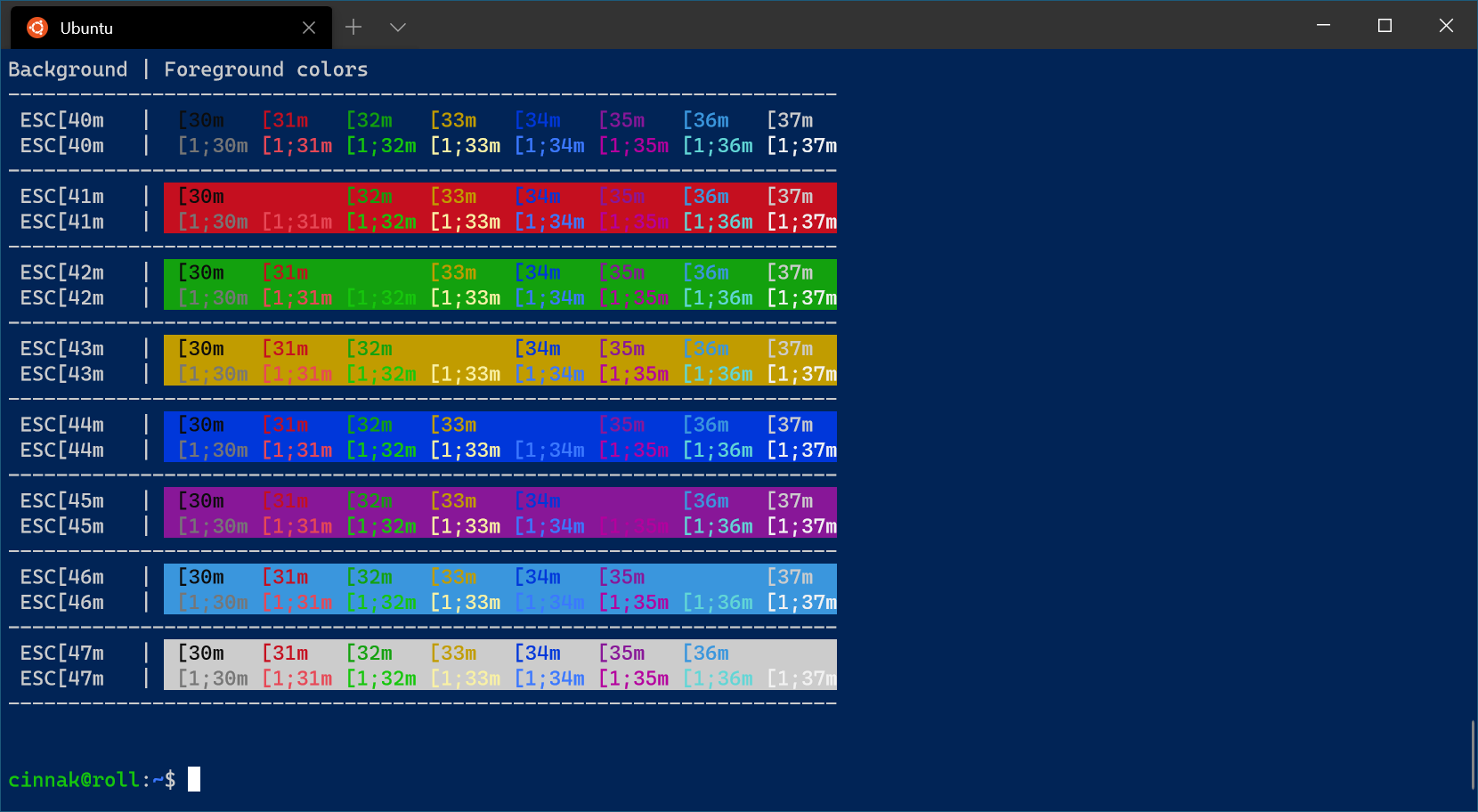
年份
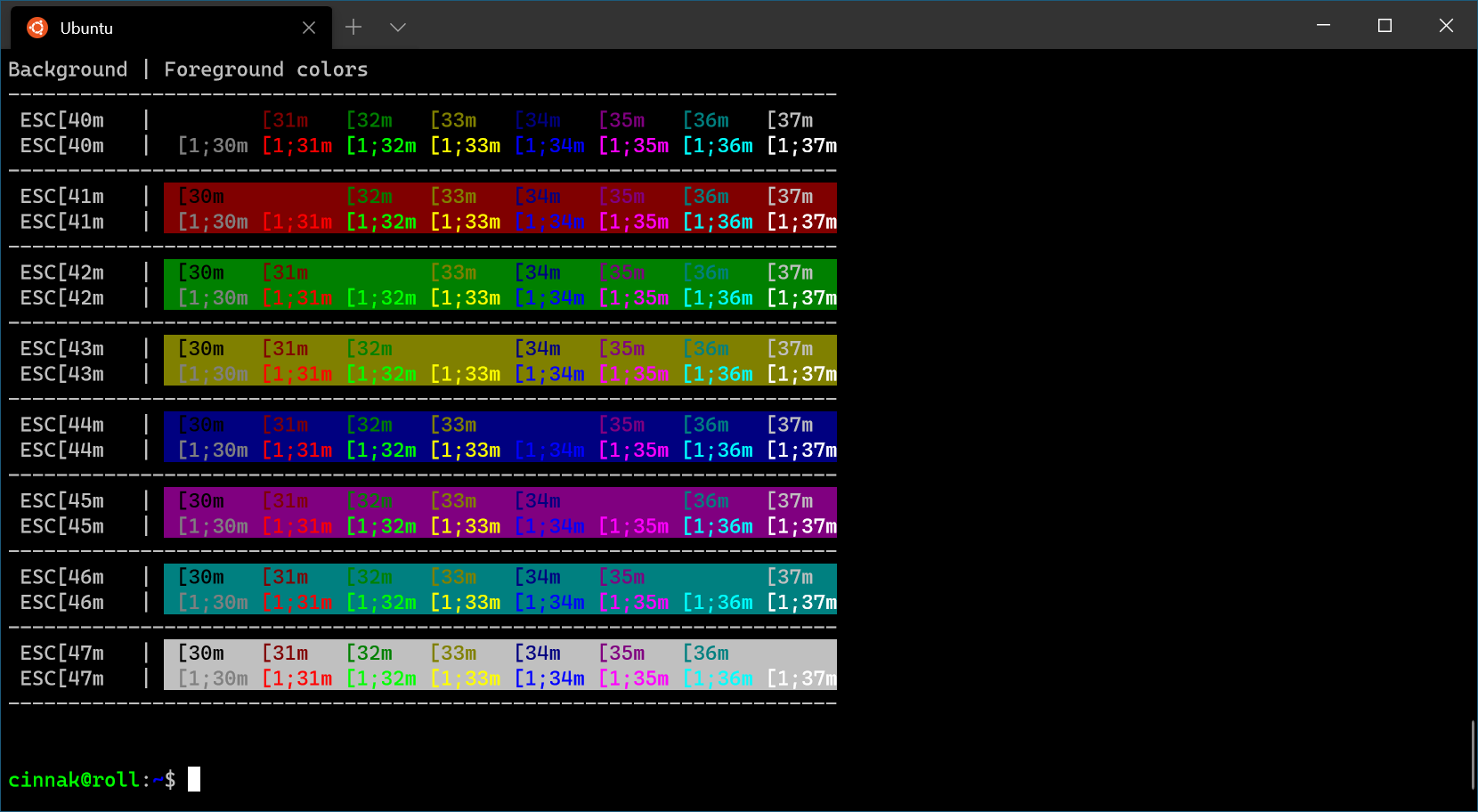
半深色

半淺色
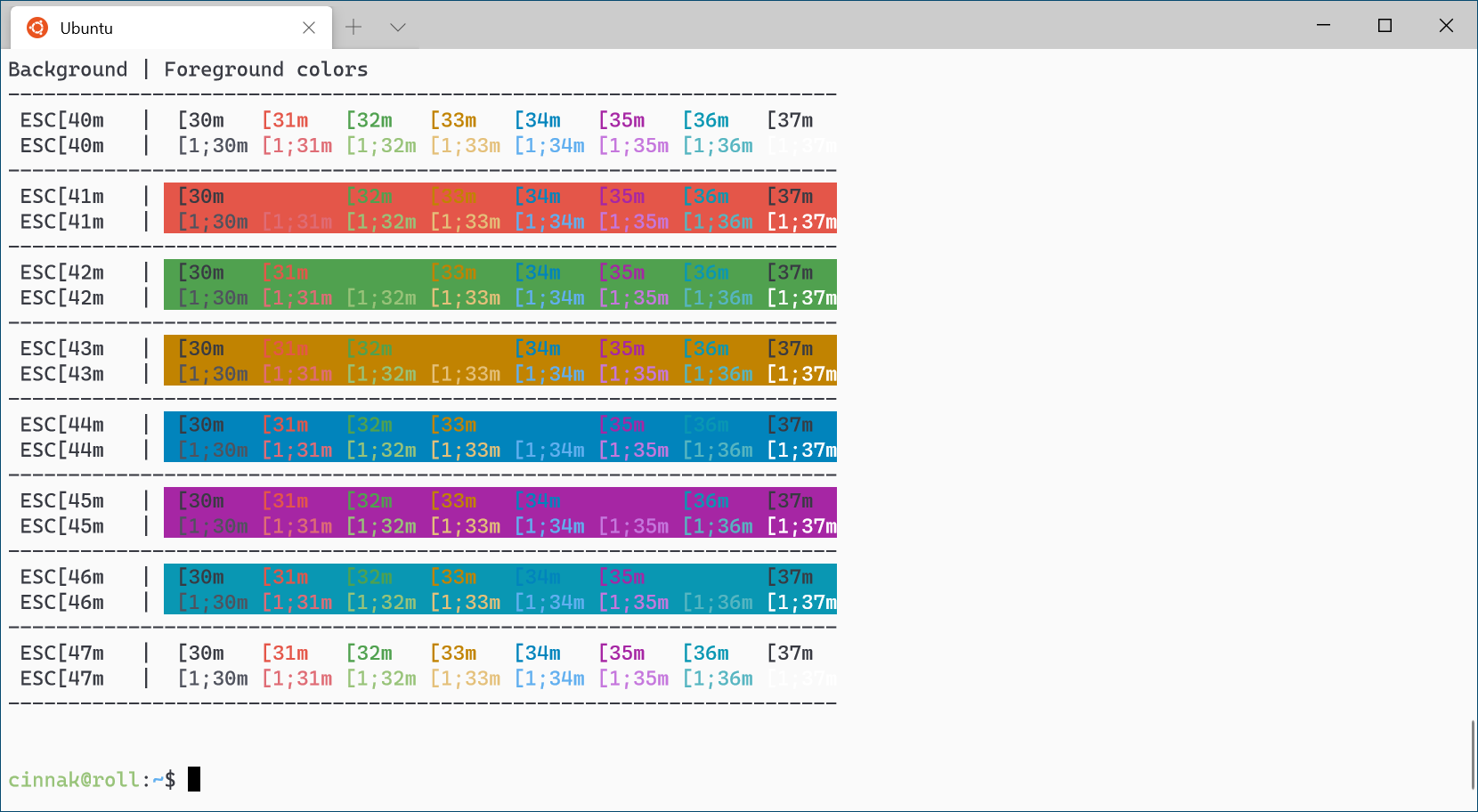
Tango 深色
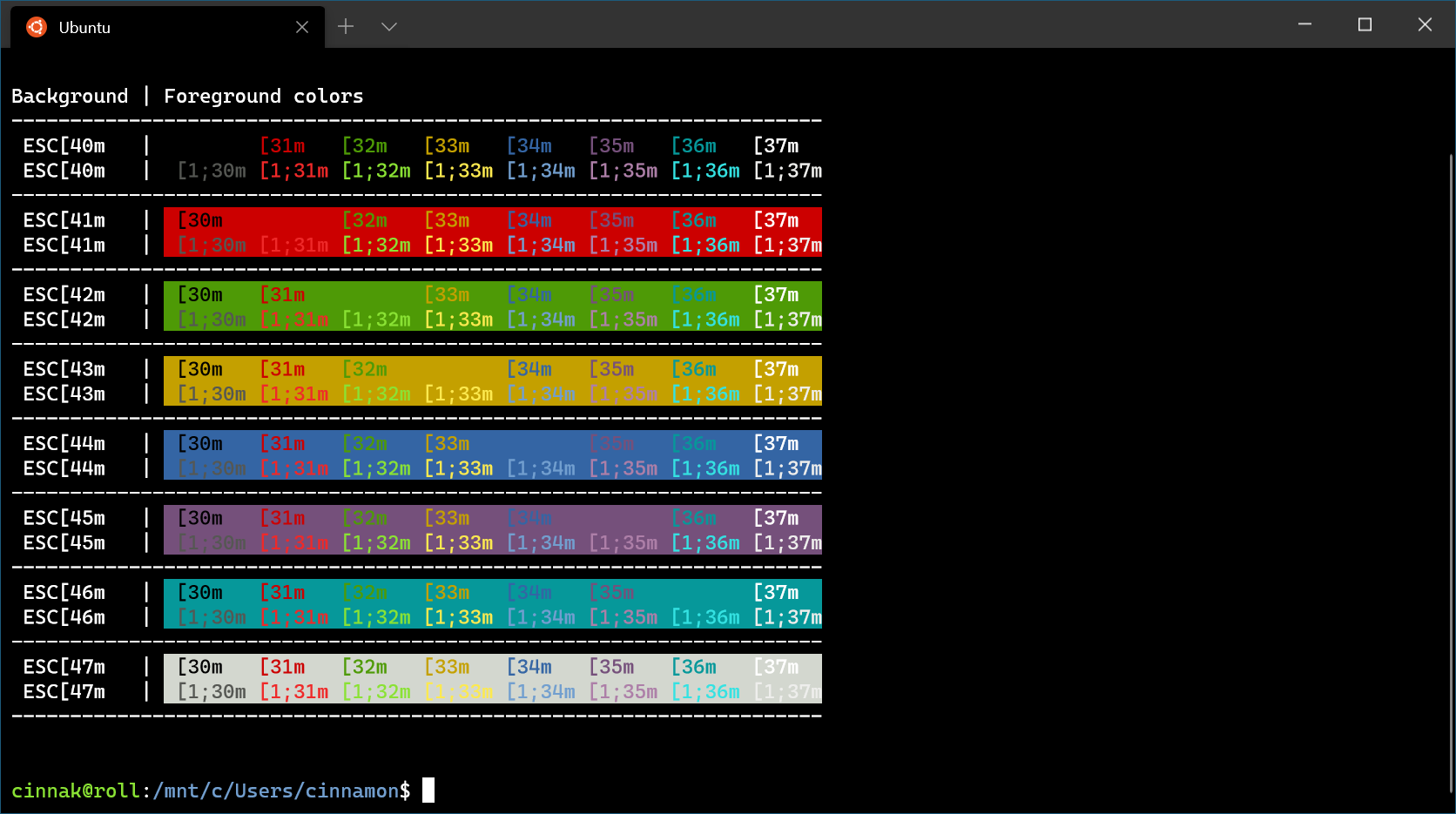
Tango 淺色
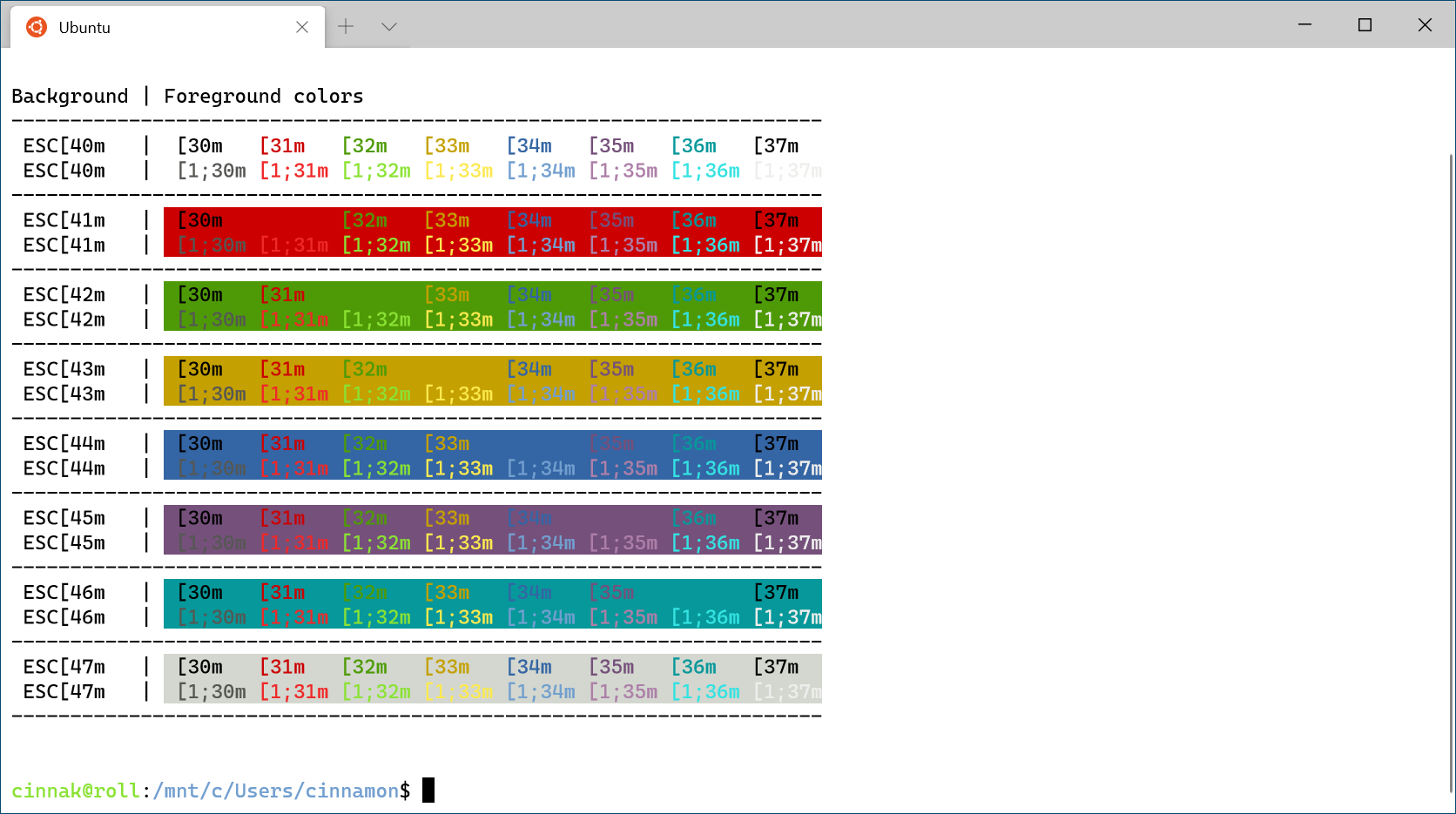
其他配置
如需其他配置,請參閱自訂終端機資源庫 (機器翻譯) 一節。
意見反應
即將登場:在 2024 年,我們將逐步淘汰 GitHub 問題作為內容的意見反應機制,並將它取代為新的意見反應系統。 如需詳細資訊,請參閱:https://aka.ms/ContentUserFeedback。
提交並檢視相關的意見反應
