設計介面上適用於原型設計的範例資料
注意
您需要範例資料的程度以及它能夠為您提供多少協助,取決於您的繫結是否使用 {Binding} 標記延伸或 {x:Bind} 標記延伸。 本主題中所述的技術是以 DataContext 的使用方式為依據,因此,它們只適用於 {Binding}。 但是,如果您使用的是 {x:Bind},則您的繫結至少會在設計介面上顯示預留位置值 (即使是針對項目控制項也一樣),因此,您的需求不需要與範例資料完全相同。
您的應用程式在 Microsoft Visual Studio 或 Blend for Visual Studio 的設計介面上顯示即時資料,可能是不可能或不建議的 (也許是基於隱私權或效能的原因)。 為了讓您的控制項能夠填入資料 (讓您能夠在應用程式的配置、範本及其他視覺化屬性上運作),系統提供了各種不同方式,讓您可以使用設計階段的範例資料。 如果您正在組建草圖 (或原型) 應用程式,則範例資料也可以是非常實用且省時的。 您可以在執行階段於草圖或原型中使用範例資料來說明您的想法,而不需連線到實際的即時資料。
示範 {Binding} 的範例應用程式
- 下載 Bookstore1 應用程式。
- 下載 Bookstore2 應用程式。
注意
本文中的螢幕擷取畫面取自舊版的 Visual Studio。 如果您使用 Visual Studio 2019,則它們可能不會精準符合您的開發體驗。
在標記中設定 DataContext
有一個相當常見的開發人員做法是,使用命令式程式碼 (在程式碼後置中) 來設定頁面或使用者控制項的 DataContext,以檢視模型執行個體。
public MainPage()
{
InitializeComponent();
this.DataContext = new BookstoreViewModel();
}
但是,如果您要這樣做,您的頁面就不能和它原本一樣是「可設計的」。 原因在於當您在 Visual Studio 或 Blend for Visual Studio 中開啟 XAML 頁面時,永遠不會執行命令式程式碼來指派 DataContext 值 (事實上,不會執行您的任何程式碼後置)。 XAML 工具當然會剖析您的標記並將其中宣告的任何物件具現化,但它們實際上不會將您的頁面類型本身具現化。 結果就是您將不會在控制項或 [建立資料繫結] 對話方塊中看見任何資料,而您頁面的樣式和配置將更具挑戰性。
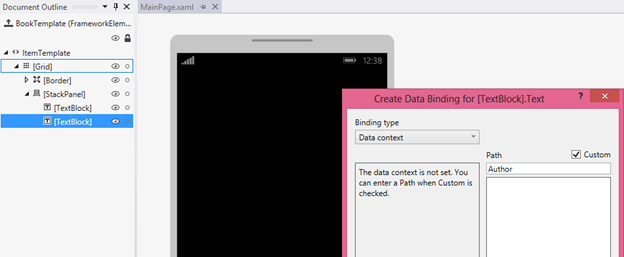
第一個解決方式是嘗試將 DataContext 指派標記為註解,並改為在頁面標記中設定 DataContext。 如此一來,您的即時資料就會在設計階段和執行階段顯示。 若要這樣做,請先開啟您的 XAML 頁面。 接著,在 [文件大綱] 視窗中,按一下根設計元素 (通常會與標籤 [Page] 一起) 來選取它。 在 [屬性] 視窗中,尋找 DataContext 屬性 (位於常用類別中),然後修改它。 在 [選取物件] 對話方塊中選取您的檢視模型類型,然後按一下 [確定]。
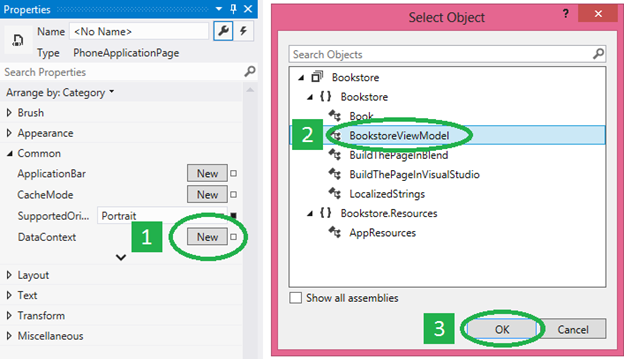
以下是所產生的標記外觀。
<Page ... >
<Page.DataContext>
<local:BookstoreViewModel/>
</Page.DataContext>
而此處是您的繫結目前可解析的設計介面外觀。 請注意,目前已根據 DataContext 類型及您可繫結的屬性來填入 [建立資料繫結] 對話方塊中的 [路徑] 選擇器。
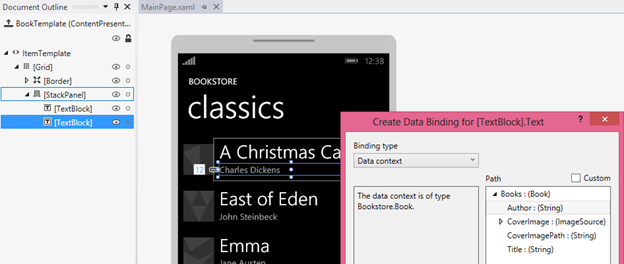
[建立資料繫結] 對話方塊只需要可從中運作的類型,但是繫結需要使用值來初始化的屬性。 如果您不想在設計階段期間連接到雲端服務 (基於效能、付費資料傳輸、隱私權問題、這類事項等因素),則您的初始化程式碼會進行檢查,以查看您的應用程式是否正在設計工具 (例如 Visual Studio 或 Blend for Visual Studio) 中執行,並且會在該情況下載入僅供設計階段使用的範例資料。
if (Windows.ApplicationModel.DesignMode.DesignModeEnabled)
{
// Load design-time books.
}
else
{
// Load books from a cloud service.
}
如果您需要將參數傳遞到初始化程式碼,您可以使用檢視模型尋找程式。 檢視模型尋找程式是您可以放入應用程式資源的類別。 它具有公開檢視模型的屬性,而您頁面的 DataContext 會繫結至該屬性。 尋找程式或檢視模型可使用的另一種模式是相依性插入,可在適當時建構設計階段或執行階段的資料提供者 (每個都會實作常見的介面)。
「來自類別的範例資料」和設計階段屬性
如果基於任何因素而導致上節中的所有選項都不適合您的情況,則您仍然可透過 XAML 工具的功能和設計階段屬性來使用許多設計階段資料選項。 Blend for Visual Studio 中的 [從類別建立範例資料] 功能就是一個很好的選項。 您可以在 [資料] 面板頂端的其中一個按鈕中找到該命令。
而您只需指定要使用的命令類別即可。 命令接著會為您執行兩個重要動作。 首先,它會產生 XAML 檔案,其中包含適用於以遞迴方式合成您所選擇的類別及其所有成員的範例資料 (事實上,工具同樣適用於 XAML 或 JSON 檔案)。 其次,它會在 [資料] 面板中填入您所選擇之類別的結構描述。 接著您可以將成員從 [資料] 面板拖曳到設計介面來執行各種工作。 根據您的拖曳項目及放置的位置,您可以將繫結新增到現有的控制項 (使用 {Binding}),或建立新的控制項並同時繫結它們。 在這任一種情況下,如果您尚未設定其中一個,操作也會在頁面的配置根目錄中設定設計階段資料內容 (d:DataContext)。 這個設計階段資料內容會使用 d:DesignData 屬性,從產生的 XAML 檔案中取得範例資料 (此外,您可以隨意在專案中尋找並編輯,以使其包含您想要的範例資料)。
<Page ...
xmlns:d="http://schemas.microsoft.com/expression/blend/2008"
xmlns:mc="http://schemas.openxmlformats.org/markup-compatibility/2006"
mc:Ignorable="d">
<Grid ... d:DataContext="{d:DesignData /SampleData/RecordingViewModelSampleData.xaml}"/>
<ListView ItemsSource="{Binding Recordings}" ... />
...
</Grid>
</Page>
各種不同的 xmlns 宣告表示,只有在設計階段才會解譯具有 d: 首碼的屬性,在執行階段則會略過。 因此,d:DataContext 屬性只會在設計階段影響 DataContext 屬性的值,在執行階段則沒有任何作用。 如有需要,您甚至可以在標記中同時設定 d:DataContext 和 DataContext。 d:DataContext 將會在設計階段覆寫,而 DataContext 將會在執行階段覆寫。 這些相同的覆寫規則適用於所有的設計階段和執行階段屬性。
d:DataContext 屬性及其他所有設計階段屬性都記載於設計階段屬性主題中,其仍適用於通用 Windows 平台 (UWP) 應用程式。
CollectionViewSource 沒有 DataContext 屬性,但具有 Source 屬性。 因此,您可以使用 d:Source 屬性,在 CollectionViewSource 上設定僅限設計階段的範例資料。
<Page.Resources>
<CollectionViewSource x:Name="RecordingsCollection" Source="{Binding Recordings}"
d:Source="{d:DesignData /SampleData/RecordingsSampleData.xaml}"/>
</Page.Resources>
...
<ListView ItemsSource="{Binding Source={StaticResource RecordingsCollection}}" ... />
...
若要讓此設定運作,您必須有一個名為 Recordings : ObservableCollection<Recording> 的類別,而您要編輯範例資料 XAML 檔案,使其只包含 Recordings 物件 (且其中包含 Recordings 物件),如下所示。
<Quickstart:Recordings xmlns:Quickstart="using:Quickstart">
<Quickstart:Recording ArtistName="Mollis massa" CompositionName="Cubilia metus"
OneLineSummary="Morbi adipiscing sed" ReleaseDateTime="01/01/1800 15:53:17"/>
<Quickstart:Recording ArtistName="Vulputate nunc" CompositionName="Parturient vestibulum"
OneLineSummary="Dapibus praesent netus amet vestibulum" ReleaseDateTime="01/01/1800 15:53:17"/>
<Quickstart:Recording ArtistName="Phasellus accumsan" CompositionName="Sit bibendum"
OneLineSummary="Vestibulum egestas montes dictumst" ReleaseDateTime="01/01/1800 15:53:17"/>
</Quickstart:Recordings>
如果您使用 JSON 範例資料檔案而不是 XAML,就必須設定 Type 屬性。
d:Source="{d:DesignData /SampleData/RecordingsSampleData.json, Type=local:Recordings}"
到目前為止,我們已經使用了 d:DesignData,從 XAML 或 JSON 檔案載入設計階段範例資料。 替代方法是 d:DesignInstance 標記延伸,這會指出設計階段來源是以 Type 屬性指定的類別為根據。 以下是範例。
<CollectionViewSource x:Name="RecordingsCollection" Source="{Binding Recordings}"
d:Source="{d:DesignInstance Type=local:Recordings, IsDesignTimeCreatable=True}"/>
IsDesignTimeCreatable 屬性會指出設計工具應該實際建立類別的執行個體,表示這個類別具有公用的預設建構函式,以及它會在其本身中填入資料 (真實或範例)。 如果您沒有設定 IsDesignTimeCreatable (或將它設定為 False),則將無法取得設計介面上顯示的範例資料。 在這個案例中,設計工具唯一要做的就是剖析適用於其可繫結屬性的類別,並在 [資料] 面板和 [建立資料繫結] 對話方塊中顯示它們。
適用於原型設計的範例資料
針對原型設計,您會想要在設計階段和執行階段使用範例資料。 針對這個使用案例,Blend for Visual Studio 具備 [新增範例資料] 功能。 您可以在 [資料] 面板頂端的其中一個按鈕中找到該命令。
您可以在 [資料] 面板中直接實際設計範例資料的結構描述,而不需指定類別。 您也可以在 [資料] 面板中編輯範例資料值:不需開啟和編輯檔案 (儘管如此,如有需要,您仍然可以執行該動作)。
[新增範例資料] 功能會使用 DataContext 而非 d:DataContext,因此,當您執行草圖或原型時以及在設計期間就能使用範例資料。 此外,[資料] 面板確實能夠加速您的設計和繫結工作。 例如,只要將集合屬性從 [資料] 面板拖曳到設計介面,就能產生資料繫結項目控制項和必要的範本,來建置並執行所有就緒的項目。
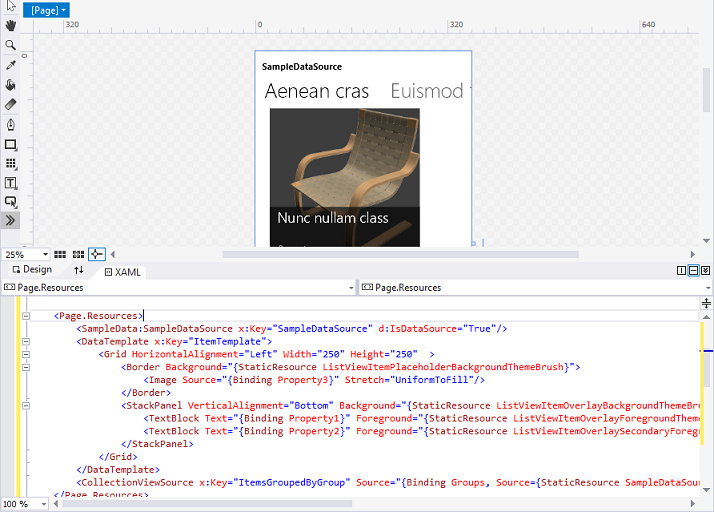
意見反應
即將登場:在 2024 年,我們將逐步淘汰 GitHub 問題作為內容的意見反應機制,並將它取代為新的意見反應系統。 如需詳細資訊,請參閱:https://aka.ms/ContentUserFeedback。
提交並檢視相關的意見反應