提取以重新整理
「拖動以重新整理」讓使用者以觸控方式向下拖動資料清單來擷取更多資料。 「拖動以重新整理」已在有觸控式螢幕的裝置上廣泛使用。 您可以使用這裡顯示的 API,實作您的應用程式中的「拖動以重新整理」。
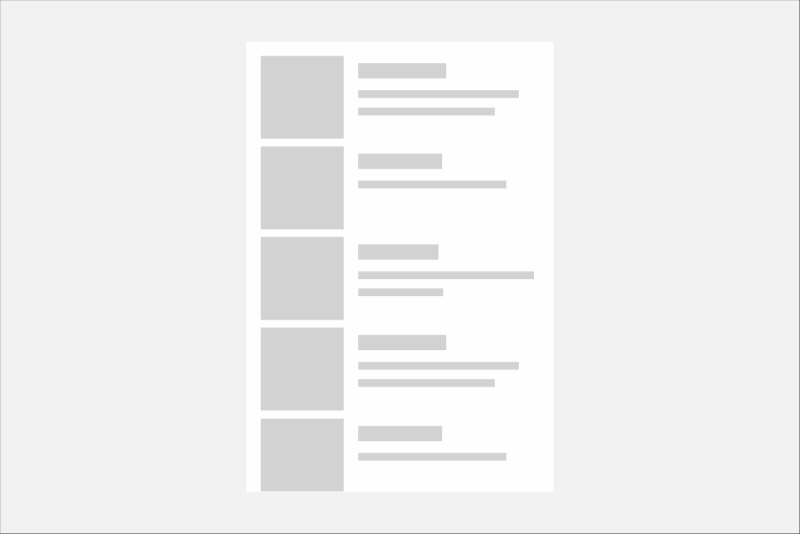
這是正確的控制項嗎?
當您提供使用者可能需要定期重新整理的資料清單或方格,且您的應用程式可能要在以觸控為主的裝置上執行時,請使用「拖動以重新整理」。
您也可以使用 RefreshVisualizer,建立以其他方式 (例如透過 [重新整理] 按鈕) 叫用的一致重新整理體驗。
重新整理控制項
「拖動以重新整理」由 2 個控制項啟用。
- RefreshContainer:提供「拖動以重新整理」體驗包裝函式的 ContentControl。 這會處理觸控互動,並管理其內部重新整理視覺化檢視的狀態。
- RefreshVisualizer:封裝重新整理視覺效果 (下一節會說明這點)。
主要的控制項是 RefreshContainer,您要當做使用者所拖動觸發重新整理之內容的包裝函式來放置。 RefreshContainer 只對觸控有作用,因此建議您也應該為沒有觸控介面的使用者提供 [重新整理] 按鈕。 您可以將 [重新整理] 按鈕放置在應用程式中的適當位置,而這若不是在命令列上,就是在靠近要重新整理之介面的位置。
重新整理視覺效果
預設重新整理視覺效果是圓形進度環,用來傳達有關何時會進行重新整理,以及重新整理起始後進度的資訊。 重新整理視覺化檢視有 5 個狀態。
使用者必須向下拖動清單才能起始重新整理的距離,稱為閾值。 視覺化檢視狀態取決於拖動狀態,因為此狀態與這個閾值有關。 可能的值包含在 RefreshVisualizerState 列舉中。
閒置
視覺化檢視的預設狀態是 Idle。 使用者未透過觸控與 RefreshContainer 互動,而且沒有重新整理在進行中。
在視覺上,沒有任何重新整理視覺化檢視的跡象。
Interacting
當使用者依 PullDirection 屬性所指定的方向拖動清單時,在到達閾值之前,視覺化檢視所處在的狀態即是 Interacting。
如果使用者在這種狀態時放開控制項,控制項會回復到 Idle。
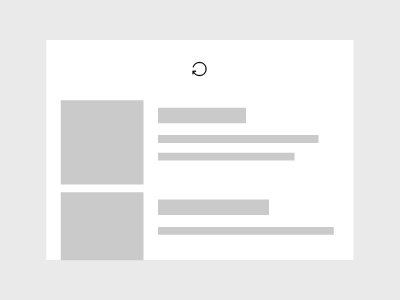
在視覺上,圖示會顯示為已停用 (60% 不透明度)。 此外,圖示還會隨著捲動動作旋轉完整一圈。
如果使用者拖動清單超過閾值,視覺化檢視就會從 Interacting 轉換到 Pending。
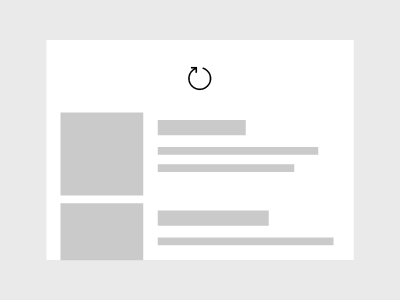
在視覺上,圖示會切換為 100% 不透明度,而大小則在轉換期間跳上 150% 後又回到 100%。
待定
當使用者有拖動清單超過閾值時,視覺化檢視處於 Pending 狀態。
- 如果使用者將清單移回閾值以內但不放開,則會回到 Interacting 狀態。
- 如果使用者放開清單,則會起始重新整理要求,並轉換到 Refreshing 狀態。
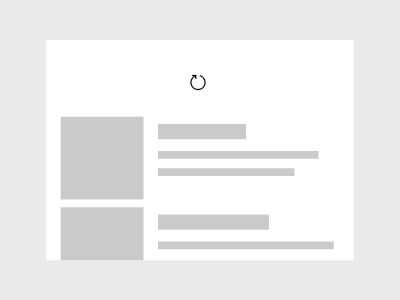
在視覺上,圖示的大小和不透明度都是 100%。 在這種狀態下,圖示會繼續隨著捲動動作向下移動,但不再旋轉。
正在重新整理
當使用者在超過閾值後放開視覺化檢視,則會處於 Refreshing 狀態。
進入此狀態後,會引發 RefreshRequested 事件。 這是開始進行應用程式內容重新整理的訊號。 事件引數 (RefreshRequestedEventArgs) 包含 Deferral 物件,您應該在事件處理常式中取得其控制代碼。 然後在完成了執行重新整理的程式碼時,您應該將此延遲 (Deferral) 標示為已完成。
重新整理完成時,視覺化檢視會回到 Idle 狀態。
在視覺上,圖示會重新回到閾值位置,並在重新整理期間旋轉。 這個旋轉動作是用來顯示重新整理進度,並且會由傳入內容的動畫取代。
Peeking
當使用者依重新整理方向從不允許重新整理的起始位置拖動時,視覺化檢視會進入 Peeking 狀態。 當 ScrollViewer 不在使用者開始拖動時的位置 0 時,通常會發生這種情況。
- 如果使用者在這種狀態時放開控制項,控制項會回復到 Idle。
拖動方向
使用預設會由上而下拖動清單來起始重新整理。 如果您的清單或方格使用不同的方向,您應該變更重新整理容器的拖動方向來配合。
PullDirection 屬性會採用下列其中一個 RefreshPullDirection 值:BottomToTop、TopToBottom、RightToLeft 或 LeftToRight。
當您變更提取方向時,可視化檢視進度微調器的開始位置會自動旋轉,讓箭號在提取方向的適當位置開始。 如有需要,您可以變更 RefreshVisualizer.Orientation 屬性來覆寫此自動行為。 在大部分情況下,我們建議您保留 Auto 的預設值。
UWP 和 WinUI 2
重要
本文中的資訊和範例已針對使用 Windows 應用程式 SDK 和 WinUI 3 的應用程式進行優化,但通常適用於使用 WinUI 2 的 UWP 應用程式。 如需平臺特定資訊和範例,請參閱 UWP API 參考。
本節包含您在 UWP 或 WinUI 2 應用程式中使用控件所需的資訊。
UWP app 的重新整理控制件包含在 Windows UI 連結庫 2 中。 如需詳細資訊 (包括安裝指示),請參閱 Windows UI 程式庫。 此控件的 API 同時存在於 Windows.UI.Xaml.Controls (UWP) 和 Microsoft.UI.Xaml.Controls (WinUI) 命名空間中。
- UWP API:RefreshContainer、 RefreshVisualizer
- WinUI 2 Apis:RefreshContainer、 RefreshVisualizer
- 開啟 WinUI 2 資源庫應用程式,並查看 PullToRefresh 運作情形。 WinUI 2 資源庫應用程式包含大部分 WinUI 2 控制項、特性和功能的互動式範例。 從 Microsoft Store 取得應用程式,或在 Github 上取得原始程式碼。
我們建議使用最新的 WinUI 2 來取得所有控制件的最新樣式、範本和功能。
若要搭配 WinUI 2 使用本文中的程式代碼,請使用 XAML 中的別名 (我們使用 muxc) 來代表專案中所包含的 Windows UI 連結庫 API。 如需詳細資訊,請參閱 開始使用 WinUI 2 。
xmlns:muxc="using:Microsoft.UI.Xaml.Controls"
<muxc:RefreshContainer />
實作提取重新整理
- 重要 API: RefreshContainer、 RefreshVisualizer
WinUI 3 資源 庫 應用程式包含大部分 WinUI 3 控制件、特性和功能的互動式範例。 從 Microsoft Store 取得應用程式,或在 GitHub 上 取得原始程式碼
若要將「拖動以重新整理」功能新增至清單,只需要幾個步驟。
- 將您的清單包裝在 RefreshContainer 控制項中。
- 處理 RefreshRequested 事件以重新整理您的內容。
- 或者,呼叫 RequestRefresh (例如,從按鈕按一下動作中) 以起始重新整理。
注意
您可以讓 RefreshVisualizer 獨自具現化。 不過,我們建議您將內容包裝在 RefreshContainer 中,並使用 RefreshContainer.Visualizer 屬性所提供的 RefreshVisualizer,即使對非觸控案例,也是這樣。 在本文中,我們假設視覺化檢視一律是從重新整理容器中取得。
此外,為了方便,還要使用重新整理容器的 RequestRefresh 和 RefreshRequested 成員。 refreshContainer.RequestRefresh() 相當於 refreshContainer.Visualizer.RequestRefresh(),而任何一個都會引發 RefreshContainer.RefreshRequested 事件和 RefreshVisualizer.RefreshRequested 事件。
要求重新整理
重新整理容器會處理觸控互動,讓使用者透過觸控重新整理內容。 我們建議您為非觸控介面提供其他能供性,例如 [重新整理] 按鈕或語音控制。
若要起始重新整理,請呼叫 RequestRefresh 方法。
// See the Examples section for the full code.
private void RefreshButtonClick(object sender, RoutedEventArgs e)
{
RefreshContainer.RequestRefresh();
}
當您呼叫 RequestRefresh 時,視覺化檢視狀態會直接從 Idle 進入 Refreshing。
處理重新整理要求
若要在需要時取得重新整理內容,請處理 RefreshRequested 事件。 在事件處理常式中,您將需要應用程式的專屬程式碼來取得重新整理內容。
事件引數 (RefreshRequestedEventArgs) 包含 Deferral 物件。 在事件處理常式中取得此延遲 (Deferral) 的控制代碼。 然後在完成了執行重新整理的程式碼時,將此延遲 (Deferral) 標示為已完成。
// See the Examples section for the full code.
private async void RefreshContainer_RefreshRequested(RefreshContainer sender, RefreshRequestedEventArgs args)
{
// Respond to a request by performing a refresh and using the deferral object.
using (var RefreshCompletionDeferral = args.GetDeferral())
{
// Do some async operation to refresh the content
await FetchAndInsertItemsAsync(3);
// The 'using' statement ensures the deferral is marked as complete.
// Otherwise, you'd call
// RefreshCompletionDeferral.Complete();
// RefreshCompletionDeferral.Dispose();
}
}
回應狀態變更
您可以視需要回應視覺化檢視狀態的變更。 例如,若要防止多個重新整理要求,您可以在視覺化檢視正在重新整理時停用 [重新整理] 按鈕。
// See the Examples section for the full code.
private void Visualizer_RefreshStateChanged(RefreshVisualizer sender, RefreshStateChangedEventArgs args)
{
// Respond to visualizer state changes.
// Disable the refresh button if the visualizer is refreshing.
if (args.NewState == RefreshVisualizerState.Refreshing)
{
RefreshButton.IsEnabled = false;
}
else
{
RefreshButton.IsEnabled = true;
}
}
使用 RefreshContainer 中的 ScrollViewer
注意
RefreshContainer 的內容必須是可捲動的控件,例如 ScrollViewer、GridView、ListView 等。將 Content 設定為 Grid 之類的控制件將會導致未定義的行為。
此範例示範如何搭配捲動檢視器使用「拖動以重新整理」。
<RefreshContainer>
<ScrollViewer VerticalScrollMode="Enabled"
VerticalScrollBarVisibility="Auto"
HorizontalScrollBarVisibility="Auto">
<!-- Scrollviewer content -->
</ScrollViewer>
</RefreshContainer>
將「拖動以重新整理」新增至 ListView
此範例示範如何搭配清單檢視使用「拖動以重新整理」。
<StackPanel Margin="0,40" Width="280">
<CommandBar OverflowButtonVisibility="Collapsed">
<AppBarButton x:Name="RefreshButton" Click="RefreshButtonClick"
Icon="Refresh" Label="Refresh"/>
<CommandBar.Content>
<TextBlock Text="List of items"
Style="{StaticResource TitleTextBlockStyle}"
Margin="12,8"/>
</CommandBar.Content>
</CommandBar>
<RefreshContainer x:Name="RefreshContainer">
<ListView x:Name="ListView1" Height="400">
<ListView.ItemTemplate>
<DataTemplate x:DataType="local:ListItemData">
<Grid Height="80">
<Grid.RowDefinitions>
<RowDefinition Height="Auto" />
<RowDefinition Height="Auto" />
<RowDefinition Height="*" />
</Grid.RowDefinitions>
<TextBlock Text="{x:Bind Path=Header}"
Style="{StaticResource SubtitleTextBlockStyle}"
Grid.Row="0"/>
<TextBlock Text="{x:Bind Path=Date}"
Style="{StaticResource CaptionTextBlockStyle}"
Grid.Row="1"/>
<TextBlock Text="{x:Bind Path=Body}"
Style="{StaticResource BodyTextBlockStyle}"
Grid.Row="2"
Margin="0,4,0,0" />
</Grid>
</DataTemplate>
</ListView.ItemTemplate>
</ListView>
</RefreshContainer>
</StackPanel>
public sealed partial class MainPage : Page
{
public ObservableCollection<ListItemData> Items { get; set; }
= new ObservableCollection<ListItemData>();
public MainPage()
{
this.InitializeComponent();
Loaded += MainPage_Loaded;
ListView1.ItemsSource = Items;
}
private async void MainPage_Loaded(object sender, RoutedEventArgs e)
{
Loaded -= MainPage_Loaded;
RefreshContainer.RefreshRequested += RefreshContainer_RefreshRequested;
RefreshContainer.Visualizer.RefreshStateChanged += Visualizer_RefreshStateChanged;
// Add some initial content to the list.
await FetchAndInsertItemsAsync(2);
}
private void RefreshButtonClick(object sender, RoutedEventArgs e)
{
RefreshContainer.RequestRefresh();
}
private async void RefreshContainer_RefreshRequested(RefreshContainer sender, RefreshRequestedEventArgs args)
{
// Respond to a request by performing a refresh and using the deferral object.
using (var RefreshCompletionDeferral = args.GetDeferral())
{
// Do some async operation to refresh the content
await FetchAndInsertItemsAsync(3);
// The 'using' statement ensures the deferral is marked as complete.
// Otherwise, you'd call
// RefreshCompletionDeferral.Complete();
// RefreshCompletionDeferral.Dispose();
}
}
private void Visualizer_RefreshStateChanged(RefreshVisualizer sender, RefreshStateChangedEventArgs args)
{
// Respond to visualizer state changes.
// Disable the refresh button if the visualizer is refreshing.
if (args.NewState == RefreshVisualizerState.Refreshing)
{
RefreshButton.IsEnabled = false;
}
else
{
RefreshButton.IsEnabled = true;
}
}
// App specific code to get fresh data.
private async Task FetchAndInsertItemsAsync(int updateCount)
{
for (int i = 0; i < updateCount; ++i)
{
// Simulate delay while we go fetch new items.
await Task.Delay(1000);
Items.Insert(0, GetNextItem());
}
}
private ListItemData GetNextItem()
{
return new ListItemData()
{
Header = "Header " + DateTime.Now.Second.ToString(),
Date = DateTime.Now.ToLongDateString(),
Body = DateTime.Now.ToLongTimeString()
};
}
}
public class ListItemData
{
public string Header { get; set; }
public string Date { get; set; }
public string Body { get; set; }
}
取得範例程式碼
- WinUI 資源庫範例 - 查看互動式格式的所有 XAML 控制件。
相關文章
意見反應
即將登場:在 2024 年,我們將逐步淘汰 GitHub 問題作為內容的意見反應機制,並將它取代為新的意見反應系統。 如需詳細資訊,請參閱:https://aka.ms/ContentUserFeedback。
提交並檢視相關的意見反應
